Add Copy To entry to right-click menu
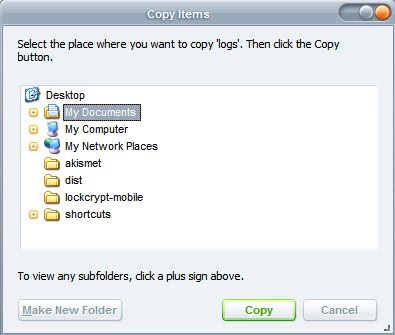
I never understood why Windows only offers a Send To entry when you right-click on files or folders and not an option to Copy the selection To another folder or drive on the system. What's even stranger is that the functionality exists, but is disabled by default. I really do not want to question Microsoft's decision but this feels kinda strange to me.
You need to add a new entry to the Windows Registry to enable the Copy To functionality. Once you have done that you get the new context menu option whenever you right-click a file or folder on the computer.
This allows you to select the option to copy the selection to another location on the computer without having to use copy/paste operations or opening multiple Windows Explorer windows.
Open the run box on your system with the shortcut Windows-r. Type regedit in the form and tap on the enter key on the keyboard afterwards. This opens the Windows Registry editor. Please note that you may get an UAC prompt first which you need to accept.
If you are new to the editor note that it uses a folder like structure that you see on the left, and that the contents of the actual folder are displayed on the right. Navigate to the Registry key HKEY_CLASSES_ROOT\AllFilesystemObjects\shellex\ContextMenuHandlers\.
You should see the Send To entry here.
- Right-click on ContextMenuHandlers and select New > Key from the context menu.
- Name the new key Copy To and click ok. You will notice that it now appears on the right side.
- Double-click the new key and paste {C2FBB630-2971-11D1-A18C-00C04FD75D13} as the key's value into the field.
- Close the Windows Registry editor afterwards and go back or open a Windows Explorer window.
When you right-click on a folder or file, you should see the new Copy To option in the context menu. If you select the option from the menu you should see the following dialog that allows you to pick a destination folder for the selection.
Here you are asked to pick a folder that you want to copy your selection to. To remove the option again, go back to the Registry Editor and delete the key that you have created previously.
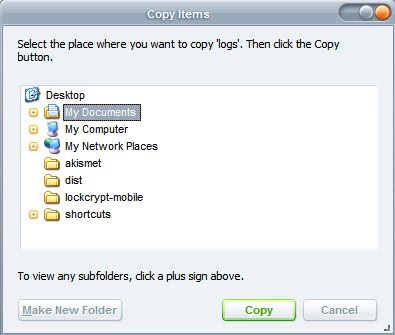



















Very nice article. I was missing this possibility too. Could I ask you to describe how to add “Move to” item in context menu too.
This is a bad idea… the “Copy to” and “Move to Folder” wasn’t designed to be on the context menu.
See here: http://blogs.msdn.com/oldnewthing/archive/2004/02/02/66160.aspx
I’m speaking from experience… I did the registry hack awhile ago and had nothing but problems from it.
Kazounet I’m currently using a theme called Thallos.
http://-kol.deviantart.com/art/Thallos-VS-28545438
What’s your theme name?
Funny. The entry is already there in *my* Windows.