Firefox Bookmarks Gone! What now?
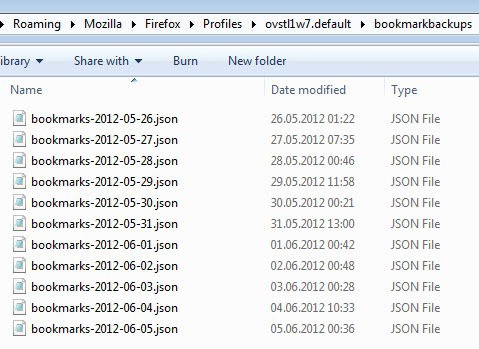
Bookmarks are like Gold in the online world. It can take years to compile a list of precious bookmarks and it is a huge catastrophe for most users if the collected bookmarks happen to be gone.
There are several scenarios that I can think of that would make the bookmarks disappear in Firefox.
The file could be corrupted, a sync error could be the cause, an extension or third party program could have moved, renamed or changed the file so that Firefox can't read it anymore, or your hard disk could have a read error in that sector.
Don't loose all hope yet, there is a good probability to get the Firefox bookmarks back.
Restoring Firefox bookmarks
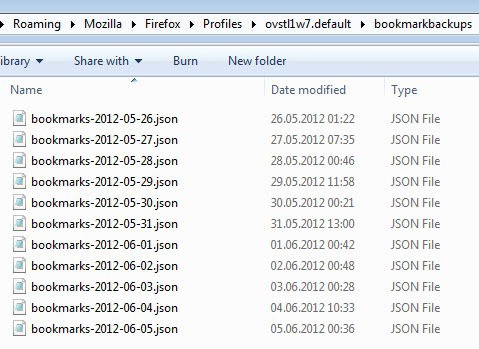
First, close all instances of Firefox immediately and make sure that no Firefox tasks are open in the Task Manager. You can verify that on Windows by using Ctrl-Shift-Esc to open the Task Manager.
Make also sure that no third-party tools that manipulate Firefox are open. (Browse this website with Opera or save the information to your hard drive in a text file).
Firefox creates backups of your bookmarks. I hear sounds of relief already. The backups are located in your Firefox profile folder in the subfolder "bookmarkbackups". The file name includes the date the backup was created, but you can't launch the file directly.
Tip: open about:support in the Firefox browser and click on the "open folder" button to open the profile folder using the operating system's file manager.
A new backup is generated regularly and Firefox keeps several bookmark copies as backups.
Please note that Mozilla changed the format of the file it saves bookmarks in from HTML to JSON. While that is beneficial for a lot of things, it limits your options in regards to restoring bookmark backups in the web browser.
You can copy any of the backups created automatically and move it to another location for safe keeping as Mozilla Firefox will delete old backups eventually.
Restore Firefox Bookmarks
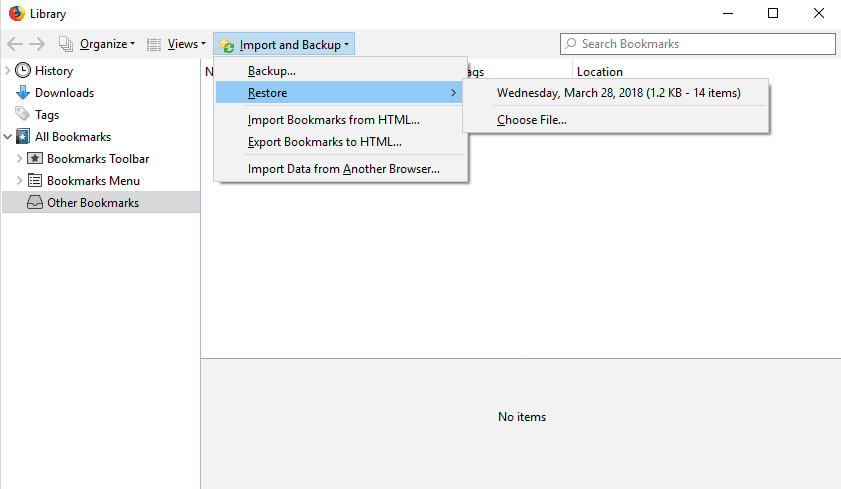
Now that you know that bookmark files are available, hopefully, you may import them in Firefox.
- Launch the Firefox web browser.
- Tap on the Alt-key and select Bookmarks > Show all Bookmarks.
- Select Import and Backup.
- Move the mouse over restore and select one of the available backups.
- You can load a file alternatively, for instance from a previous backup that you moved to another location.
If you have a bookmarks.html file, for instance from another browser's backup or from Firefox, you may import it as well. Select Import Bookmarks from HTML instead under Import and Backup to load such a file in Firefox.
Right Firefox profile?
Another option would be to check if you are using the correct Firefox profile. Remember that every profile has it's own set of bookmarks.
- Close Firefox if you have not done so already and open the run prompt in Windows.
- Load Firefox with the --profilemanager parameter to display the list of available Firefox profiles on launch.
- If you see more than one profile try to load the default profile first and see if your bookmarks are back.
- If you are the only user delete the other profile if you do not need it.
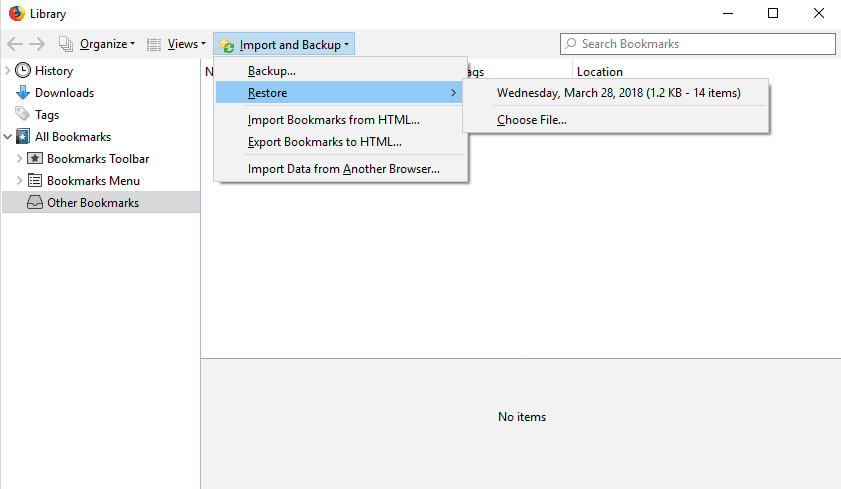





















Any chance you could update this article to cover Firefox 12/13 etc please
The method still applies to Firefox 12/13.
I use this neat plug-in for Firefox called Foxmarks Bookmark Synchronizer which “automatically synchronizes your bookmarks between two or more computers running Firefox.” (Foxmarks website)
This way if something does happen you can your bookmarks from the website.
Just something to look into
http://www.foxmarks.com/
Here is another method:
1) Create a folder “Mozilla Backups” (or similar) on one of your local drives.
2) Buy a new, good quality USB key or use another reliable USB drive. Create a second folder there “Mozilla Backups”.
3) In Mozilla, click Help / Get More Extensions. Search “FEBE” and install.
4) Restart and open FEBE Options via Tools / Addons. Click on Folder tab. Set drive and folder path there.
5) Run from Tools / FEBE / Perform Backup. FEBE will back up all your extensions and bookmarks. It will create a report page in a new tab.
6) Copy this “Mozilla Backups” folder to the USB key. Let it write over the folder there.
7) Create a routine for backups. And rest.
Note: if you run more than one profile it is a good idea to create seperate backup folders for these.