Productivity Tip for Thunderbird
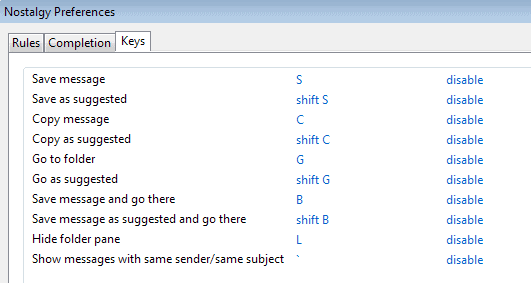
Drag and Drop is a comfortable way to move emails around but keyboard shortcuts can speed up the process tremendously as well, provided that the right shortcuts are available.
I guess it boils down to how you use your email client and computer. If you prefer to use the mouse, then drag and drop is the obvious choice, but if you like to use the keyboard to speed things up more, then you probably like to use keyboard shortcuts if they are available and when it makes sense to use them.
That is what Nostalgy, a Mozilla Thunderbird add-on, is all about. It adds keyboard shortcuts to move and copy messages, change folders and display the folder pane.
The most useful keyboard shortcuts in my opinion are the first four it makes available, as displayed on the screenshot below, which all open a line at the bottom of Thunderbird that you can use to type in folder names.
The extension displays folder suggestions once you begin typing a name much like Google Suggests work when you search the web.
It is possible to select a suggestion for quicker access instead of writing the full name. You can also press enter once a single suggestion is displayed in Thunderbird. The shortcut l seems to be useful as well because it hides the folder pane which means that mails can be viewed using the full width of the window.
Here is the list of all shortcuts it makes available
- Save Message - S
- Save as suggested - Shift-S
- Copy message - C
- Copy as suggested - Shift-C
- Go to folder - G
- Go as suggested - Shift-G
- Save message and go there - B
- Save message as suggested and go there - Shift-B
- Hide folder panel -L
- Show messages with same sender / subject - `
- Focus the folder pane- ESC-F
- Focus the message pane - ESC-M
- Focus the thread pane - ESC-ESC
- Focus the thread pane, clear quick search box, select the "All" view - ESC-ESC-ESC
- Scroll the message from the thread pane - Ctrl-Left/Right
Please note that you can configure the shortcuts in the add-ons manager. This is done in the Add-ons Manager. Click on options next to the Nostaliga add-on listing and switch to the keys tab here.
Here you find the list of supported shortcuts and whether a particular shortcut is enabled or not. A click on disable disables it, while a click on the hotkey provides you with options to change it to another hotkey that you prefer to use.
The completion tab in the options defines the folder completion rules when you use some of the hotkeys such as S to move the current message to a folder, or C to copy it.
You can enable that the tab key triggers completion of folder names, sort folders alphabetically, include tags in the suggestions, or change the number of recent folders that the extension remembers.
Advertisement




















