Bought a Computer? Check it's hardware!
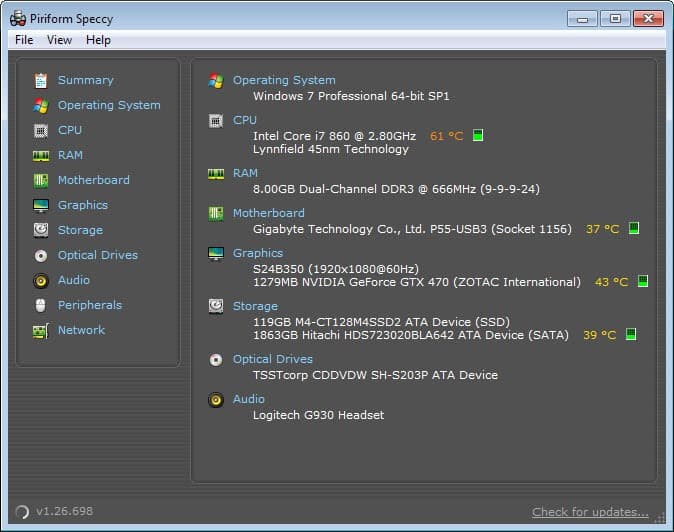
The first thing that I'm doing after buying a computer, be it used or retail, is to check if the components the system shipped with are indeed the components that were advertised by the company who sold it to me.
I personally think this is essentially because I witnessed more than once that PCs that friends, co-workers or family members bought did not contain the components that were promised by the salesman or brochure.
Some had hard drives with less storage than advertised, some slower RAM and another one only onboard graphics although a dedicated video card was advertised by the company that sold it.
While some components of a computer can be easily checked, hard drive space for instance, others such as the timing of RAM or the speed of a processor requires more knowledge or a program that displays the relevant informations to you.
Thankfully applications exist that help us determine exactly what is installed in a computer.
One of the programs that you can use for that purpose is Speccy. It is a free program for Windows that is available as a portable version and installer.
The program displays an overview of important hardware on the first page. This is often enough to determine whether the right component is installed or not.
If you cannot identify a device properly, click on the hardware type links on the left to display detailed information about each item individually.
If everything seems to be alright up to this point I begin to check the hard drives and memory for errors. Checking the hard drives can be done with Scan Disk which I use.
Testing the RAM however requires a more versatile software. I do use Memtest86+ for it which takes some time to complete but tells me exactly if the RAM installed is faulty by any means.
You could go on and check if the CPU or Graphics Card have been overclocked. Check System Info again and compare the Original
Clock, Original System Clock and Original Multiplier with the System Clock and Multiplier setting. They should be identical.

You could use a software like Rivatuner to check if the Graphics Card has been overclocked. Some manufacturers like MSI also display these information in the Display Properties.

If the video card is identified correctly, it may not be necessary to check if the card has been overclocked, but if you are not certain of it, check it out just to make sure.
Advertisement
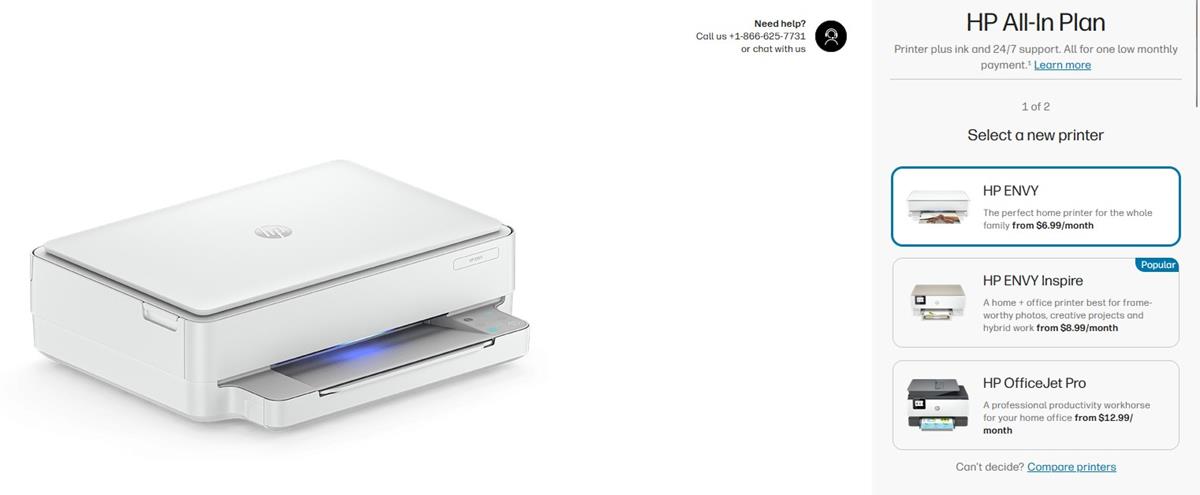





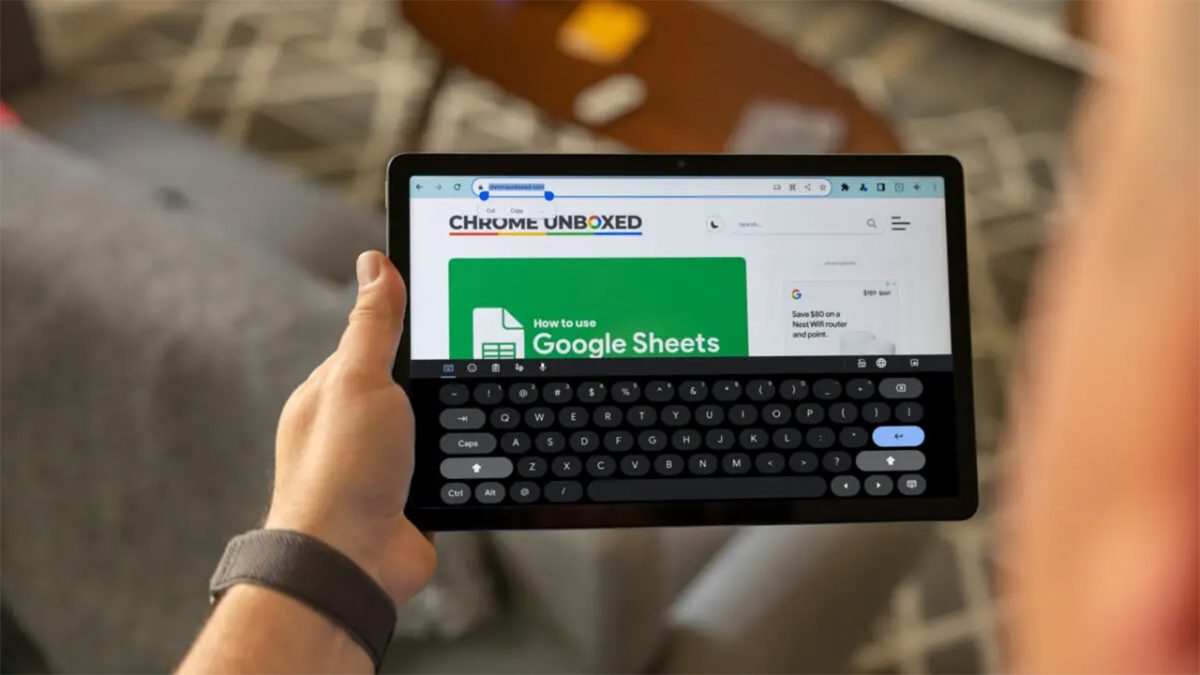

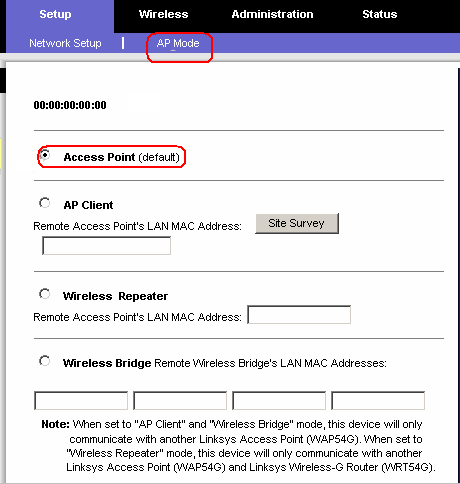
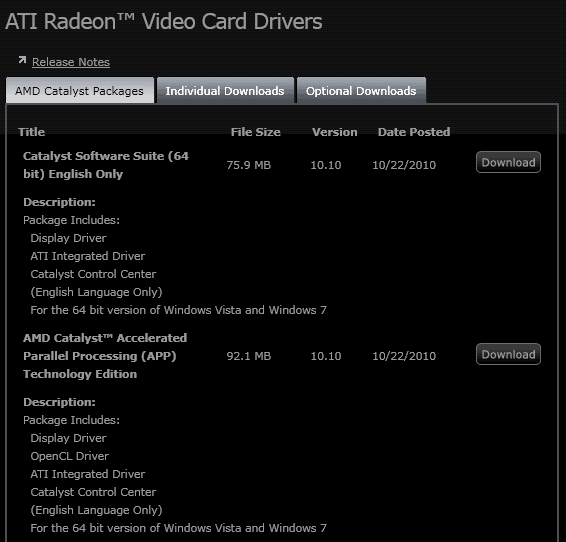










Nice, very clever. I use Everest Ultimate Edition for information about my hardware and Memtest86+.
Hey Martin, thanks for sharing all the tools. Btw have you heard about CPU-Z? It is also a great tool to check your system spec.