Find out the which BIOS is installed on your PC
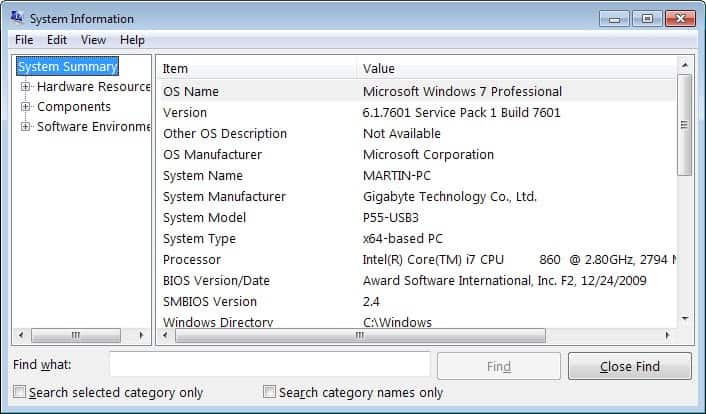
A friend of mine was recently asking me if I knew how to find out which BIOS was installed on his computer. He wanted to know for two reasons. The first was that he could not remember and was not able to figure out on his own. He did want to buy a better CPU and had to know which were supported by his motherboard and BIOS.
The second reason was related. He wanted to check if a BIOS upgrade was available to see if an update to a newer version would add support for faster CPUs.
Finding out which BIOS is installed in a computer is not complicated at all. You could pay attention to the boot sequence but a far better and easier way is to use a software that ships with Windows anyway.
To find out you simply have to type 'msinfo32' in a command prompt.The easiest option here is to use Windows-r to bring up the run box, type msinfo32 into the box and hit enter.
This opens the system information window, and all you need to do here is look on the right side of the system summary and find the system model and manufacturer, as well as the Bios version and date there.
The system model is the bios model, and the manufacturer the company that produced it. This is highlighted better in newer versions of the Windows operating system as you can see from the screenshot below:
Once you know which BIOS is installed you can search for updates on the Internet.My suggestion is to use the manufacturer name (or part of it) in conjunction with the model to find the official website listing information about the BIOS as well as updates for it.
If you can remember the motherboard manufacturer and version it would be even easier of course, but if you can't remember this is one of your best choices.
While you can install a third-party program as well, this one has the advantage that you do not need to install anything on your PC. Just run the program, look up the information and you are ready to go.
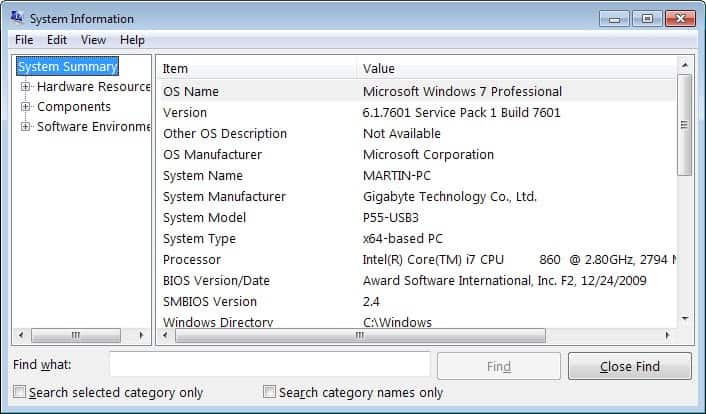
















You guys are right of course. Execute msinfo32 from the run dialog box unless the path is set as a system path in Windows.
Yea, it should be enterd in the éRun” dialog, not a command prompt… unless you ofcourse locate the executable, and execute it from the command line…
Step 1: cd C:\Program Files\Common Files\Microsoft Shared\MSInfo
Step2: msinfo32.exe
Hi Martin
I can’t get this to work at the command prompt, but if I enter msinfo32 in the “Run” dialog box, it works.