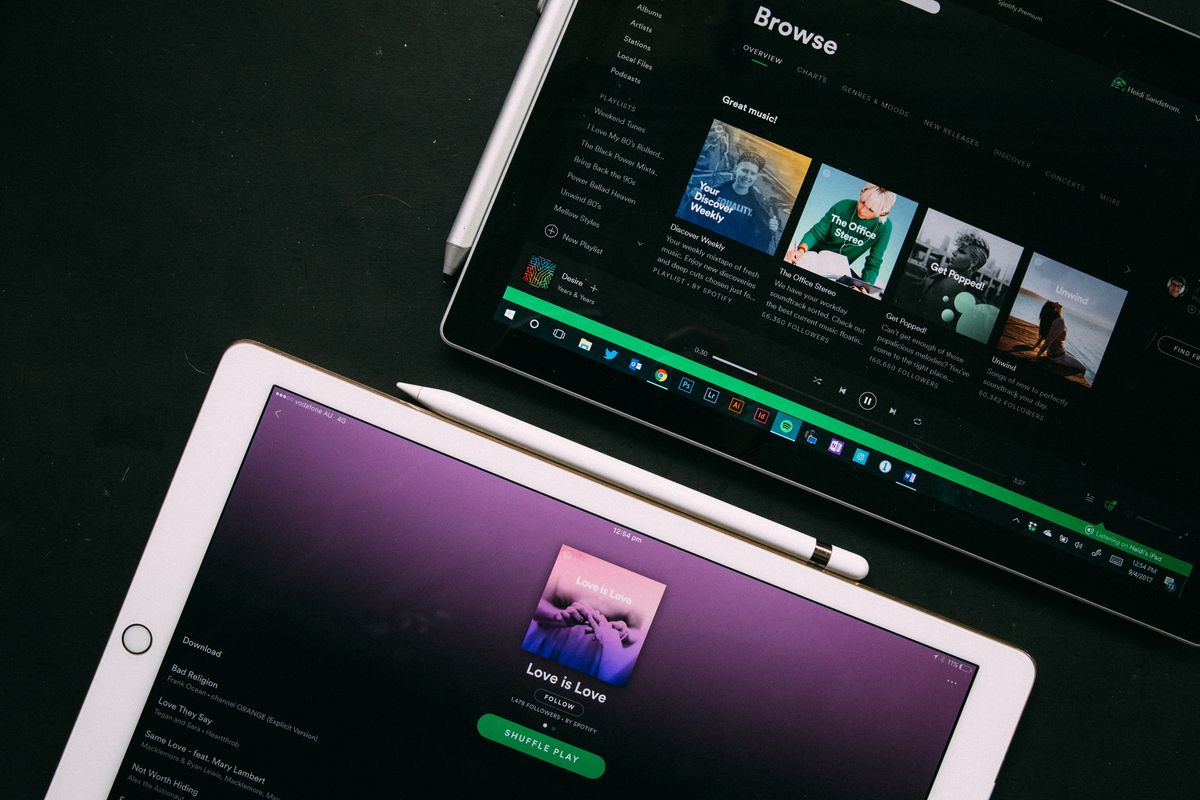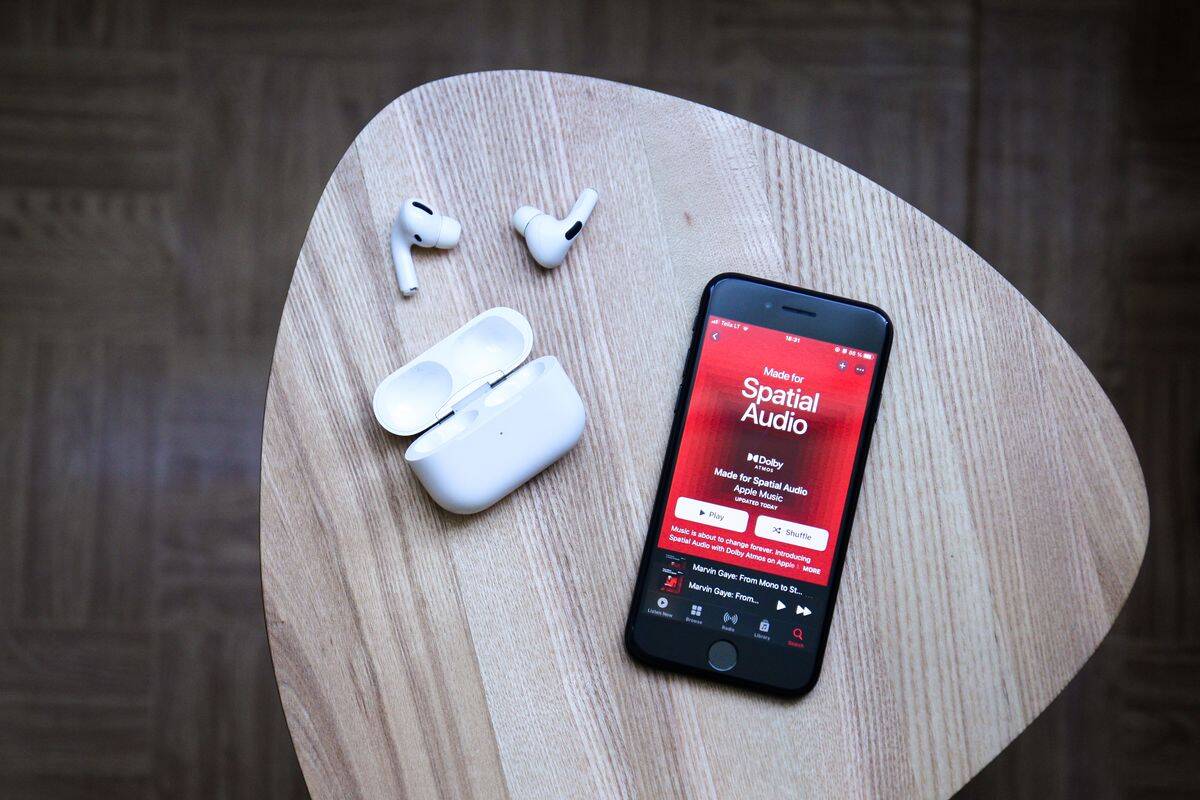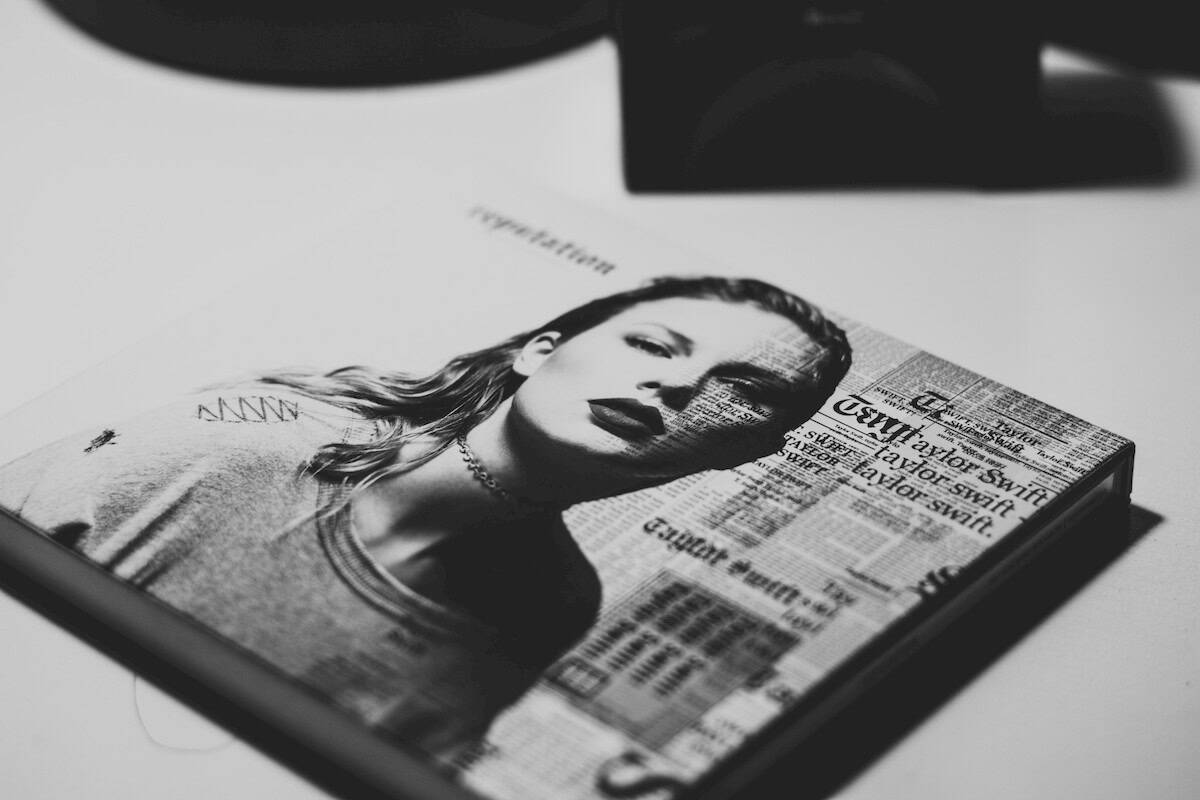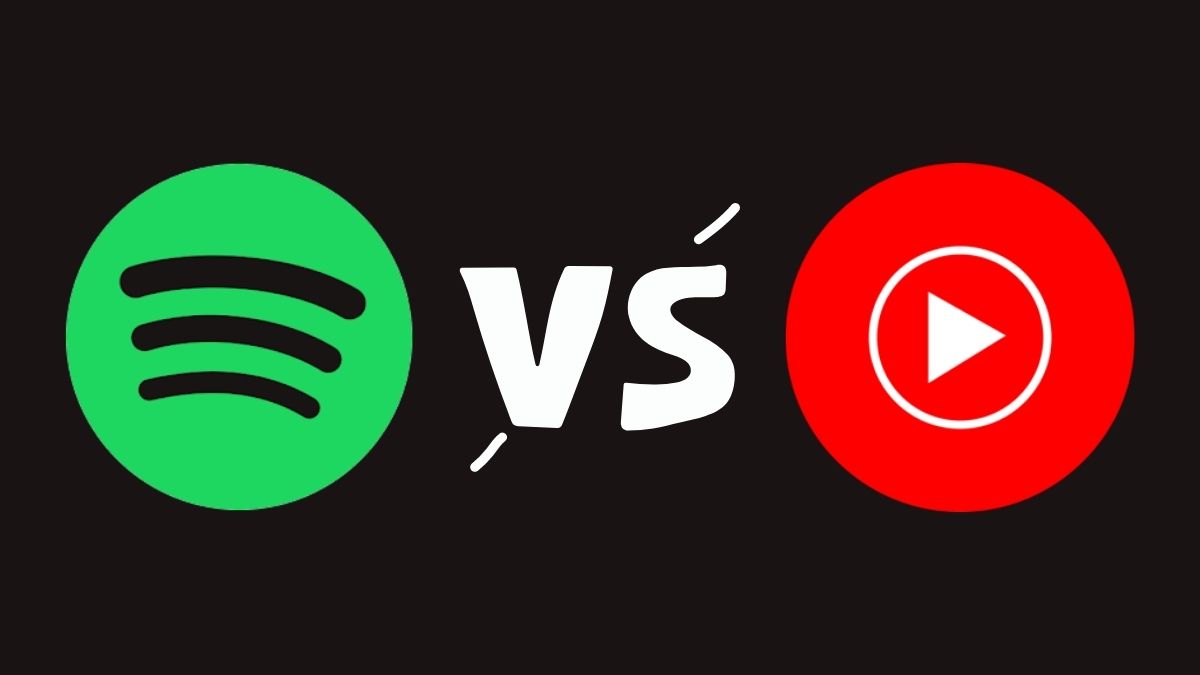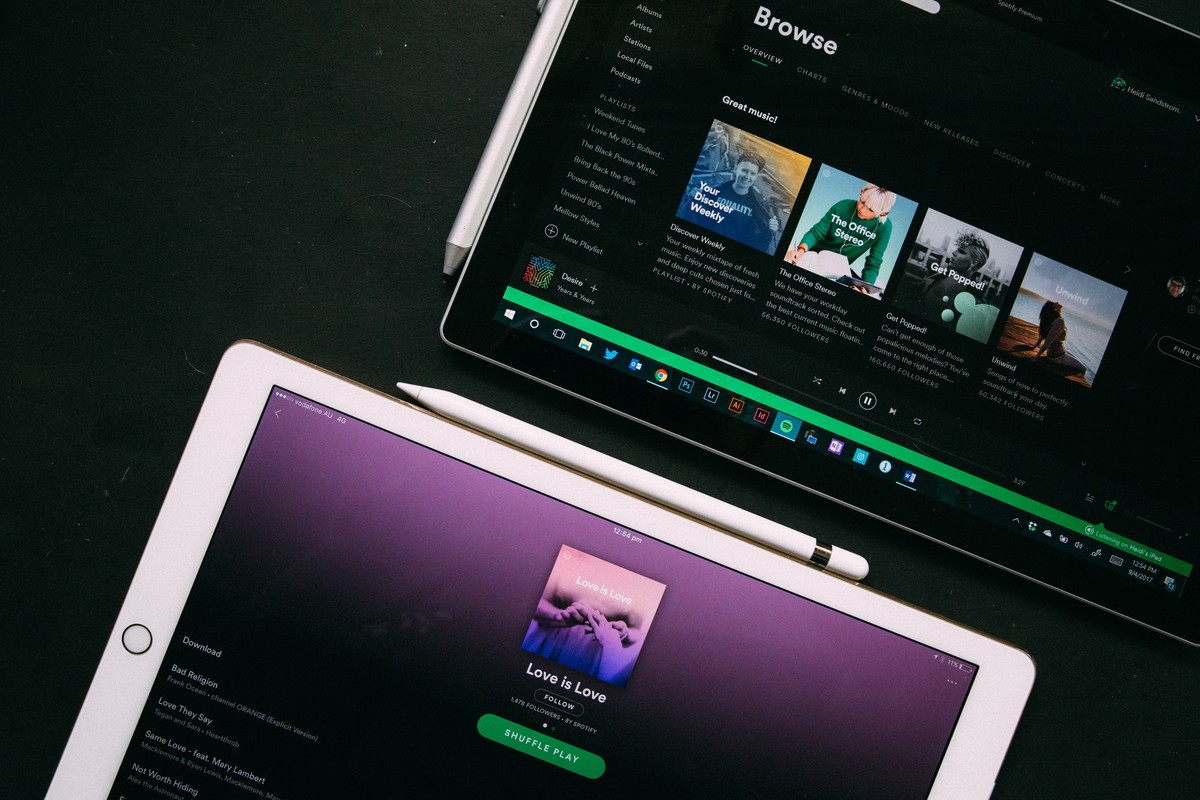Burn Audio CDs using exotic audio formats
Most burning tools that support the creation of audio CDs support only the most common formats by default. Those formats are normally mp3, wav or wma. Some programs support other file formats as well but I never found a burning suit that supported all of the formats that I came across on my Internet journeys.
One way to solve this issue is to use plugins that increase the number of supported formats: a plugin pack for Nero that adds an impressive amount of new file formats to the player can be downloaded here (Click on Nero Audio-Plug-Ins)
If you do not have a software that supports plugins you can use the excellent freeware Burrn which supports many formats, including: wav, mp3, mpc, ogg, aac, mp4, ape, flac, ofr, wv, tta, m3u, pls and fpl playlists and cue sheets as well as embedded cuesheets for ape, wv and flac files.
It reads the tags automatically and adds them to the burning process. Burrrn is really easy to use, it supports drag and drop and direct editing of song title and artist.
You will have to choose a burner the first time it starts. Once this is done the main window opens and you may add new songs to the CD by dragging songs or cue sheets to the main window.  If you want a certain order for your files you have to drag them one at a time. Last but not least it offers a way to adjust the replaygain for all songs before the songs are burned to the audio cd.
Update: Burrn appears to be no longer available. What you can use instead is the excellent ImgBurn program instead. It is a free burning software that supports the following audio formats:Â ACM - including AAC, APE, FLAC, M4A, MP3, MP4, MPC, OGG, PCM, WAV, WMA and WV. While that does not cover all formats that Burrn supported, it should be good enough for the majority of purposes.
Let me show you how to burn a music CD with the application:
- Download and install the burning software on your system.
- Start it, and click on Tools > Create Cue file.
- Use the file browser to add music to the compilation or drag and drop files into the program window.
- Make sure the selection does not cross the 100% mark as you can't burn all files on CD if that happens.
- Click ok once you have added all music files and save the cue file to the local drive.
- Select Write image file to disc in the main menu and select the cue file that you have just created on the next window.
- Click on the burn icon to start the process.