How to Speed Up the Defragmentation
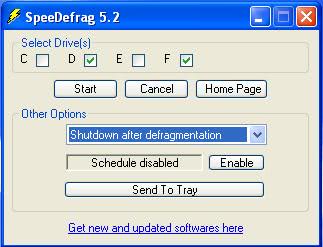
I'm always doing other chores when my computer is defragmenting the connected hard drives. The main reason for that is that it takes such a long time to complete and that other activities on the PC during that time may prolong it even further. So, instead of doing so, I figured it would be better to do something else in the meantime.
Defragmentation can take a long time depending on the speed of the hard drive, the occupied storage on it and the fragmentation level. While it is certainly possible to run the process over night, I decided that it would make sense to look for a program that would speed up the process instead to reduce the time it takes to defragment the drives.
SpeeDefrag is the answer to my calls and probably to yours as well. Instead of defragmenting the hard drives with Microsoft Windows running in the background it restarts the computer and defragments the hard drives before Windows starts. This means it is able to utilize more resources for the task and that there are less background processes of Windows running that may interfere with the defragmentation process.
- Select the drives that you want defragmented.
- Select whether you want to shutdown or restart after the process completes.
- You can schedule regular defragmentations.
You may configure that SpeeDefrag will shutdown or restart your computer once the defragmentation process has finished. SpeeDefrag automatically detects the hard drives, or more precisely partitions, that are connected at the moment and gives you the option to select each one to be defragmented.
Update: SpeedDefrag has not been updated for some time now, and the program's compatibility listing lists Vista as the latest operating system that it supports. While newer versions of Windows are not listed here, it appears that the program can still be used to run on those versions.
Update 2: The program homepage lists all recent versions of Windows as compatible now.
Users who are using Solid State Drives should however note that it is not recommended to defragment those drives at all, as it may have the opposite effect on a drive's performance. The program is however not able to detect those drives, so that it is up to you to disable the SSD drive letters during configuration of the defragmentation.
You can also try alternatives, like the excellent Defraggler or Ultra Defrag instead.
Advertisement





















It’s regrettably lacking a progress bar, but does seem to work quite well.