How to remove IncrediMail MyStart from the Firefox browser
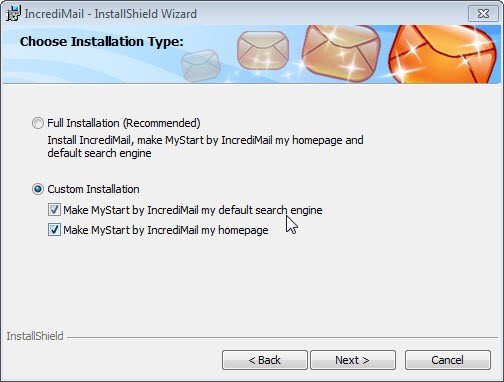
Users of the popular IncrediMail may have noticed that the service has modified the default search engine and homepage of the Firefox web browser after installation. The free version of IncrediMail will make those changes to the Internet browser unless you select the custom installation option during program installation and uncheck the "Make MyStart by IncrediMail my default search engine" and "Make MyStart by IncrediMail my homepage".
If you do not, you end up with a new home page that opens up in the browser and a new default search engine. Let me show you how you can reverse the changes if you have missed to uncheck the options during the installation of the mail program for Windows.
Changing the Firefox home page
Open the Firefox web browser and click on Firefox > Options to open the preferences of the web browser. Click on General if the tab is not already active and locate the Home Page preference here. Here you have the following three options:
- Use Current Page - Sets the new home page to the web page currently shown in the browser.
- Use Bookmark - Pick the new home page from a bookmarked page
- Restore to default - Restores Firefox's default homepage
You can edit the Home Page field manually as well. You can even add multiple home pages in the browser by separating them with " | ", e.g. https://www.ghacks.net/ | http://www.loginhelper.com/
Changing the search engine
The search engine may have also been modified. When you run searches in Firefox, you may notice that they use the IncrediMail MyStart search engine and not the default search engine, e.g. Google or Bing, that you have used before the program installation.
If the search form is displayed in the browser next to the address bar do the following:
Click on the down arrow next to the search engine's name and select the search engine that you want to use in Firefox. If the form is not displayed, do the following:
- Enter about:config into the browser's address bar. You may see a warning notification here, accept it to continue
- Enter browser.search.selectedEngine into the Search form at the top
- Double-click the value under Preference Name and enter the name of the search engine that you want to use, e.g. Google or Bing.
- Note that you can only enter names of installed search engines here.
- Restart the browser afterwards and test the change
Last Step
IncrediMail monitors the home page and default search engine setting and will notify you if they have been modified so that MyStart is no longer the home page or search engine. You need to modify two program settings to block those notifications.
- Click on Tools > Options in the IncrediMail program window.
- Switch to the Security tab here.
- Uncheck the following two entries under Search Settings:
- Notify me about changes in my home page settings
- Notify me about changes in my default search settings
- Click ok afterwards to save the new preferences.
Once you have made the final change your system setting's should be back to normal. If you have any issues with the procedure or additional tips and information let me know in the comments.
Advertisement

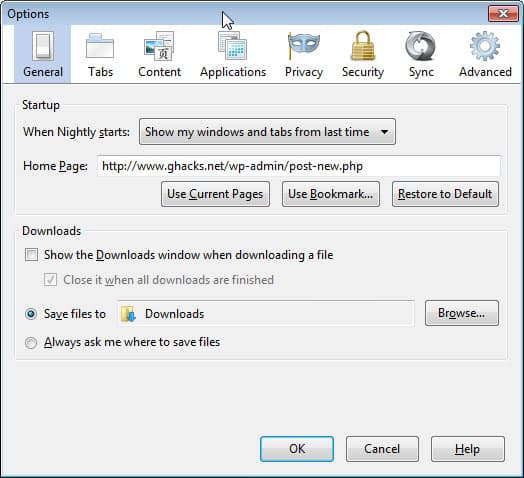









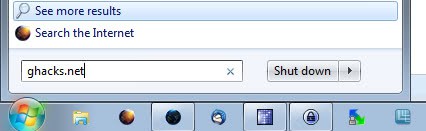










How about doing an article on Incredimail?
i don’t know if it’s only me but there is no “browser.search.selectedEngine” in Ff 16.02 about:config.
Are you still using Google?
yes.
Maybe it is only set if you change the default search engine at least once. You can configure it easily though by simply adding it to about:config, a better option would be to use the browser’s manage search engine providers menu to do so though.
Btw.
we made a video for Internet Explorer (to remove MyStart):
http://www.mailhilfe.de/beitrag_IncrediMail-Suchseite-im-Internet-Explorer-deaktivieren-%2528Video%2529_3310.html