MultiMonitorTool: Improve Multi-Monitor support in Windows
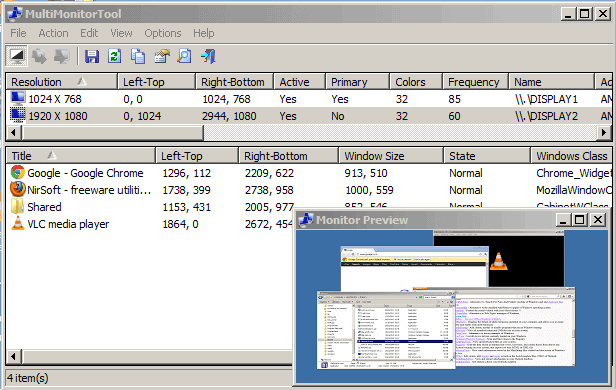
If you are working with a multi-monitor system you have probably noticed that Windows is not really providing you with the best of options when it comes to working with that setup.
And while some of that is going to change when the Windows 8 operating system gets released, there is still enough room left for third party applications like Display Fusion.
Nir Sofer, the guy behind Nirsoft, has just released MultiMonitorTool, a program designed to improve multi-monitor support in Windows. The application comes with the usual Nirsoft traits as it is lightweight and portable just like all the other excellent programs he created in the past.
To use the program download it from Nirsoft and unpack it to a directory on your local computer. This can be an internal hard drive or external drive like a Flash drive in case you want to use the program on other systems as well.
When you start the program you see an interface that is divided into two panes. The upper pane lists all connected displays, while the lower pane the windows that are open on the computer that is selected in the upper pane.
When you select one or multiple monitors in the upper pane you can use shortcuts, the right-click context menu or the Action menu in the main toolbar to perform the following actions:
- Disable selected monitors (Ctrl-F6)
- Enable selected monitors (Ctrl-F7)
- Disable / Enable Switch (Ctrl-F8)
- Set as primary monitor (Ctrl-F9)
When you select open windows in the lower pane, you get options to move the selection to the next monitor or the primary monitor. These are again available via shortcuts, the right-click context menu or the action menu.
Monitor configurations can be saved and loaded again at a later point in time. Saving includes the screen resolution, monitor position and color depth of each monitor. A saved configuration can then be loaded again at a later time to restore the previously saved configuration. You can press F2 to see a preview of all open windows on a selected monitor.
MultMonitorTool can also be operated from the command line, for instance to enable or disable specific monitors or load a config on start up. You find all commands listed and explained on the program web page over at the Nirsoft website.
The software itself is compatible with all recent 32-bit and 64-bit editions of the Microsoft Windows operating system including Windows 8. All in all a handy to have tool if you are working with multiple monitors connected to your PC.
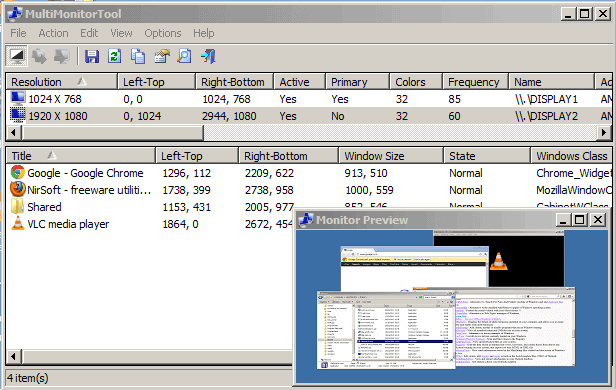


























I find the software Monitors AnyWhere as a better solution for multi monitors remote control tool.
http://www.monitorsanywhere.com
It will let you set any application to open automatically on the preferred monitor and will also allow you to control it easily.
Try it!
@Q: this software may help with that issue
http://www.softwareok.com/?seite=Freeware/DesktopOK
Oftentimes, users avoid disabling and reconfiguring monitor display settings because they do not want to lose or have changed the position of their Desktop icons. It can take quite some time (varies) to resort or reorganize/reposition the Desktop icons.
It would be good to address a method of retaining Desktop icon positions when changing display settings.
I’m a big fan of NirSoft, but I can’t see that big an advantage of using this program.
Monitors can be en-/disabled via context menu at the desktop. And moving windows from one monitor to another via another window doesn’t seem that practical to me. Moving per mouse or Windows+Shift+Arrow-key is way faster I think.
Maybe I just don’t get it though :-)