Capture Video With MSI Afterburner
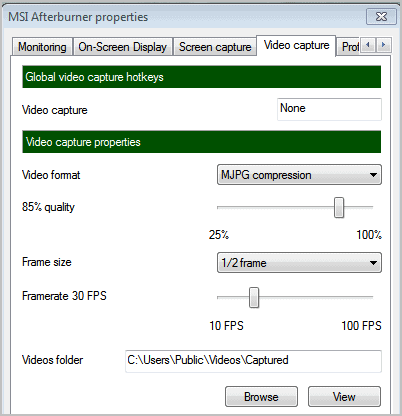
I have reviewed the video card configuration software MSI Afterburner back in 2010. Unlike its name would suggest, it is compatible with a wide variety of video cards, not only those manufactured by the MSI company. The software back then offered screen capturing options. Recent beta versions now have a video capture feature integrated that I'd like to review in this article.
Please note that video capturing is only available in recent beta versions of the software. The latest beta version at the time of writing is MSI Afterburner 2.2 Beta 5. You can download the application from the official download page.
The video capture settings are available in the properties, which you can access after installation and startup. A click on the Settings button in the main application interface opens the properties window. Use the right arrow at the top to locate the Video Capture tab and click on it.
Here you define the global video capturing hotkey, the video format, quality, frame rate and the video output folder. Suggested settings are MJPG compression with a 100% quality setting, full frame size and a framerate of 25 or 30. You may need to experiment with the settings depending on the performance of your computer system and the screen resolution. Remember that you not only have to capture the video but to play as well.
Audio is automatically captured. Users who do not want that can disable audio capturing in the same configuration menu.
Make sure you define a global hotkey that is not registered by the programs that you are using. It can happen otherwise that the hotkey may not work or that it may trigger program functionality as well.
The hotkey will start and stop the video recording in games. A recording session is indicated with a small, barely visible circle in the upper left corner of the screen. This circle will not be on the resulting video. You may need to test a few configurations to find the best suitable settings for your computer system.
I have created a small Counter Strike Source video to demonstrate the recording capabilities.
Please note that this is not the high quality version of the video. You need to visit YouTube and select the highest resolution there to see it.
The size of the video depends largely on the screen resolution, compression and quality setting. The 3.25 minute test video occupied nearly 1.5 Gigabytes of space on the computer's hard drive. This size can be reduced significantly by reducing the quality level or the video resolution (either before or after the capture). For demonstration purposes, everything was left untouched.
The video capturing capabilities of MSI Afterburner are on pair with those of Fraps. Users who are looking for a free Fraps alternative should take a closer look at MSI Afterburner, as it offers nearly everything that Fraps offers. Nearly? The program does not support external video compression codecs.
Cautious users may want to wait until the version is out of beta before they install and use it. I did not experience any problems or issues running it, but that again may depend on the PC system.
Advertisement

















really good app ;) it overclocks and can capture video :) … and you can use additional program to reduce the size the captured video ;)… i solved this video size problem :D …. just capture your video than open this video converter and convert to “mkv” as same options with source so there is nothing different except video size ;) …. (FreemakeVideoConverter – which is free:D ) … i hope they make it available to add better codecs :)
The purple circle in the upper-left hand corner IS recorded into the video. Is there a setting I need to enable/disable to rid the circles of appearing in my recorded videos?
Thanks
You can turn it off in the Settings under On-Screen Display > Show on-screen display on captured screenshots and videos.
I installed MSI Afterburner 2.2 Beta 5 on a Windows 7 home premium 64-bit
PC but, at launch, I saw “Failed to initialize display driver wrapper!” and
the program didn’t launch. I hope the non-Beta version works.
Peter could it be a that your video card is not compatible?
Thanks…might be a great alternative for fraps :)