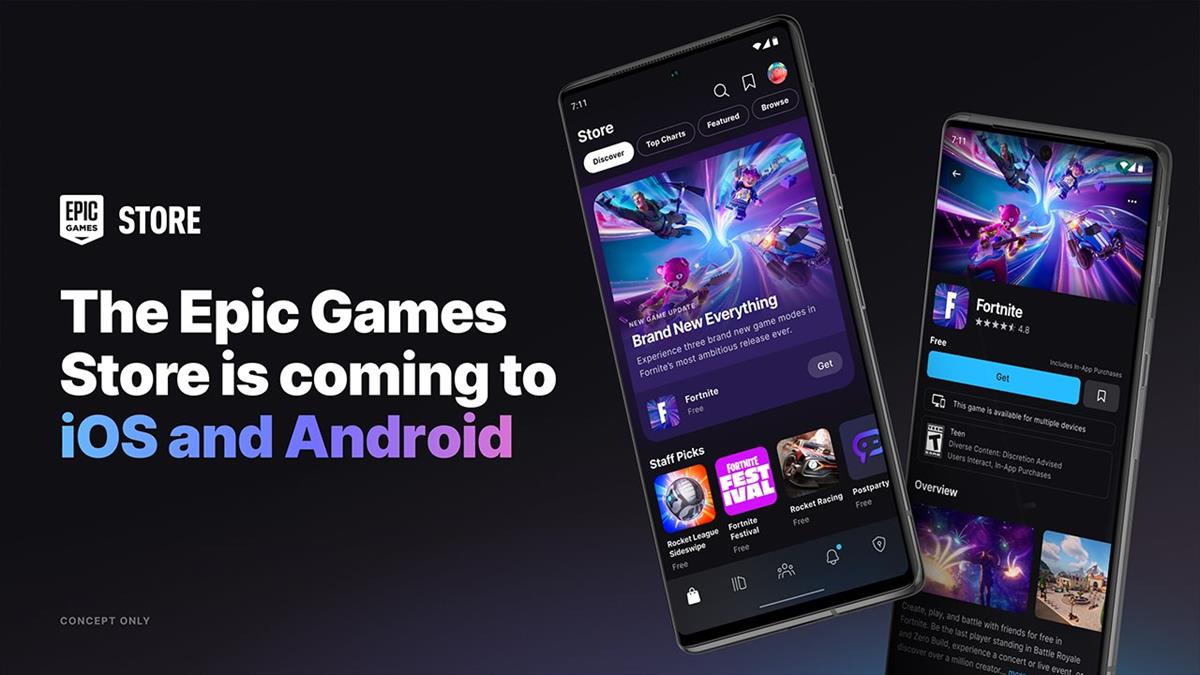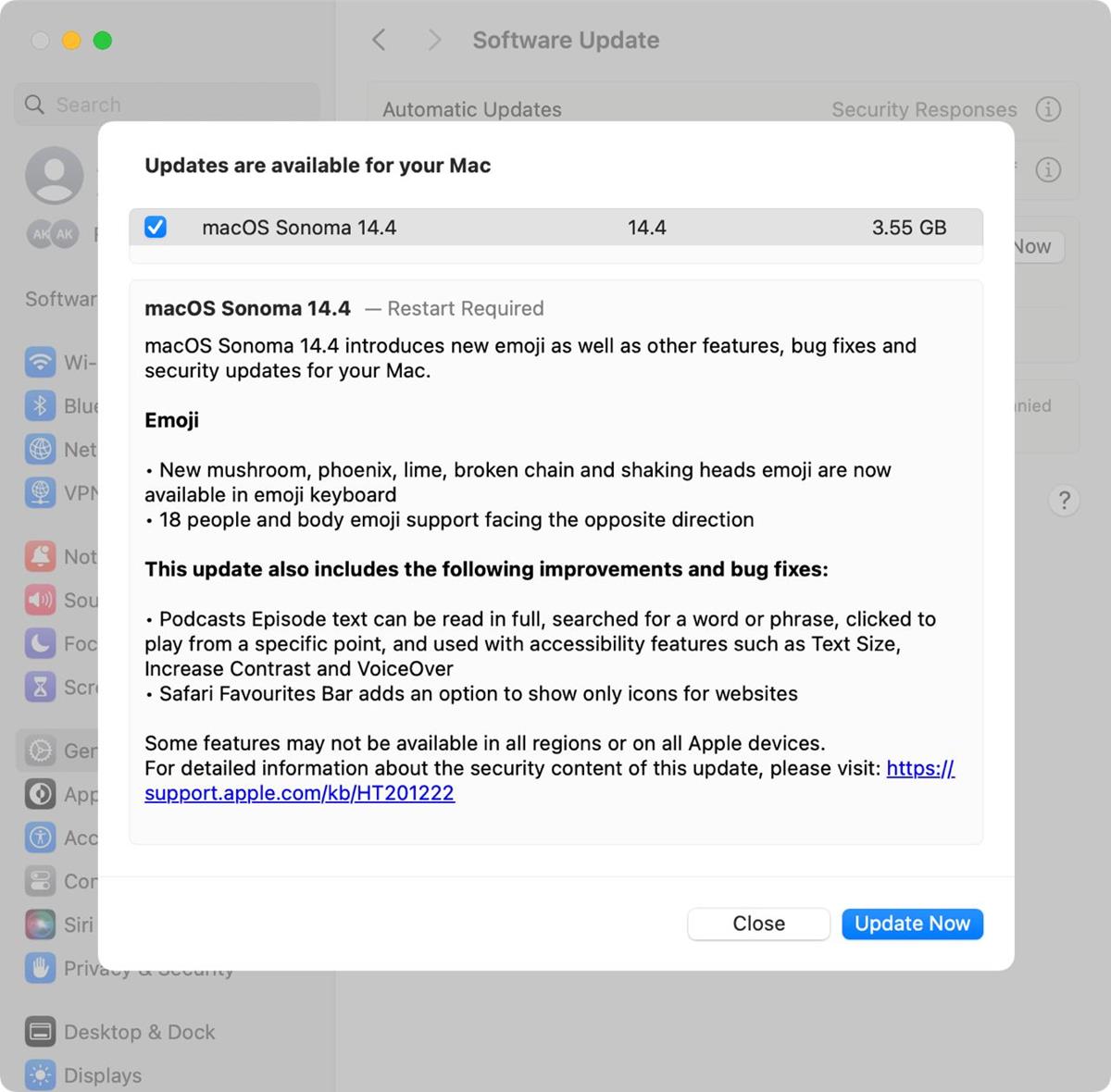How to right-click on a Mac: A comprehensive guide

With this article, you can easily learn how to right-click on a Mac.
For individuals who are unfamiliar with Mac or MacBook, executing a right-click on their device might seem perplexing in contrast to Windows-based computers, which typically feature a dedicated right mouse button, Macs and MacBooks adopt an alternative method of unveiling contextual menus or shortcuts.
In this article, we will explore four distinct approaches that can be employed to perform a right-click on a Mac device.

How to right-click on a Mac?
Here are the methods you can use to right-click on a Mac:
- Using control-click
- Using two-finger click
- Using corner-click
- Using an external mouse
Let's take a closer look at them.
Using control-click
The most uncomplicated method to execute a right-click on a Mac device is to utilize the Control-click technique. This technique applies to any mouse or trackpad, regardless of the number of buttons it has. The process involves pressing and holding down the Control (Ctrl) key on the keyboard while simultaneously clicking on the mouse button or trackpad. The Control key is situated at the far end of the keyboard, either on the right or left side.
Once you have executed the Control-click, a context menu will emerge, contingent on the item you have selected. For instance, if you perform a Control-click on an icon on the desktop, you will be presented with an array of options such as Open, Get Info, Rename, and so forth.
Using two-finger click
Another way to right-click on a Mac is to use the two-finger click method. This works for any trackpad surface, whether it is built-in or external. To enable this method, you need to go to System Preferences > Trackpad and check the box for Secondary click. Then, select Click or tap with two fingers from the drop-down menu.
Once you have enabled this option, you can right-click on any item by tapping two fingers on the trackpad. You will see a context menu appear, just like with the Control-click method.
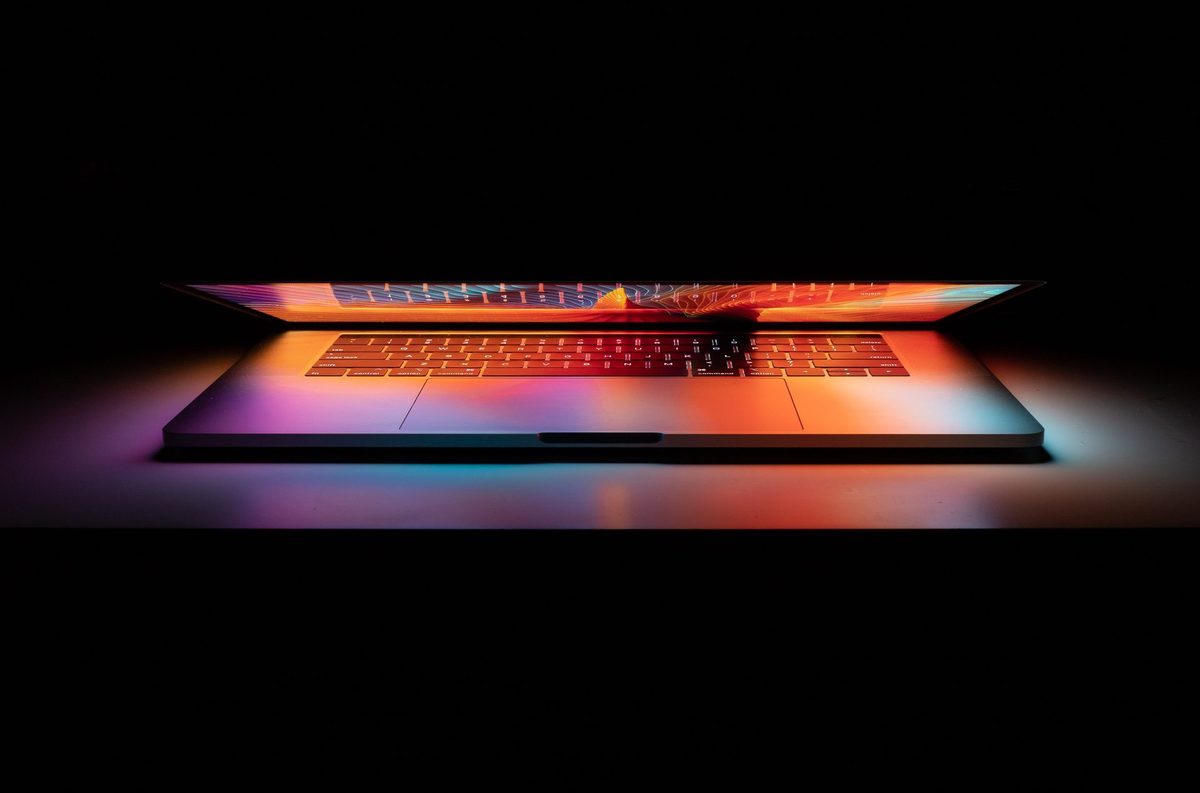
Check out how to screenshot on Mac.
Using corner-click
A third way to right-click on a Mac is to use the corner-click method. To enable this method, you need to go to System Preferences > Trackpad and check the box for Secondary click. Then, select Click in the bottom right corner or Click in the bottom left corner from the drop-down menu.
Once you have enabled this option, you can right-click on any item by pressing one finger on the bottom right or bottom left corner of the trackpad. You will see a context menu appear, just like with the other methods.
Using an external mouse
The last way to right-click on a Mac is to use an external mouse that has two buttons. This can be any mouse that connects via USB or Bluetooth, as long as it has a separate right mouse button.
As you can see, there are several ways to right-click on a Mac or MacBook, depending on what device you are using and what settings you prefer. You can use the Control-click method for any trackpad or mouse, or you can use the two-finger click or corner-click methods for trackpads only. You can also use an external mouse that has two buttons and set up the right side as a secondary click.
We hope this blog post has helped you learn how to right-click on a Mac and access various options and features with ease.
Advertisement