How To Use Modes and Routines on Samsung Galaxy Phones?
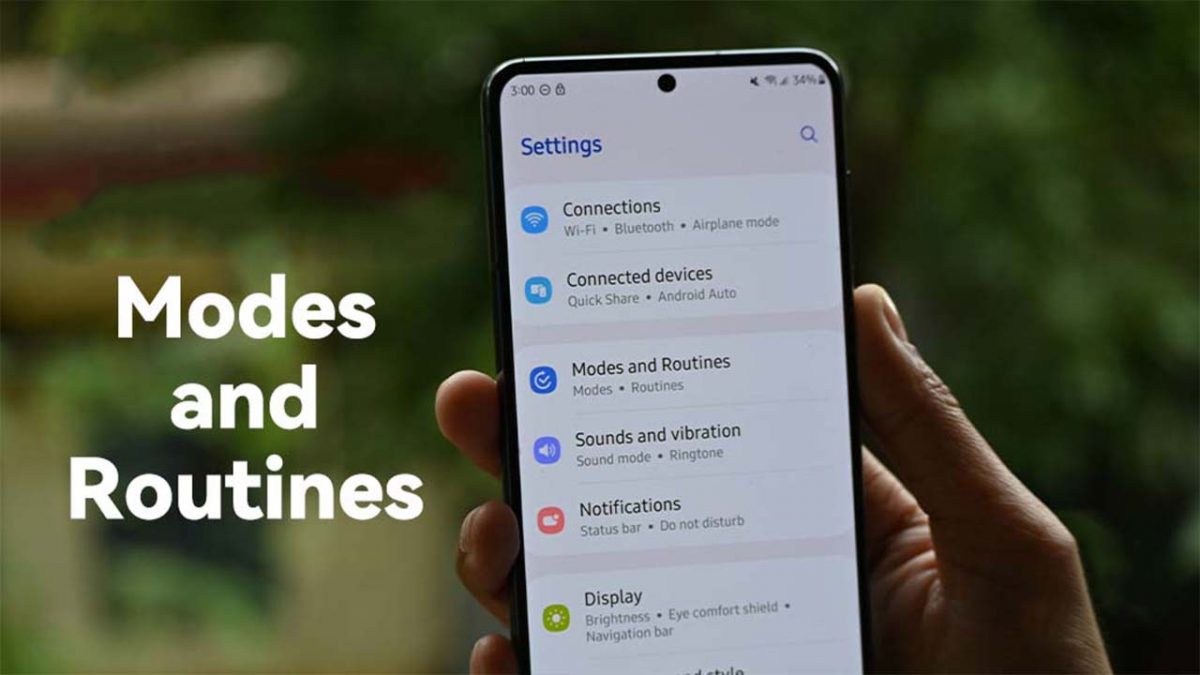
One UI has released new features on the latest Samsung Galaxy phone called Modes and Routines. Modes and Routines allow users to perform various tasks, automatically change device settings depending on your behavior. This article will look at how Modes and Routines can be used on Samsung phones.
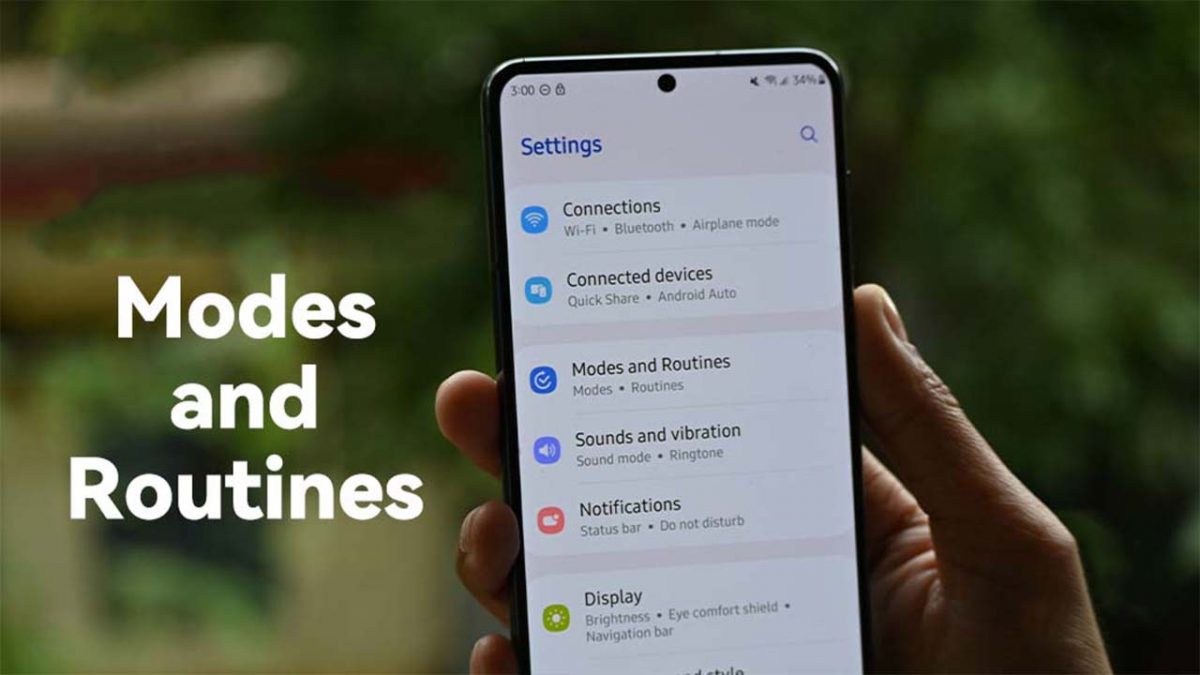
Which Phones Are Eligible?
All Samsung phones running One UI 5 version or higher will get Modes and Routines. If your phone does not have the latest version, it would be advisable to upgrade it to the latest version to get these features.
Using Modes on Samsung Phones
You can now select any mode based on what you’re doing or where you are. One UI will change your device settings to match your mode. Samsung comes with several built-in modes, namely sleep, exercise, drive, work, and relax. You can also customize your mode based on your activities.
To use Modes, go to settings on your Samsung phone. From there, select Modes and Routines, pick a mode and tap on start. You can also select when driving mode should be automatically turned on. For example, if you connect your phone to your car’s Bluetooth, driving mode will be automatically activated. You can also activate DND when driving and make exceptions for a few contacts. Once you select the settings for this mode, you can choose which one you want to activate the next time driving mode is activated.
You can also follow the on-screen instructions to set up a mode using a few simple steps. Start by going into settings and selecting Modes and Routines. Scroll to the bottom of the next screen and tap on add mode. Enter the name for the mode, select an icon and color for it and then tap on done. You can then set the conditions for this mode and it will automatically be activated when any of these actions are performed. You can enable the mode to open an app of your choice or connect with a Bluetooth device during a specific time. You can also enable DND, restrict usage of certain apps and set other actions for your custom mode.
Using Routines on Samsung Phones
Routines work on specific criteria. For example, when you reach home, your phone can automatically deactivate DND, turn up the brightness and connect to the home Wi-Fi.
Using Routines is very simple. Open settings and click on Modes and Routines. When in the Routines tab, click the explore button at the top right. Tap on all routines and choose any of the routines listed. For example, you can select streaming video and choose the routine when this is activated. From now on, whenever you stream a video using any online service, your phone can be set up to activate DND, screen orientation, and so on.
Creating a routine is also very simple. Open settings and click on Modes and Routines. Once in Routines, tap the + sign next to the explore button. You then need to add a condition that will trigger this routine. Choose what the routine will do once the condition is met and add all the necessary steps like changing the DND settings or setting the phone on ring mode.
Adding Modes and Routines to the Home Screen
You can also create a shortcut for Modes and Routines on your home screen. Open settings and click on Modes and Routines. Tap the menu at the top and click settings. Toggle the button next to the show Modes and Routines on the app screen and it will appear on your home screen.
Take Your Mobile Experience to the Next Level
Samsung has taken the new Galaxy phone experience to the next level with these settings. We hope this article helped you understand how to use these new settings and automate your digital life.
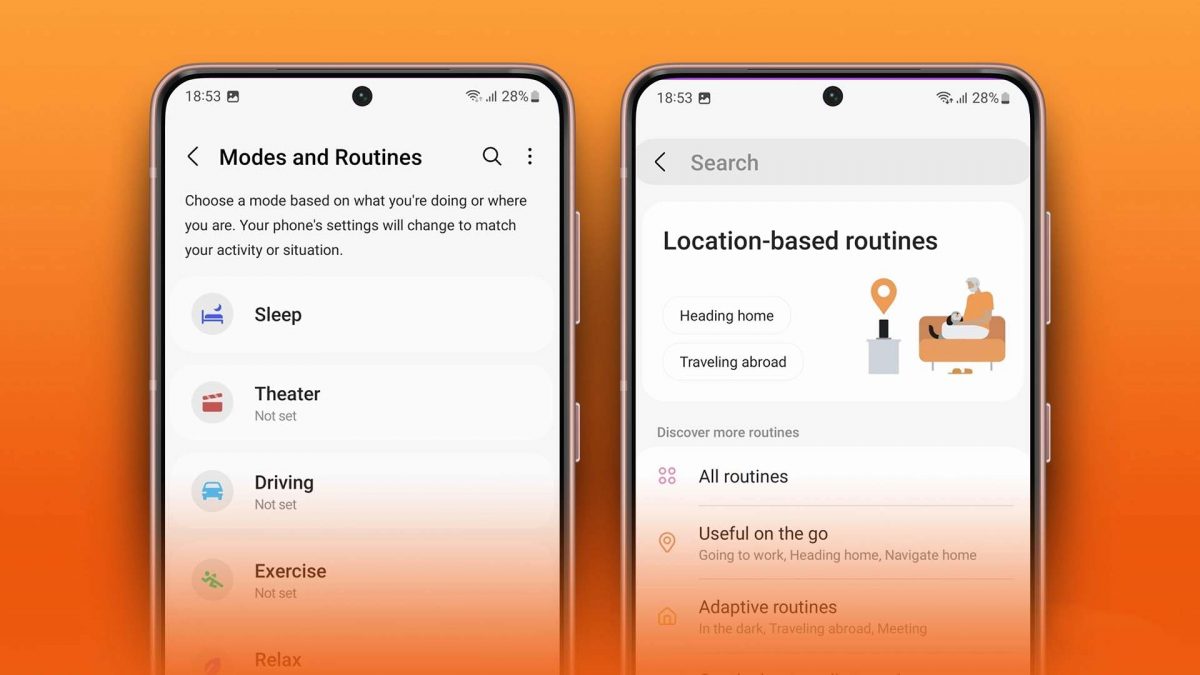






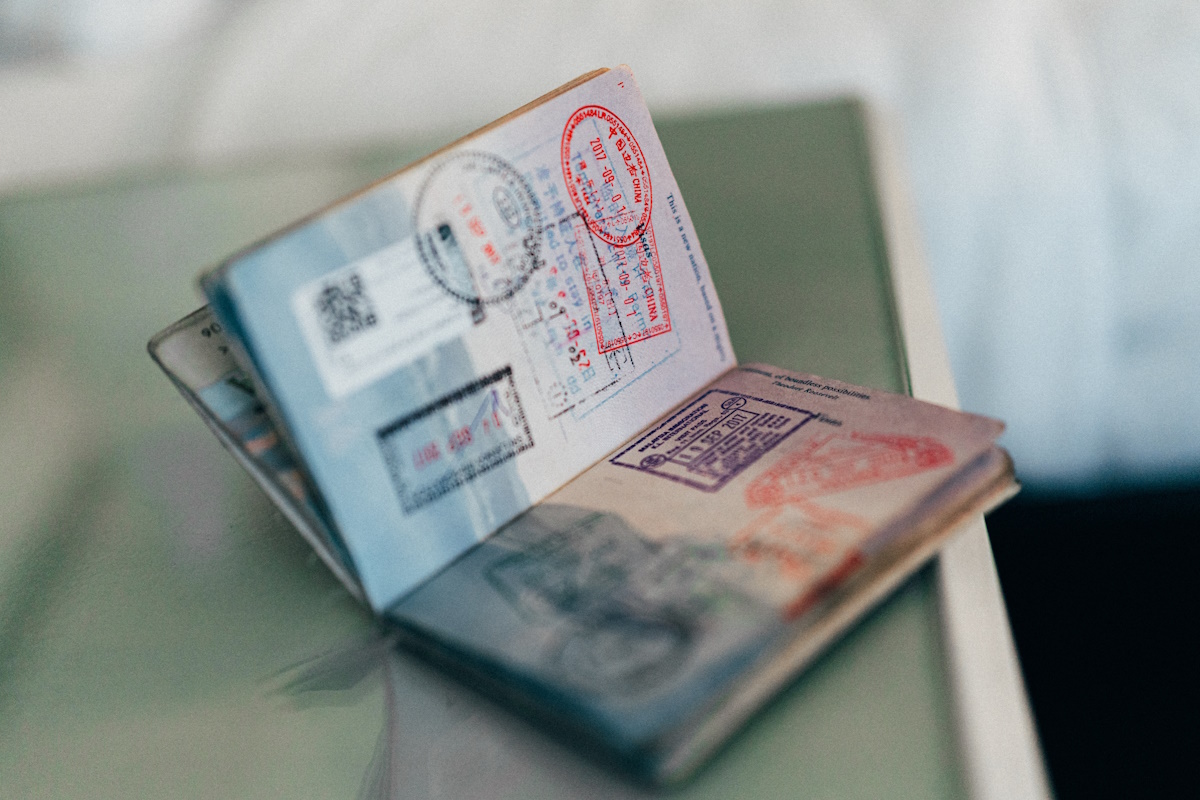

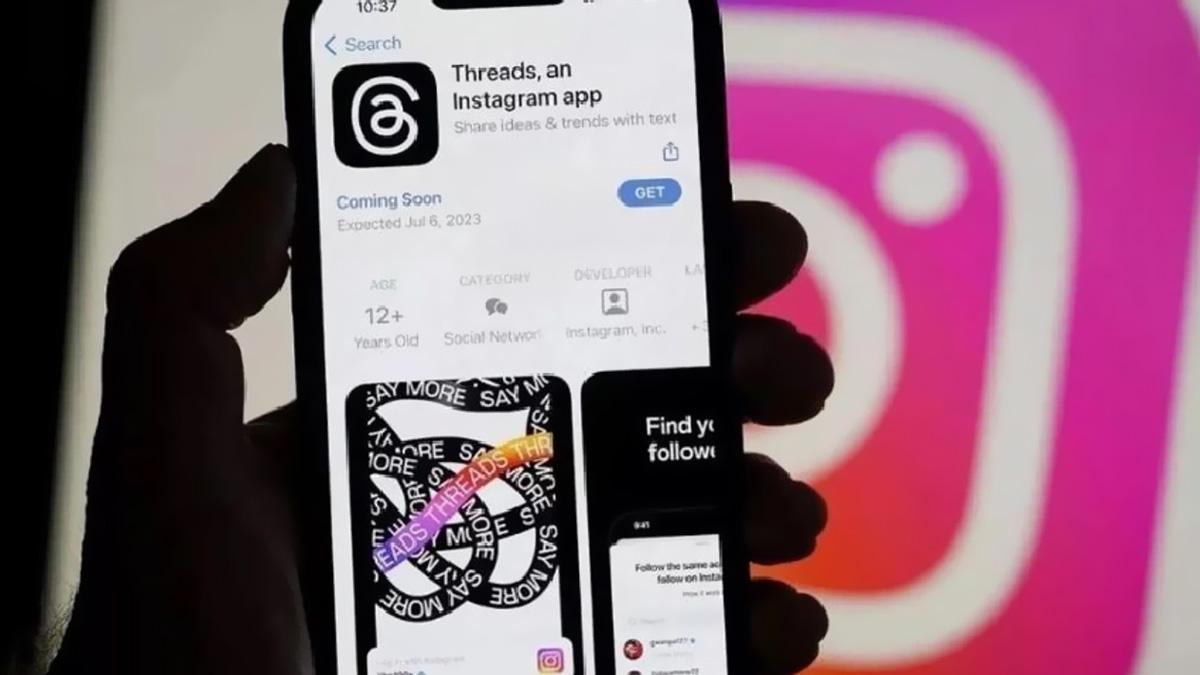
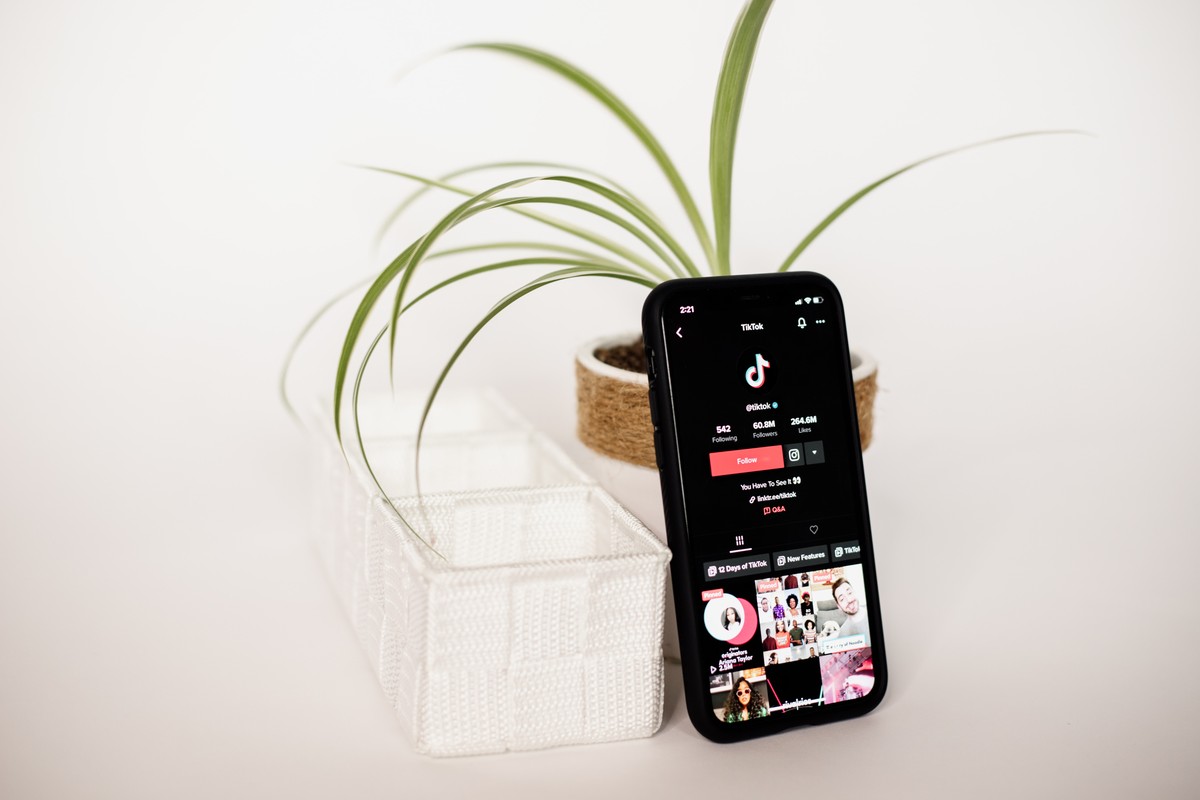
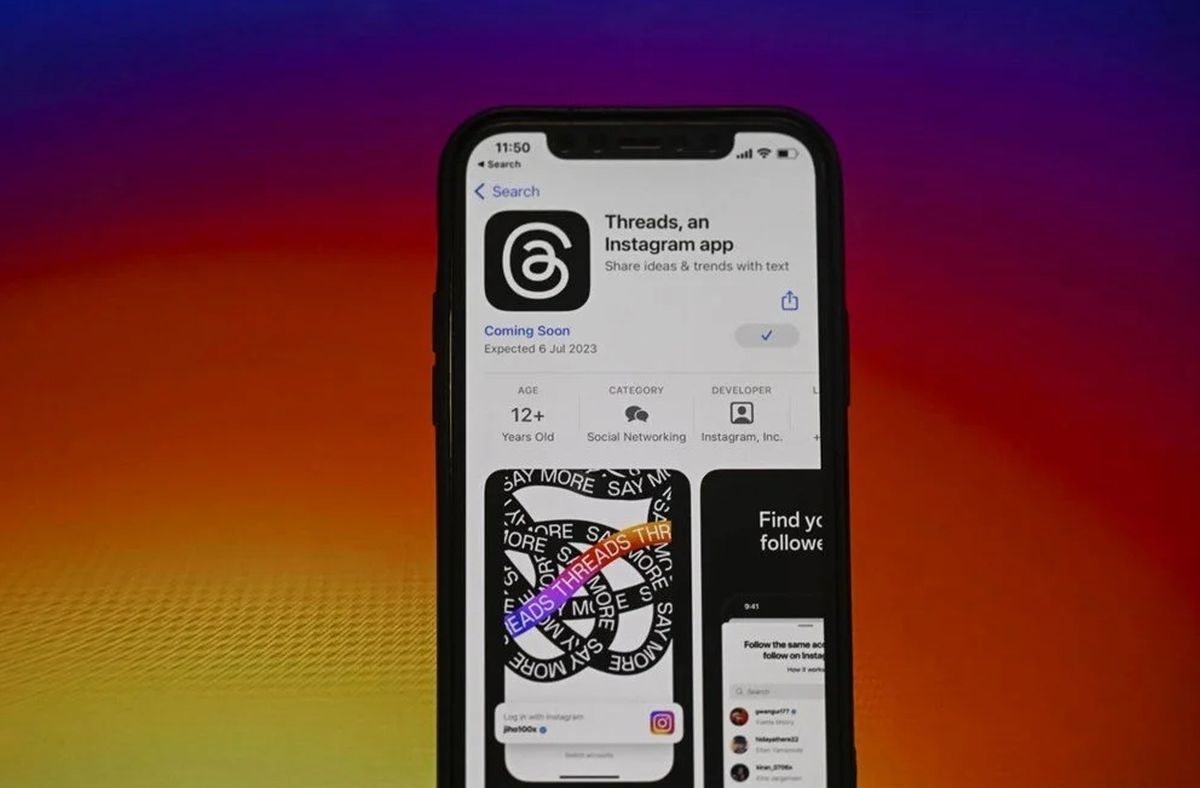











Will this cause my phone hearing aid batteries to run down?
I don’t like it! Maybe because I’m use to the old way of working “MY ” phone.