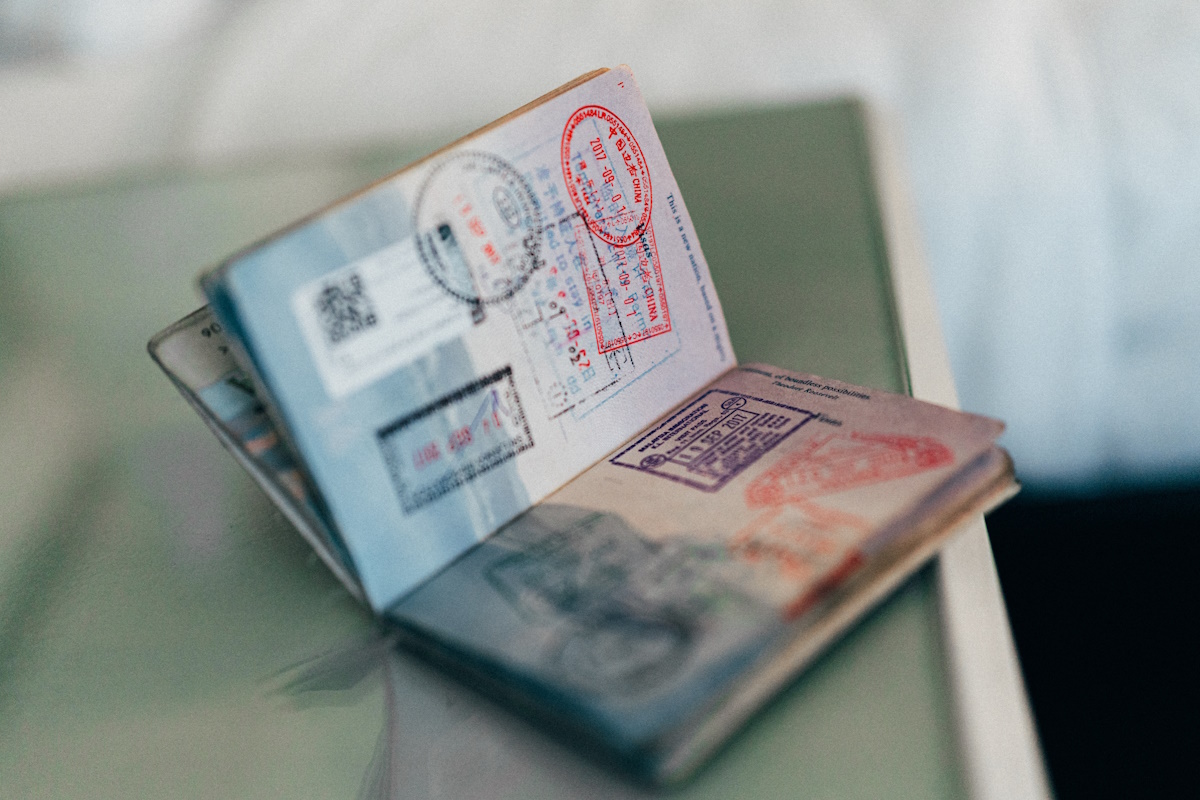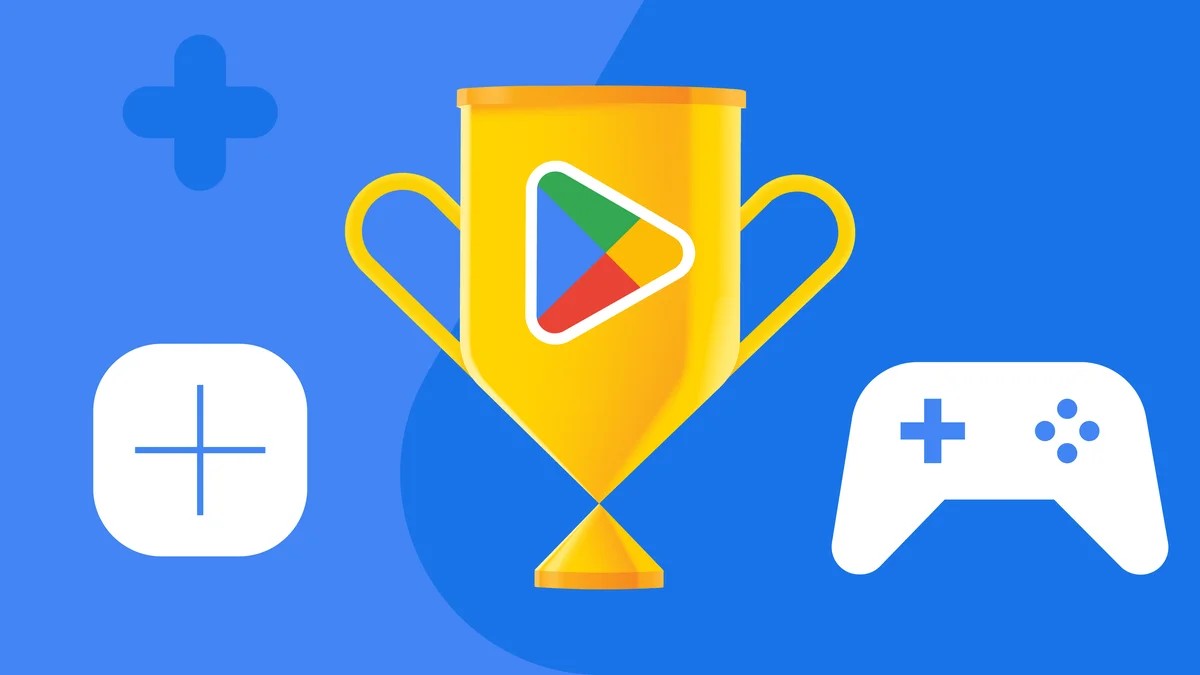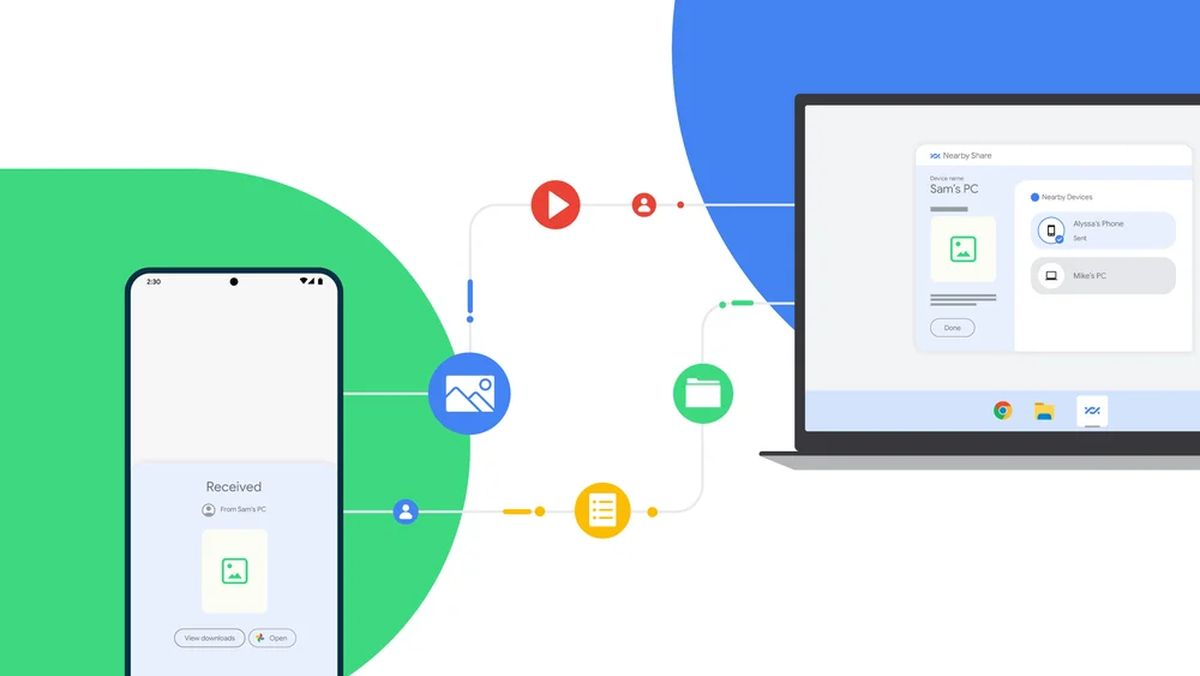How to clear the cache on Samsung Galaxy smartphones

Android devices make heavy use of caches to speed up the loading, reduce bandwidth usage, or for offline use. Samsung Galaxy phones (and tablets) are no exception to that. Caches hold temporary data, usually files. While caches do get filled and also emptied automatically at times, it may sometimes be necessary to clear caches manually.
Common examples include apps that load old content, behave in undesirable ways after updates, or fail to load entirely. In any event, clearing the cache of specific apps or the entire device cache may resolve these issues.
Samsung Galaxy devices come with built-in options to clear caches. Third-party apps may provide better functionality, e.g., batch cleaning caches, but they are not required usually.
1. Clear the Cache of individual Samsung Galaxy apps
If an app does not work right anymore, either because it is loading outdated content, not opening at all, or having other issues, then it may be a good idea to clear the cache of that app to see if that resolves the issue that is experienced.
The following steps guide you through the process of clearing the cache of individual apps on Samsung Galaxy devices:
- Open the Settings on the device.
- Select Apps in the Settings to get a listing of all installed apps on the device.
- Open the application that you want to empty the cache for.
- Select Storage on the page that opens.
- Activate the "clear cache" button on the page.
Storage details reveal how much cache an application is using at the time. Please note that the clear cache button is not active if the cache is empty.
The cache is used automatically by the application on its next start, but the files added to it should be up to date.
2. Clearing all caches on Samsung Galaxy devices
While it is sometimes sufficient to clear the cache of one or several apps on the Samsung device to resolve related issues, it may sometimes be faster or more appropriate to clear all caches. Clearing all caches, for one, may free up lots of storage space on the device; this depends largely on the installed apps and how they are used.
- Open the Settings on the Samsung device.
- Select the Battery and device care menu on the Settings page.
- Activate the "optimize now" button on the page.
Please note that this process may not clear the entire cache. Samsung notes here that the process may be used to clear caches, but you may notice that not all application caches are cleared when the optimization is performed.
It is better, usually, to delete individual caches, unless storage space is scarce. Still, clearing caches offers only temporary recourse, and it may be better to explorer other options, including deleting unused apps or clearing Internet caches.
3. Clearing the Samsung Browser's Internet cache
Samsung Browser is the default Internet browser. It is used by many Samsung Galaxy owners, and it uses a cache, which grows over time.
- Open the Samsung Internet browser on the device.
- Tap the menu icon in the bottom right corner of the interface.
- Select Settings.
- Open Personal browsing data on the page that opens.
- Tap on Delete browsing data on the next page.
- Make sure "cached images and files" is selected. You may disable the other options, or keep them checked.
- Activate the "delete data" button.
- Confirm the process by selecting Delete when the confirmation prompt opens.
Additional information about the process is available on Samsung's website.