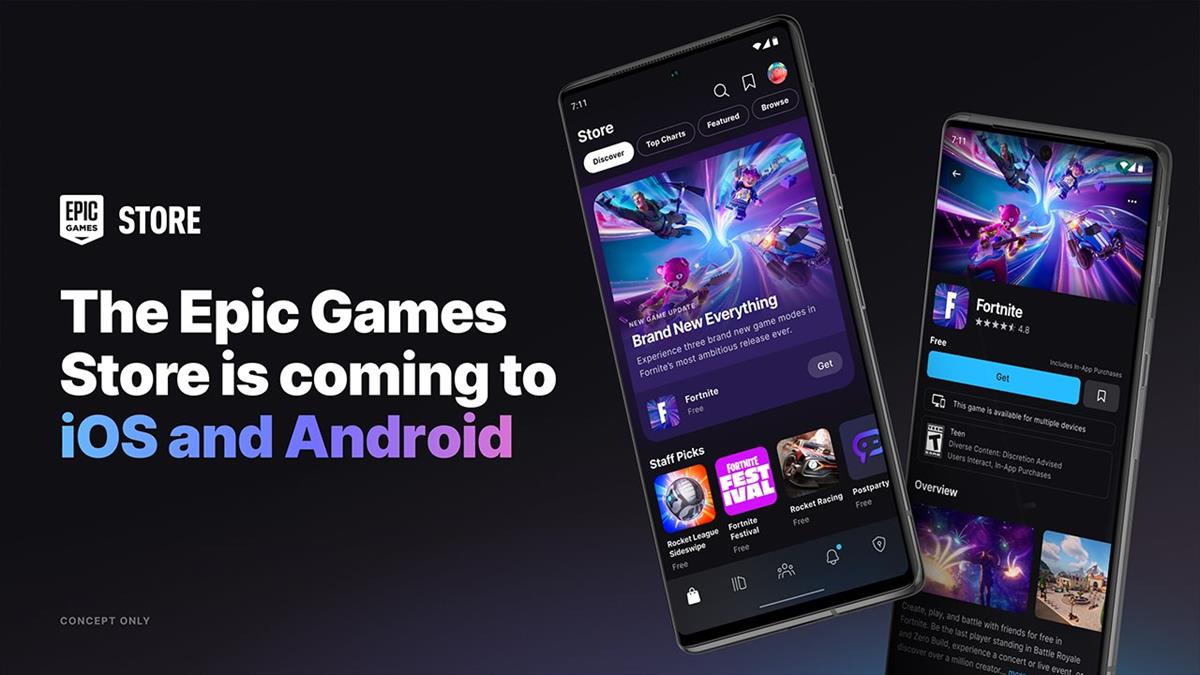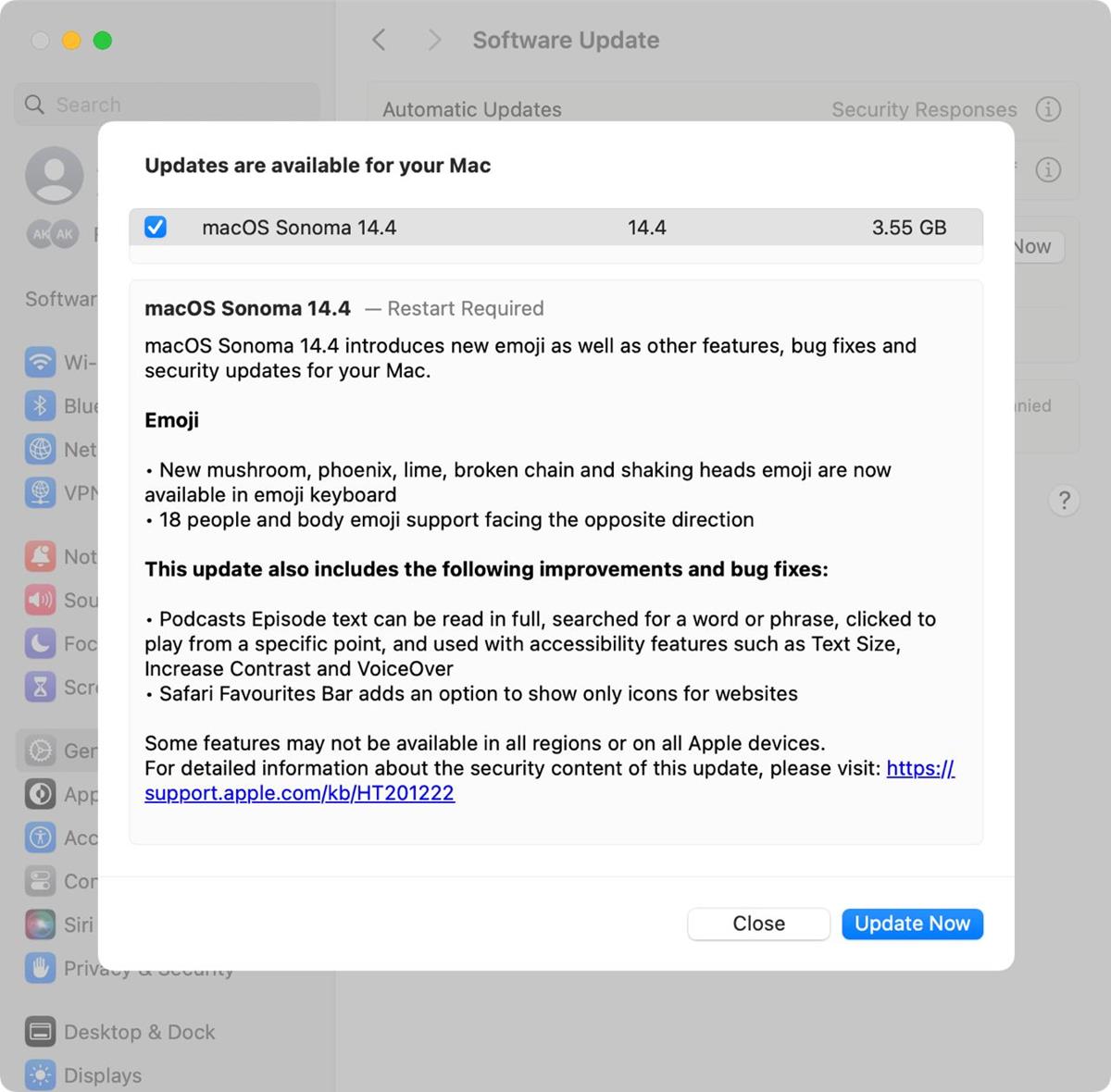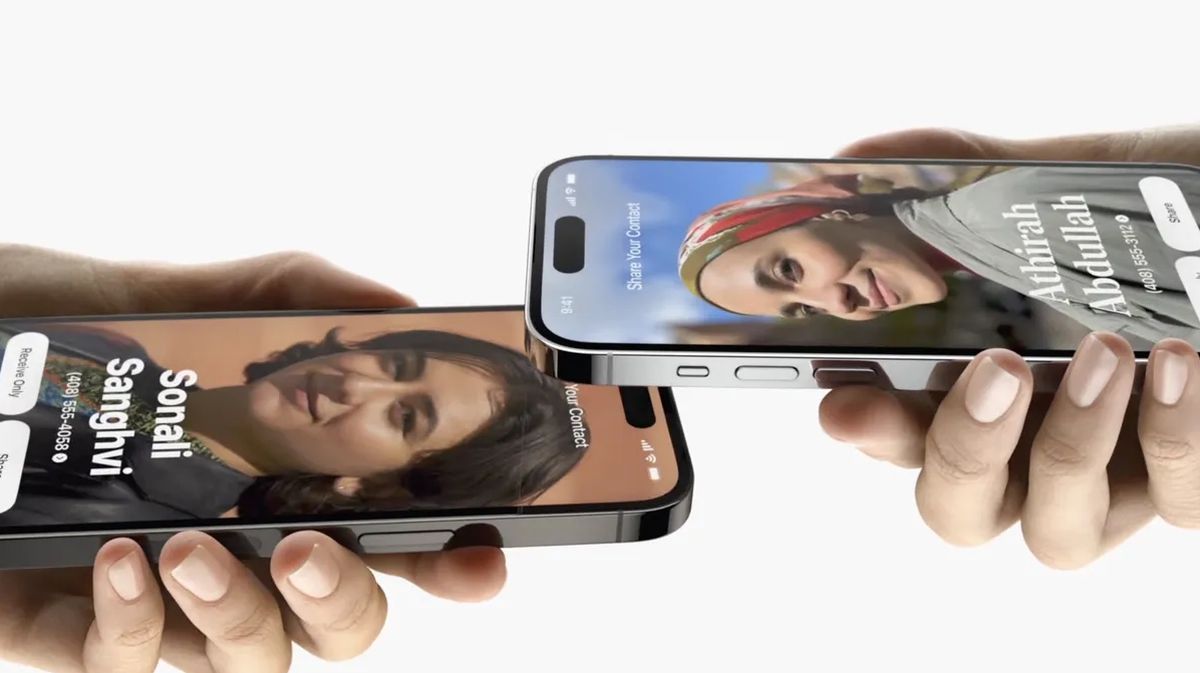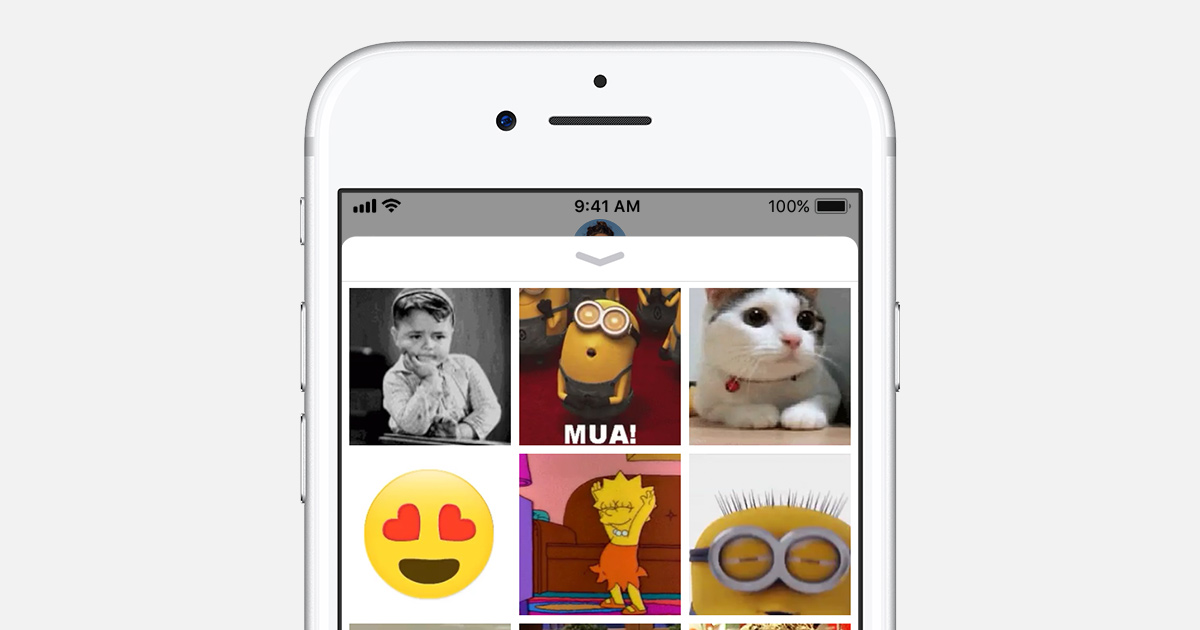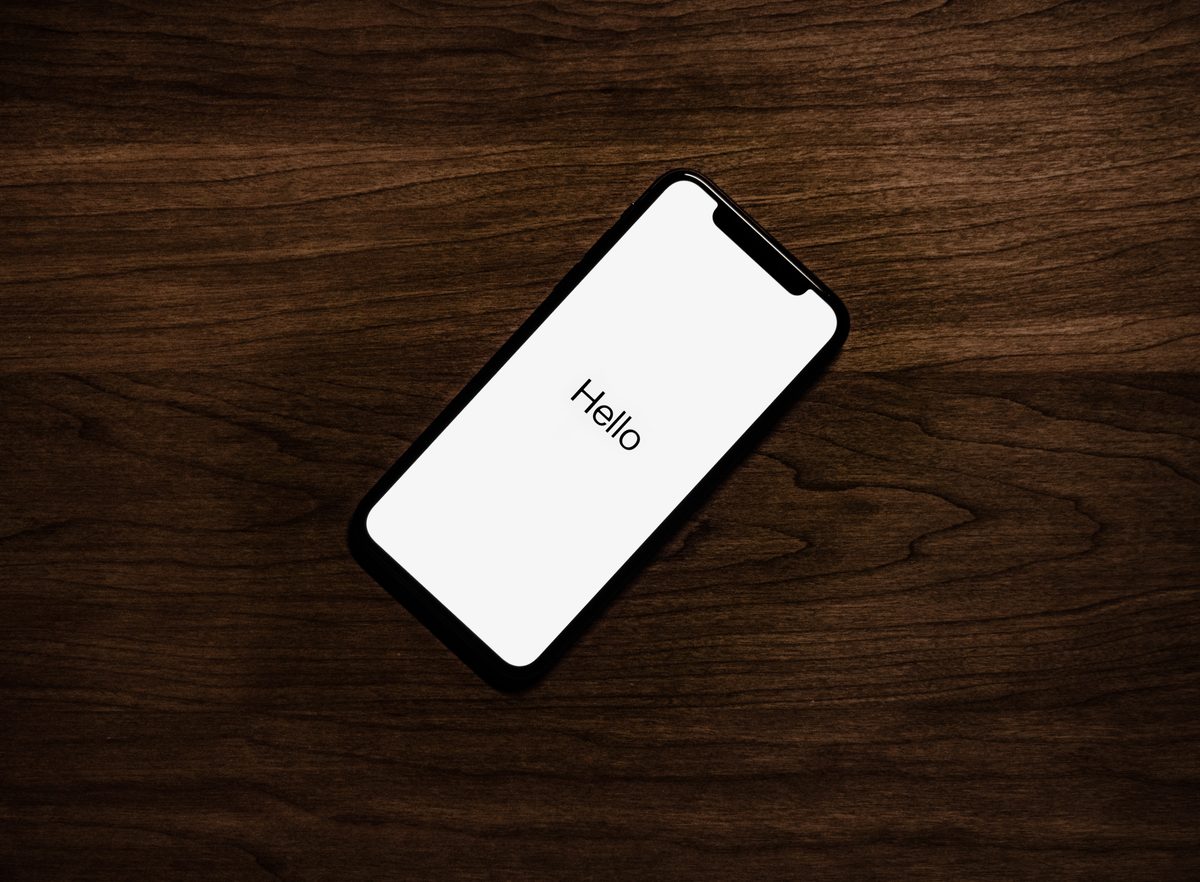How to disable Siri suggestions on your iPhone

If you have an iPhone or iPad, you may be aware how iOS offers suggestions from time to time, on your home screen and lock screen. These tips can be of various types, from adding people to emails, updating your contacts, to adding data to calendar events, location-based suggestions, etc.
Why does this happen? The answer is Siri. The personal digital assistant on Apple devices can perform various tasks, these are not limited to voice commands. Among other things, it is set by default, to learn from your app activity. It analyzes your app usage in order to offer suggestions when it finds something that maybe useful to you. For example, if you regularly use an app at a specific time every day, it will recognize your pattern and start displaying suggestions related to it
While it is designed to be helpful and make you productive, sometimes these suggestions can get annoying, especially if you didn't want Siri to learn your usage of a specific app, or if you simply don't like the notifications that it shows on the screen. Ironically, this feature works even if you have disabled all options under the Ask Siri section. That's because the feature is controlled by another setting that is slightly hidden. You may even say that it is unintuitive.
Note: The following steps work on iOS 16 and iPadOS 16.
How to disable Siri suggestions and learning on your iPhone
1. Open the Settings and tap on Siri & Search.
2. Scroll down the list till you find the app that you want to disable Siri for, and tap on its name.
3. The first option on the next page will be labeled "Learn from this app". Tap on it to turn it off.
4. Similarly, disable the options that read "Show on Home Screen" and "Suggest App".
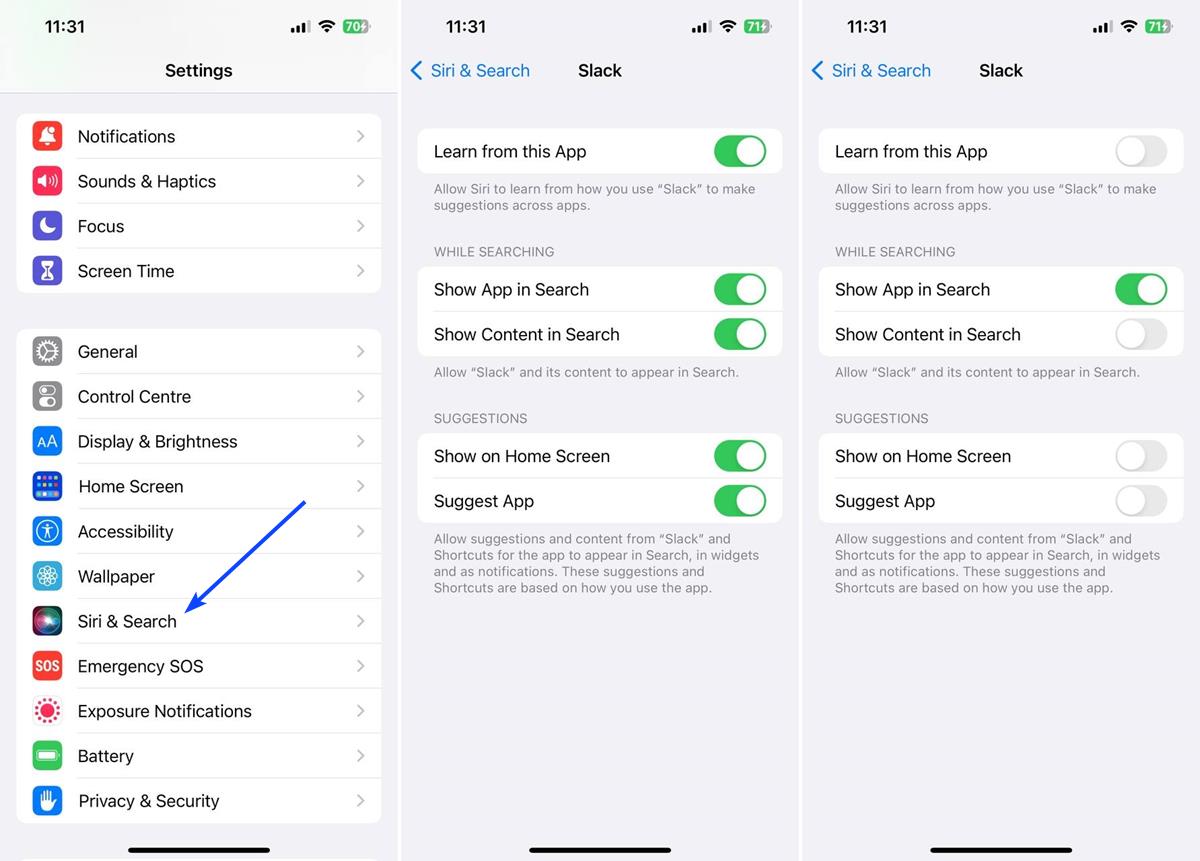
Repeat the steps to disable Siri's learning for each app, this can be quite a tedious process if you have a lot of apps and games on your iPhone. Besides protecting your privacy and bothering you from notifications, turning off this option may also help save a little bit of your battery life. Now, if you want to hide apps and content from apps (like email addresses, contacts) from appearing in search, you may choose to disable the second and third options on the page. But I would recommend keeping at least the first one on, as the app search function is actually quite useful for finding apps without swiping through multiple pages on the home screen.
Take a look at the options under the following sections in Siri & Search's settings, you may want to toggle these to prevent suggestions in a more comprehensive manner:
- Before Searching - Show Suggestions, Show Recents
- Content from Apple - Show in Look Up, Show in Spotlight
- Suggestions from Apple - Allow Notifications, Show in App Library, Show when sharing, Show when listening.
Learn more about Siri Suggestions on Apple's website.
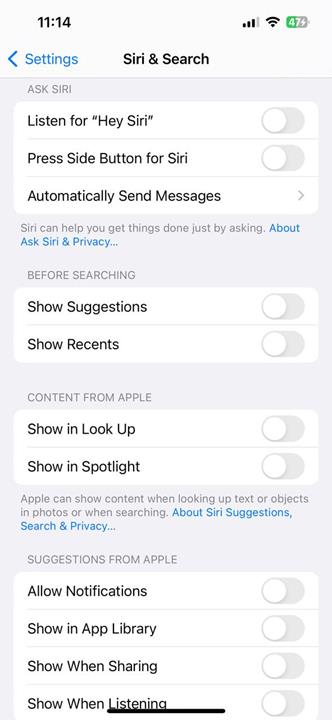
Apple really needs to add an option to disable Siri's learning for all apps in one go. Better yet, it should make this feature opt-in, instead of opt-out. Why not let iOS prompt the user to request permission for it on a per-app-basis?
Do you find Siri suggestions to be useful?