Microsoft To Do app for Windows adds support for Smart due date and reminder recognition
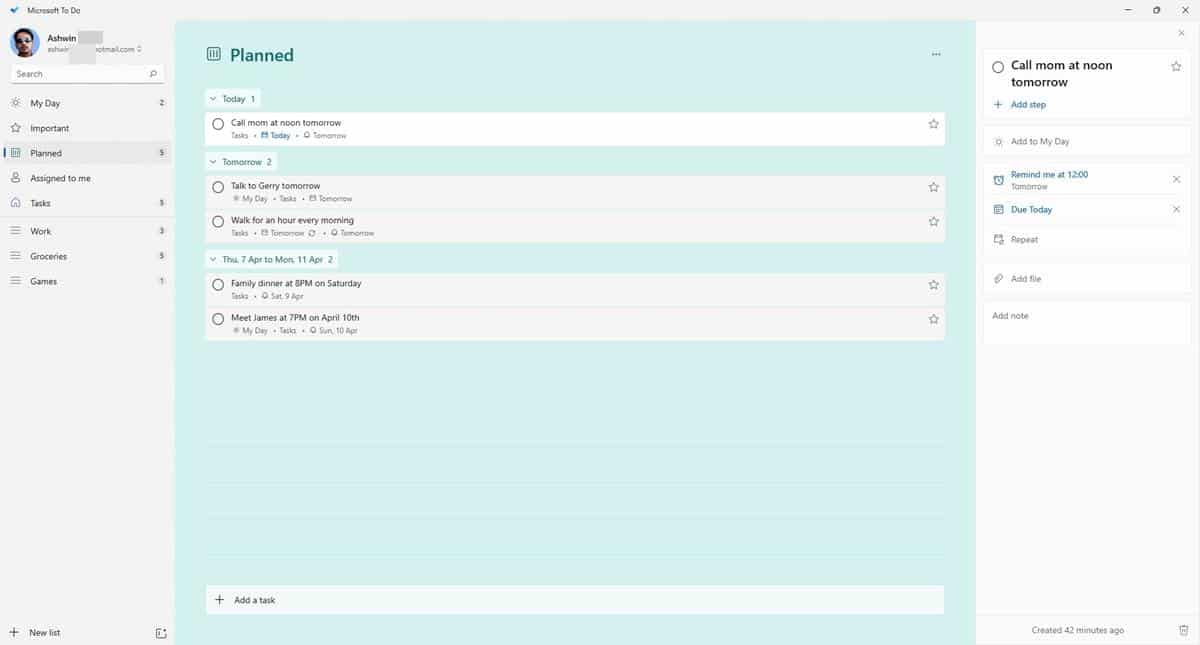
To do lists are a great way to get things done, Windows 10 and 11 come with an app to help you with this, Microsoft To Do. The latest version of the app adds support for Smart due date and reminder recognition.
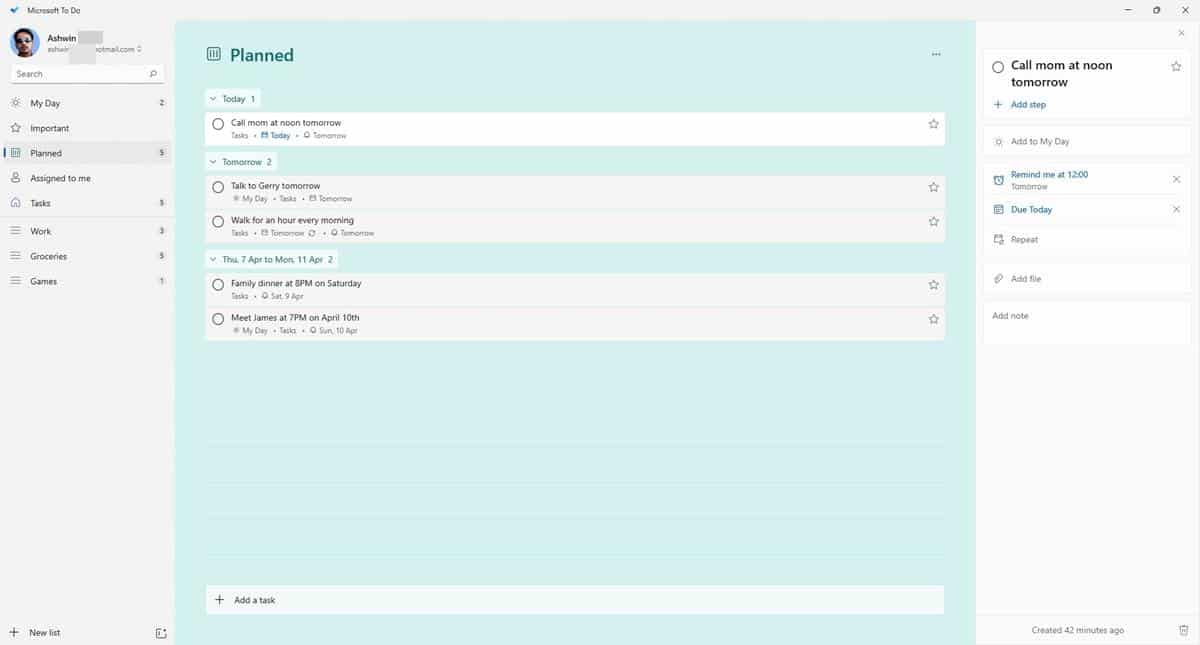
Until now, users had to use the built-in calendar and clock tools, to manually select the date and time for creating reminders, appointments, etc. Microsoft To Do's new natural language recognition now lets you create tasks, reminders in a faster just by typing the details. Here's how it works
How to use smart due date and reminder recognition in Microsoft To Do
1. Open Microsoft To Do, and add a new task.
2. Type the task that you want to perform. E.g. Call mom tomorrow.
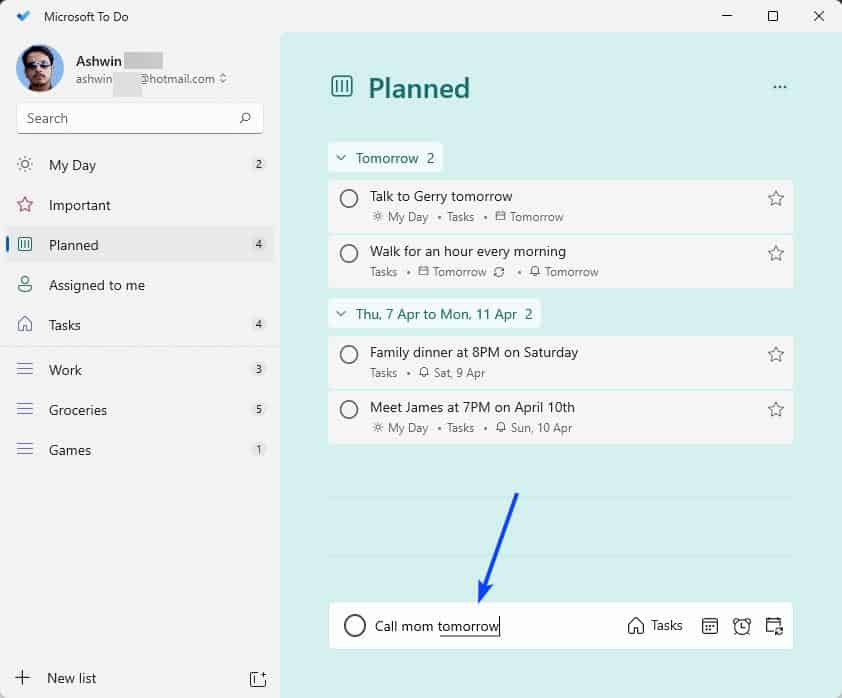
3. Hit the Enter key to save your task.
Microsoft To Do is capable of recognizing the words that you type, to assign the task to the appropriate slot. It will detect whether you entered a day of the week, date, and the time, and highlights the words by underlining them. The input bar also displays the calendar and clock icons inline, that you may use to edit the time slot for the reminder manually. Or, you can choose to edit the task's settings after creating it.
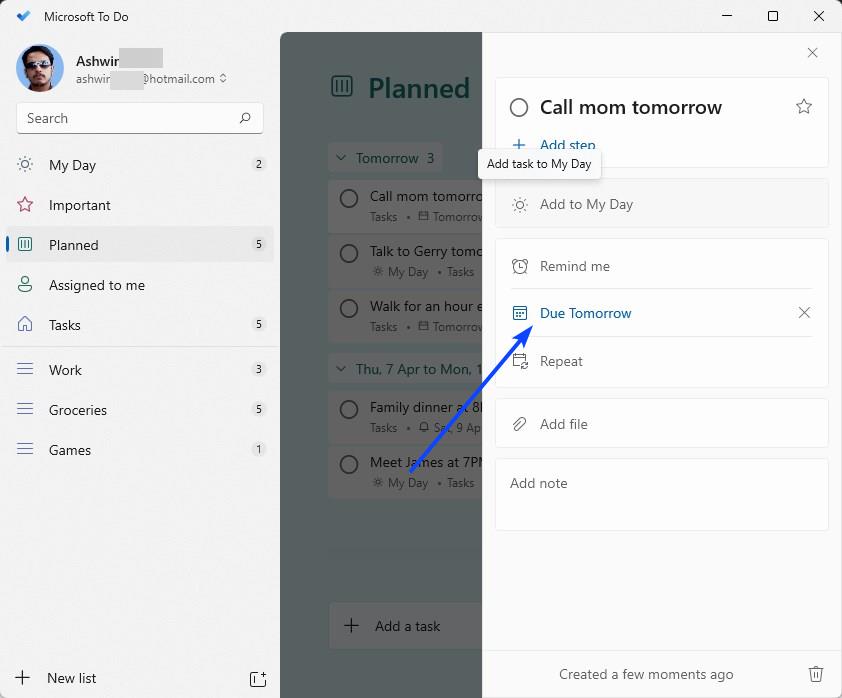
Since we are interested in natural language recognition, let's discuss that. When you type in "Call mom tomorrow", the app will automatically set a reminder to alert you on the due date that it detected, which in this case is "tomorrow". You can fine tune this task further by mentioning a specific time like so, Call mom at noon tomorrow. By adding the words "at noon", you are telling Microsoft To Do to set the task to trigger exactly at 12PM.
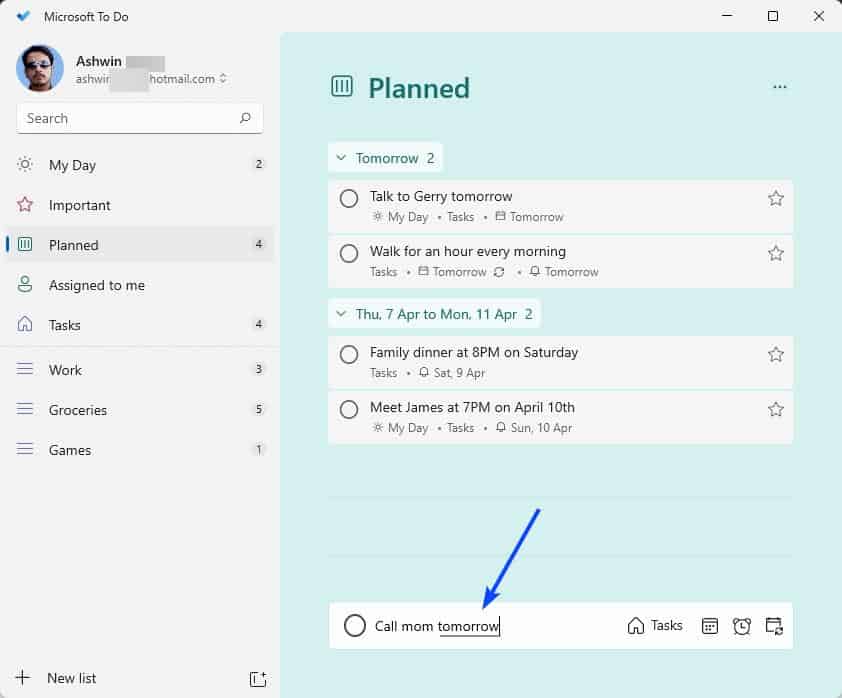
You can optionally specify the time and date. e.g. Go to the grocer's at 10AM on April 7th, and the app will create the task accordingly. This can be handy for creating time-sensitive tasks like appointments, meetings, etc.
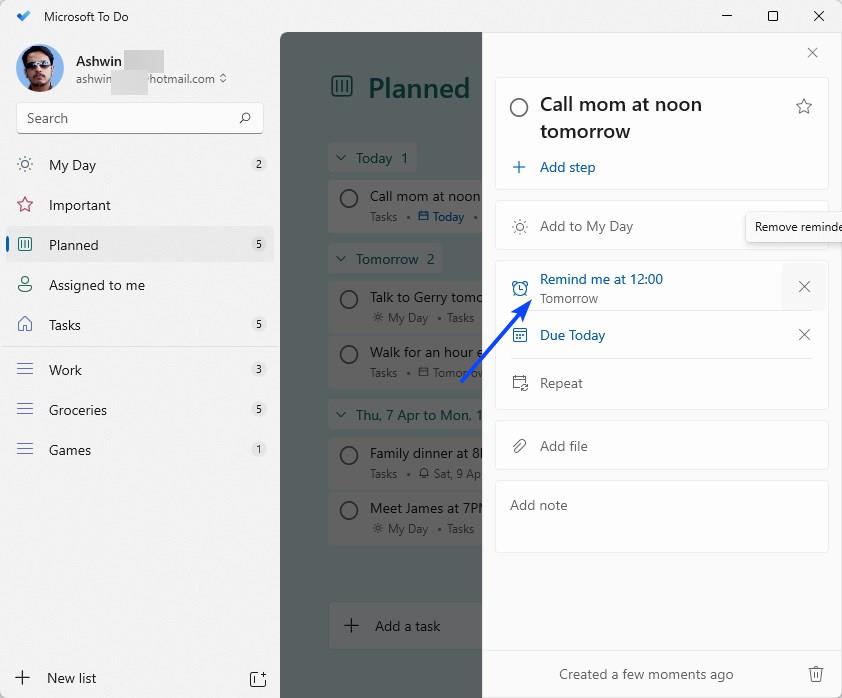
Microsoft To Do may also be set to repeat tasks. e.g. Walk for an hour every morning. This will create a recurring To Do, that will alert you at 6AM every day. Using the right word, such as noon, evening or night, is important as the app sets the alert accordingly, and just like normal alerts, recurring tasks can also be defined to trigger at a specific time of the day.
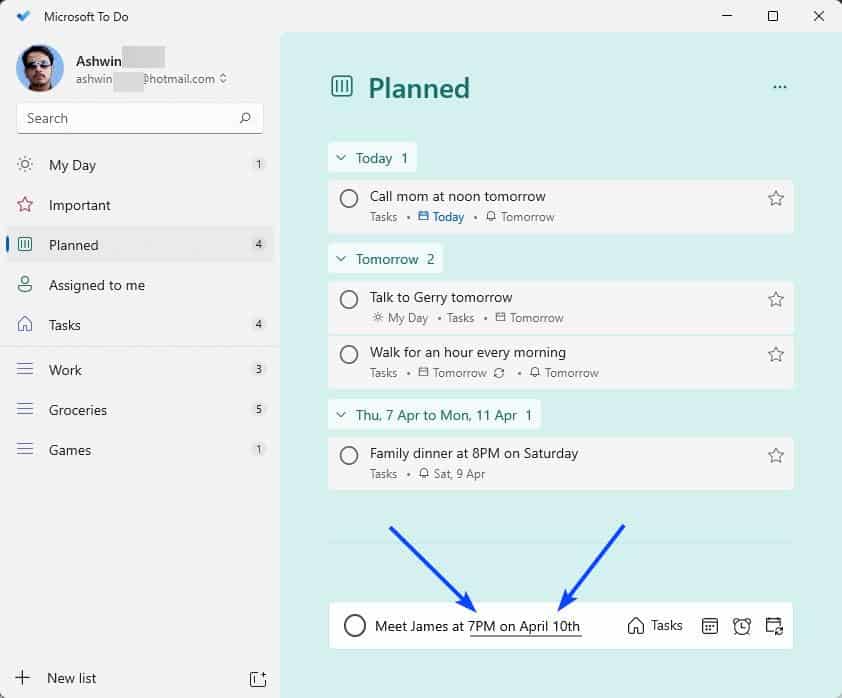
You can use this method for setting daily, weekly, monthly alerts for paying the rent or bills, or for annual reminders like birthdays, anniversaries and holidays.
How to disable Smart Date and Time Recognition in Microsoft To do
Don't like the new feature? Microsoft says that users can disable it on a case-by-case basis, by using the backspace key to remove a highlighted word that you typed in the task input bar. The app will unrecognize the word for future uses. Alternatively, you can disable the option completely by opening the Settings page and toggling the option labeled "Recognize dates and times in task titles".
Smart Date and Time Recognition in Microsoft To Do is currently only available for English languages. I tested the feature in version 2.66.5751.0 of the app.
Do you think this is a useful addition to the app? What is your favorite To Do program?
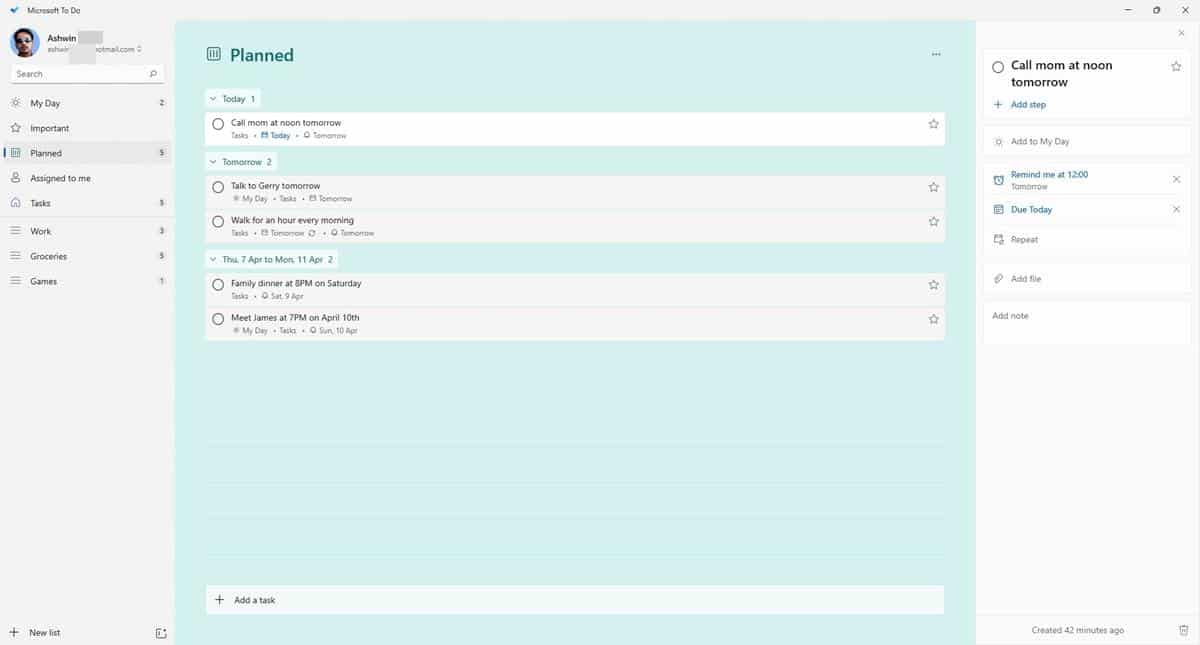










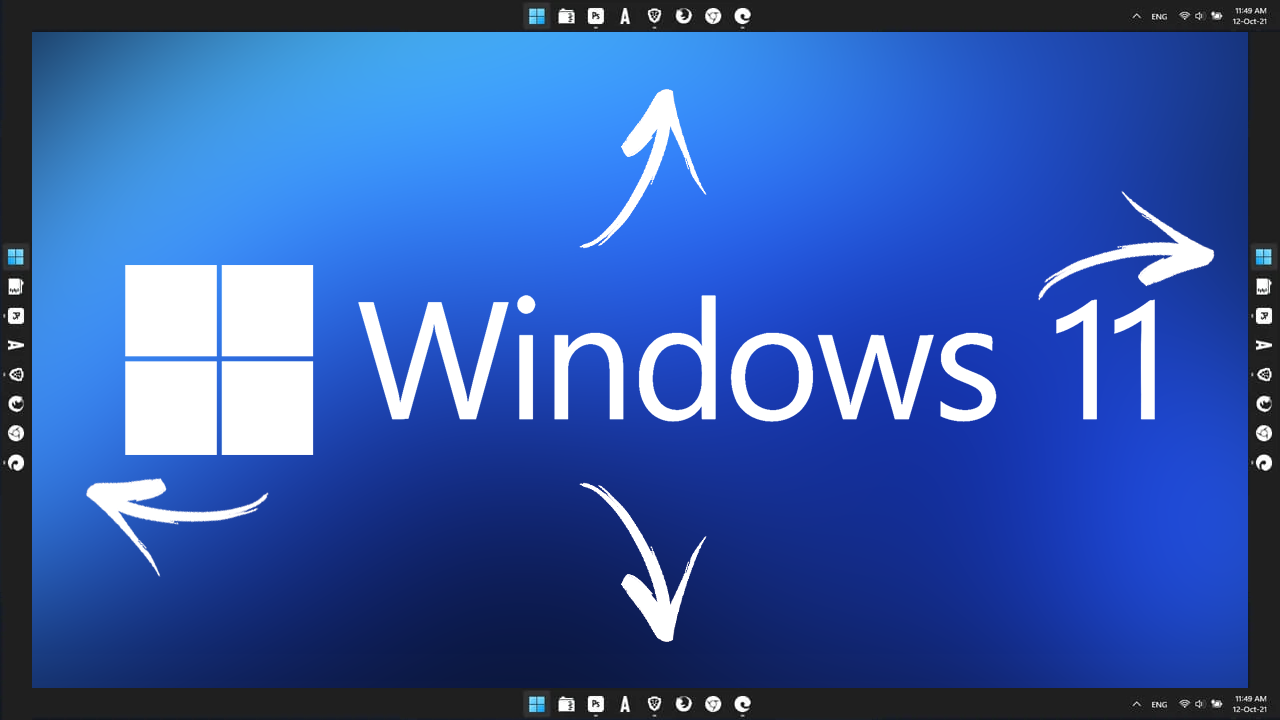
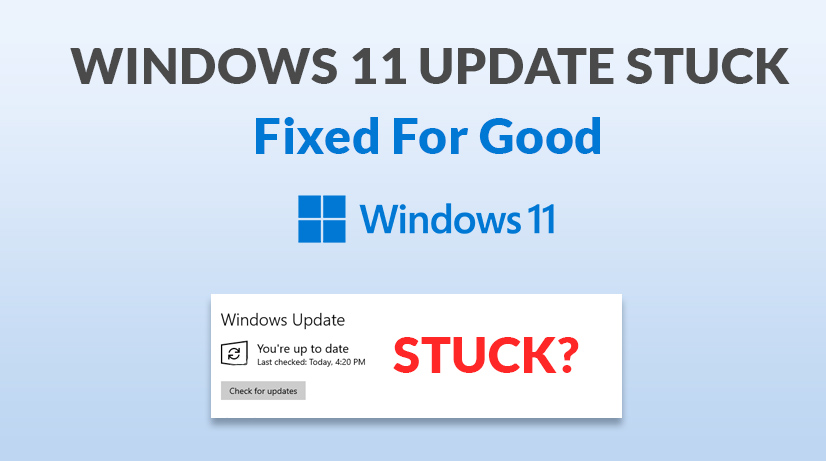








Thanks for this post.
My problem with the Smart due date and reminder recognition is that I cannot create a task with Due and Reminder, for example.
Call mon tomorrow -> create a task with Due Tomorrow / No Reminder create a task with Due TODAY / Reminder Tomorrow noon
So, the task goes to my TODAY list :( I don’t want that, I need to click on the due and set it to the desired date.
When a task is added to Mv Day it is dated “Wednesday, April 6”, with a nice background image.
I use W11 sticky notes, it’s simple and faster inmho, however they can’t be orderer by date unless you edit a comma or something to put older ones on top. Thanks @Ashmin for the article! :]
Does it recognize any dates and times other than in Yankee format?
>What is your favorite To Do program?<
Currently use two open source android apps depending on the scope of a todo item. One app is called Tasks and the other Calendar Pro by simple tools. Both feature local storage and run without issue. Both are privacy respecting apps which never send a single byte of *your data* over the internet.
https://f-droid.org/packages/org.tasks/
https://f-droid.org/en/packages/com.simplemobiletools.calendar.pro/
oth…
Although MS To Do has a beautiful interface it comes with serious deal breakers. First, there is no option for local storage. MS wants your data and this is just another vehicle for them to mine it. A simple read of their Lack Of Privacy Policy indicates they do not respect customer privacy (or to be convinced, run a standalone unix based wireshark box with two nics in bridge mode – then run a Win 10 / Win 11 box upstream from the unix box).
That AI feature would get disabled pronto…
https://dailywireless.org/internet/what-happened-to-microsoft-tay-ai-chatbot/
Pretty much guaranteed MS AI will get user intent wrong often enough that you'll miss important events. MS has always been challenged in the AI dept, as the above TAY disaster illustrates. Though Tay was a few years ago, they still can't nail down AI. In the past week alone, I got blocked over four times from MS websites because their AI detected I was a "bot". Apparently to MS AI tech, me (a human) clicking on MS links, on MS pages exhibited bot characteristics. I'll spare you my reaction but lets just say, a few important dev task didn't get done that day thanks to MS AI tech.
I assume, like the alarm clock, “Notifications will only show is the PC is awake” making it just as useless?
For Windows 10 desktop. I installed To Do version 2.66.5751.0 (64-bit) from Microsoft Store, and it is themed and smart. However for a simple same day reminder, clicking on the Taskbar Date to add an Event or Reminder is still the fastest way for me.