FileExplorerGallery adds an image gallery to File Explorer
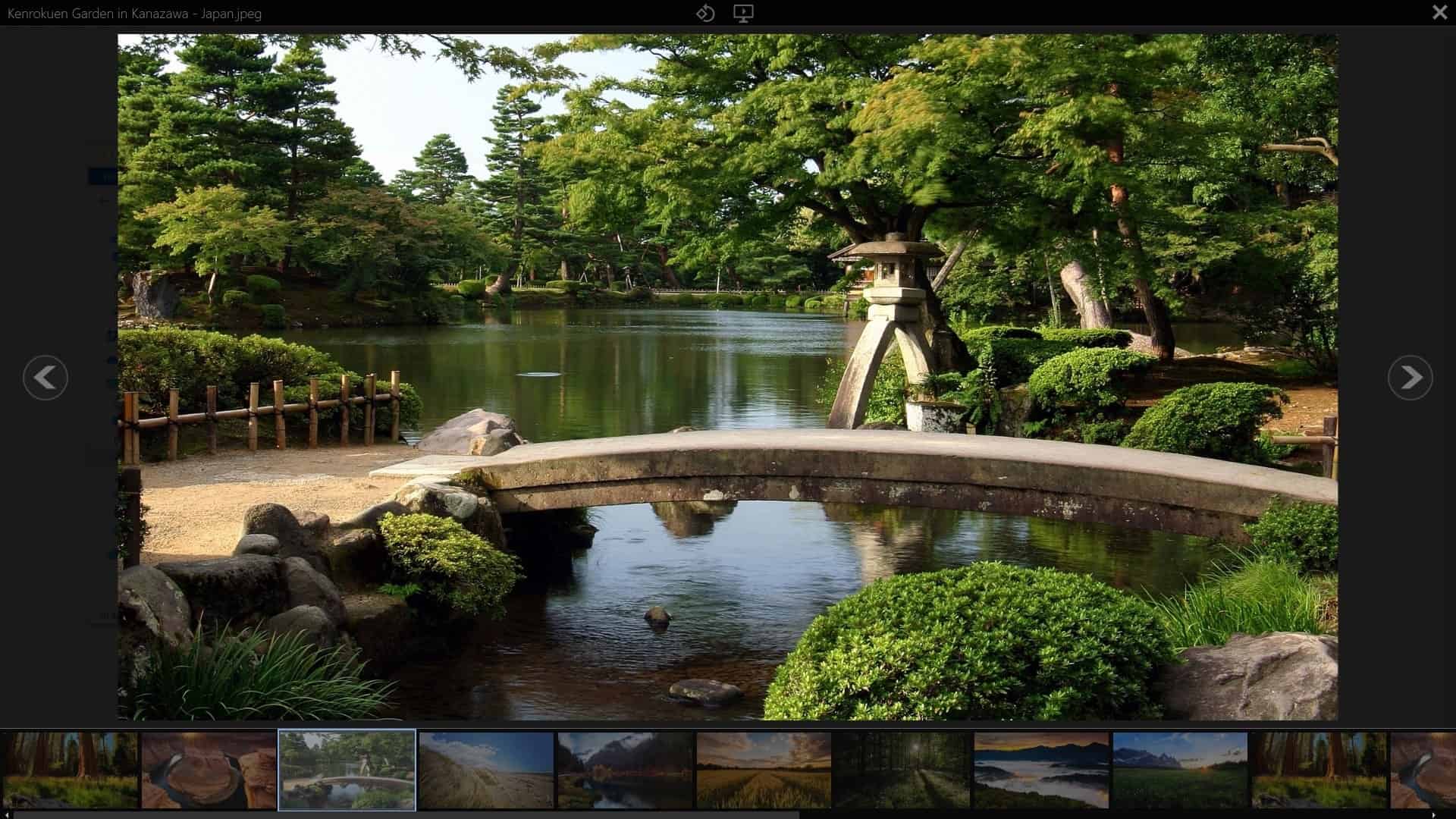
We have reviewed many image viewers here at Ghacks, if I were to pick my favorites, I'd probably say ImageGlass, or Irfan View for the advanced options. How about one that you can use directly from Explorer?
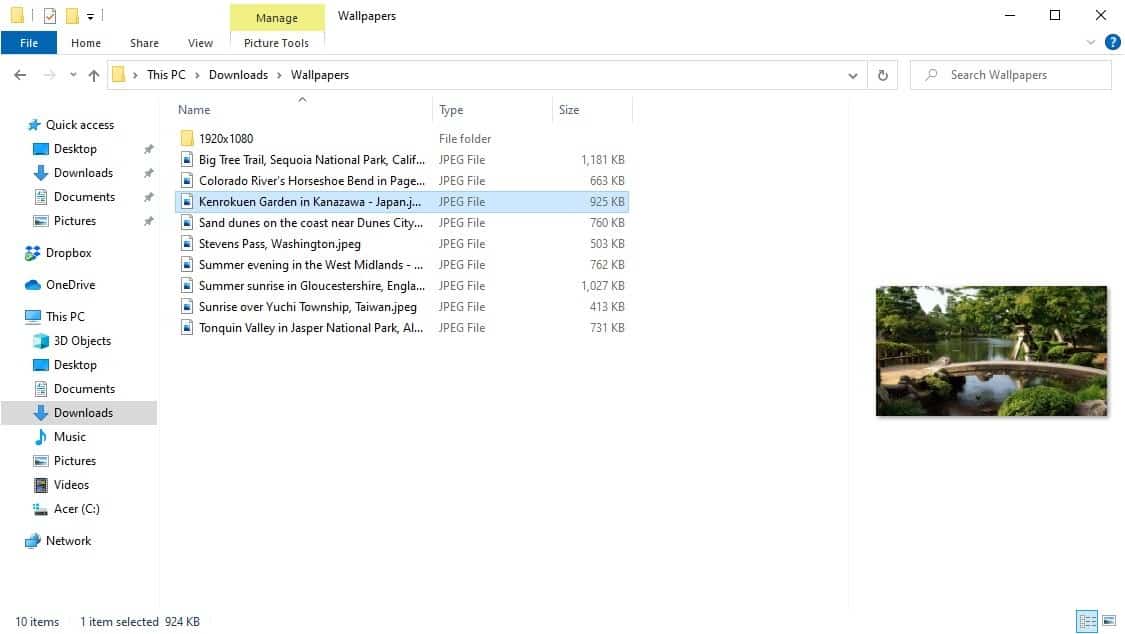
I know what you are thinking, Explorer already has a preview pane which is sort of an image viewer. That's too small though. FileExplorerGallery is an open source tool that adds a proper gallery view to Window's file manager.
Download the program's setup file from the project's page, and run it. It's a single -click install. A small window will open with a message that says FileExplorerGallery is ready to use. Open Windows Explorer and navigate to a folder that has some images. Press the F12 key and the view to switch to a gallery mode.
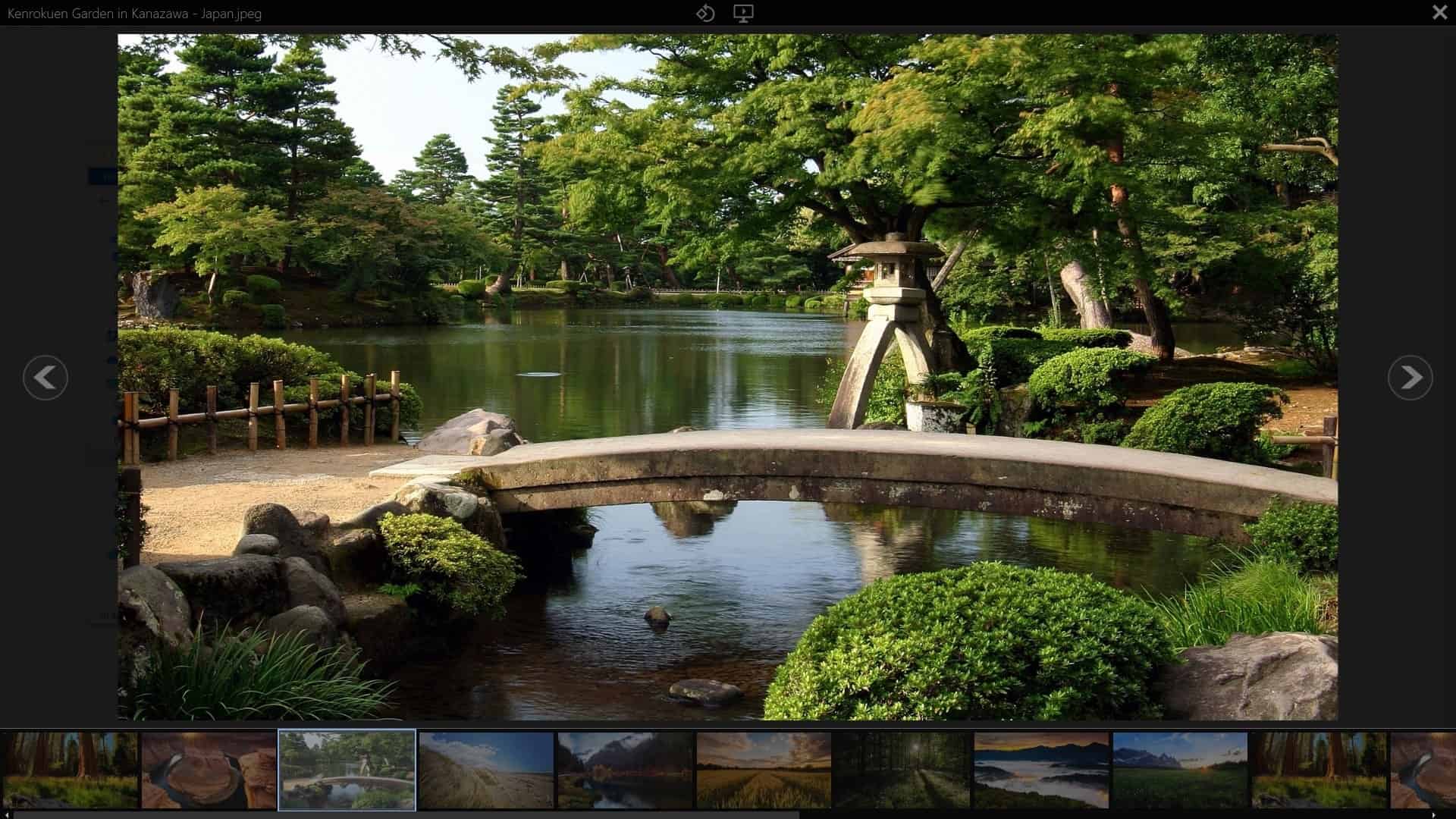
This is FileExplorerGallery's interface, it's quite minimalistic. The first image in the folder is displayed automatically, in a much larger view than Explorer's preview panel. If you select a picture in Explorer before triggering the hotkey, the gallery shows the corresponding photo. The thumbnail bar at the bottom displays a preview of all pictures in the current directory. The image's title is displayed in the top left corner of the screen. The gallery plugin does not detect images in sub-folders.
Click on the arrow icons either side of the screen to switch between the pictures. You may use the right and left arrow keys, or directly click the thumbnail bar to navigate. Zoom in and out using the mouse wheel. Left-click and drag to pan the view. To reset the zoom setting to default, right-click anywhere on the screen. Though FileExplorerGallery lacks sorting options, it respects Explorer's current view settings. So, you can change the sorting order in Explorer to make the images appear in a specific order. Hit the Escape key to close the gallery view, and return to Explorer.
Use the buttons at the top of the screen to rotate the image, or to view a slideshow of the folder's contents. FileExplorerGallery places an icon on the system tray, right-click on it to access its settings.
You can set the program to run when Windows starts, check for updates automatically. The slider allows you to define the duration for which images are displayed during a slideshow, the default value is 3 seconds, which maybe a bit too fast. You can set it to as low as 1 second, and up to a maximum of 20 seconds.
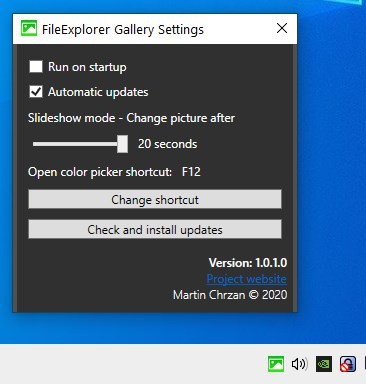
The program needs to be running in the background (system tray) for the gallery to work. If you are already using F12 for something else, you can change the hotkey to a different one. The setting for the shortcut reads "color picker", don't worry about that it's just a typo. Color Picker happens to be from the same developer, check out our review, you may find the tool useful.
FileExplorerGallery is identical to the image gallery that's available in Atlasee File Manager, also from the same developer. The gallery program is a bit too vanilla for my liking, but I'm sure some of you may like it. The plugin is a bit slow to start on the first run, but performs better on subsequent uses. It could use a full screen mode, but that's not a dealbreaker.
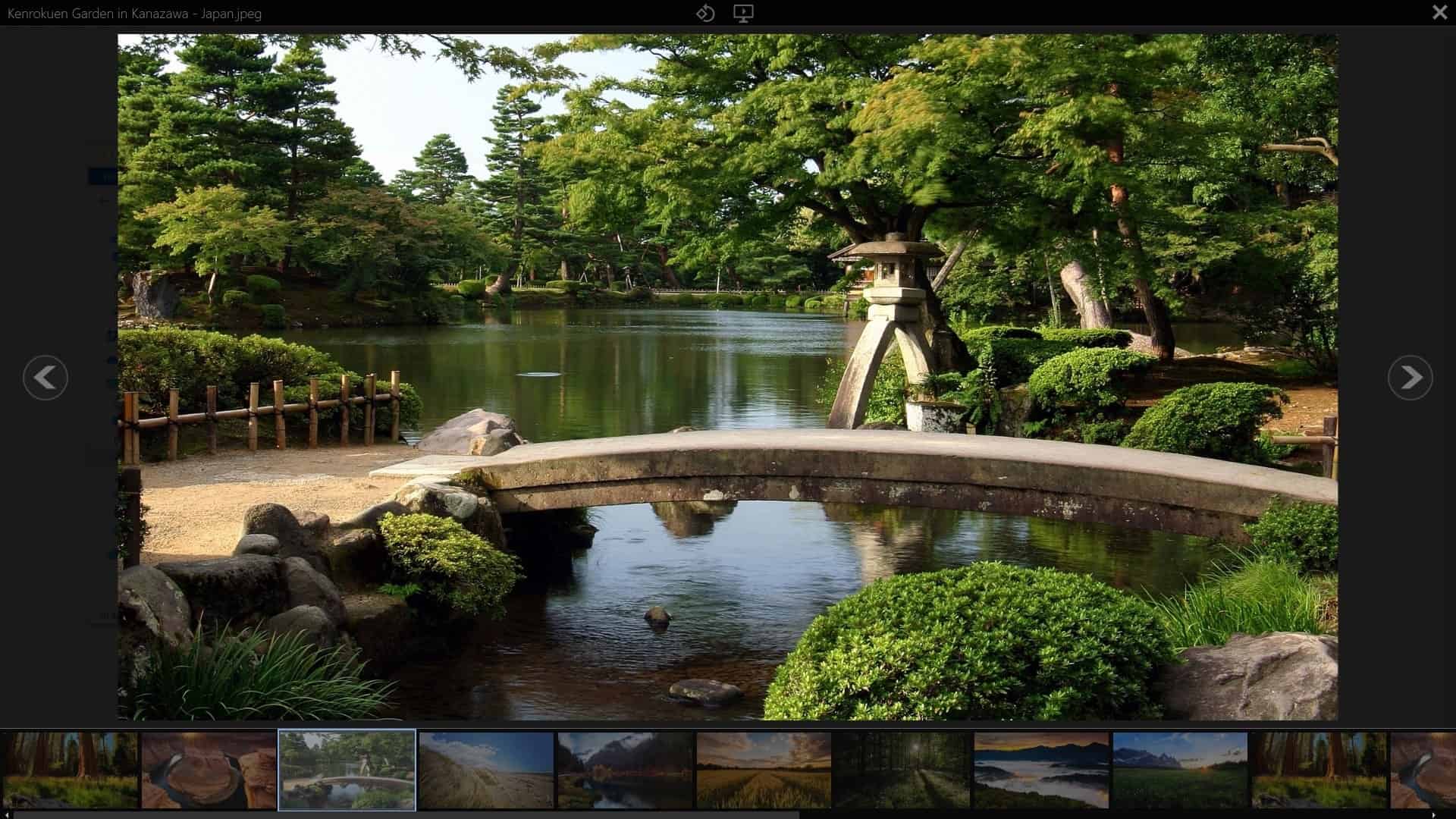













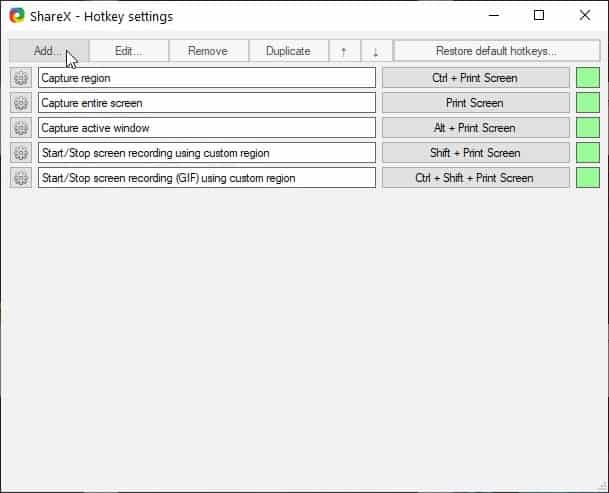
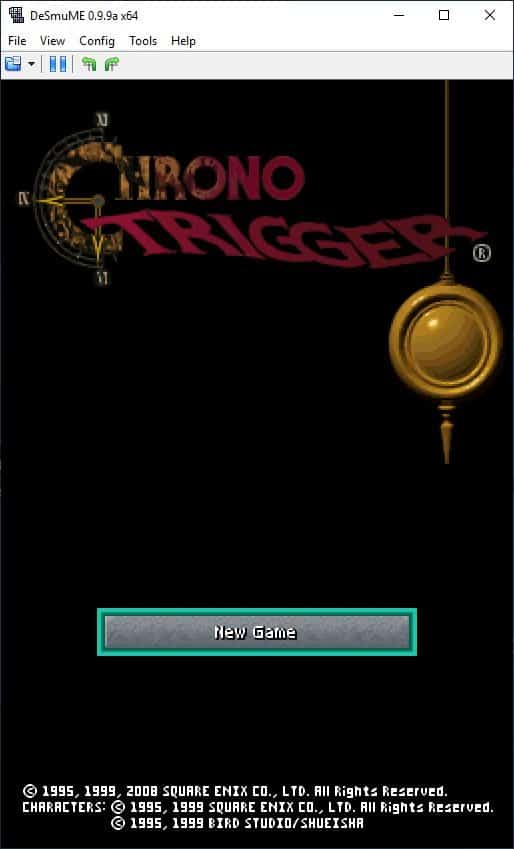
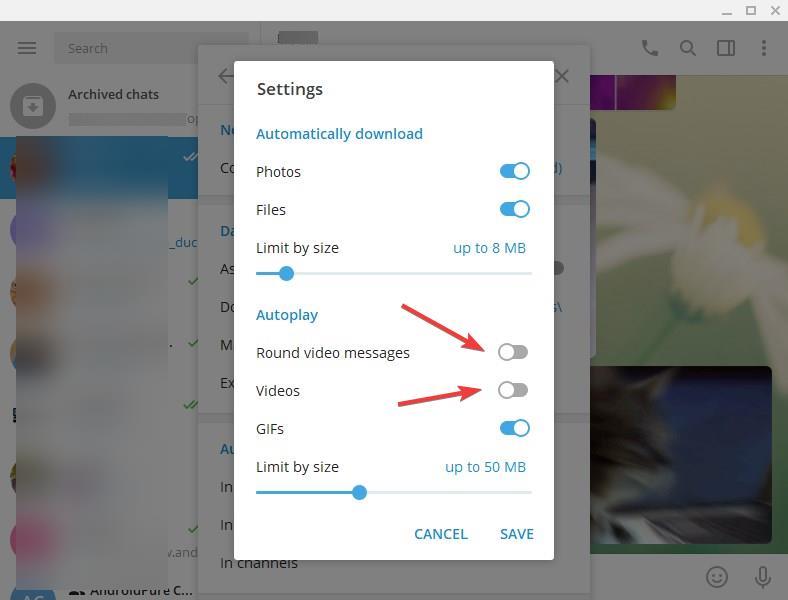











I use QtTab bar as image viewer (fast) when I hover over image file
I have multiple image tools. But the fastest “quick viewer” is JPEGView (which happens to have some decent options)
https://sourceforge.net/projects/jpegview/
* It supports many formats despite the name.
* Fast, fast, fast!
* Portable.
* Very small.
* Open source.
Ashwin has a knack for finding very useful and interesting third party apps! Keep up the good work!
Personally, I like the FocusOnImage viewer. I use PicPick too but not permanently loaded. Anyway, why use a viewer that has to be loaded all the time – waste of resources IMO.
In my opinion,
Certainly, it would be useful to extend the image preview in Explorer as Ashwin mentions, but in general, the various functions of Microsoft consume excessive resources. I am also concerned about the collection of activity.
For this reason, I avoid using the native Windows “Explorer” altogether.
“UltraSearch”, which allows you to search, extract, and edit all of your locally existing files, is very useful, as it also has a file preview function. It searches the Master File Table (MFT) on the hard drive directly, so no indexing is required, and it displays the results in a clear overview in just a few seconds.
Sorting and extraction is easy, and you can open files directly or specify an image editor to open them.
I have a million files (3 terabytes) over in my own photos collection, and UltraSearch allows me to “organize” them in a streamlined and efficient manner.
UltraSearch: Find Your Files in Seconds | JAM Software GmbH
https://www.jam-software.com/ultrasearch_free
https://www.jam-software.com/ultrasearch_free/help.shtml
https://www.jam-software.com/company/terms_conditions.shtml
Total Commander since ever I’ve learned how to use a computer…
For images, I use them in different ways in the following tools.
MassiGra045
nomacs – Image Lounge:
paint.net
PicPick
IrfanView
digiKam
darktable
I gave up on Irfanview years ago and moved to FastStone Image Viewer. Never looked back. Another good one is XnView. Both allow for opening from the context menu in Windows Explorer (W7) or File Explorer (W10).
Simply, NO.
Infran VIew cant be replaced in any terms from the ones you mention. Faster, better, smoother image viewer around.