Run tasks automatically, monitor your email inbox, and run web searches with TaskRunner
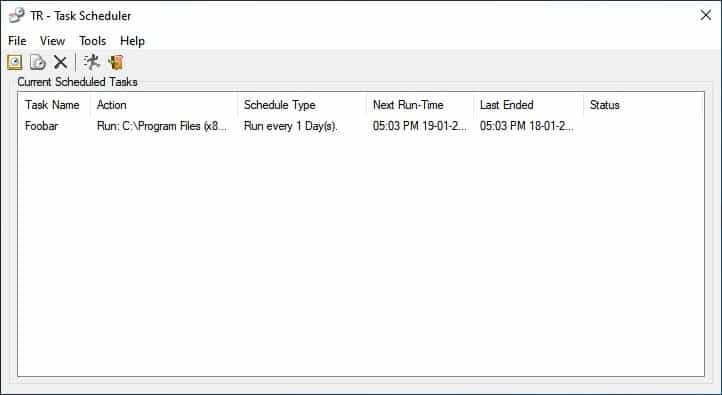
Automating things that you do frequently can aid you in becoming more productive. There are a few good programs that you can choose for this purpose such as RoboIntern or System Scheduler. TaskRunner takes it a step further, by combining several useful tools into one user-friendly program. The program is compatible with all supported versions of Microsoft's Windows operating system; version 3.4.1049 was used for this review.
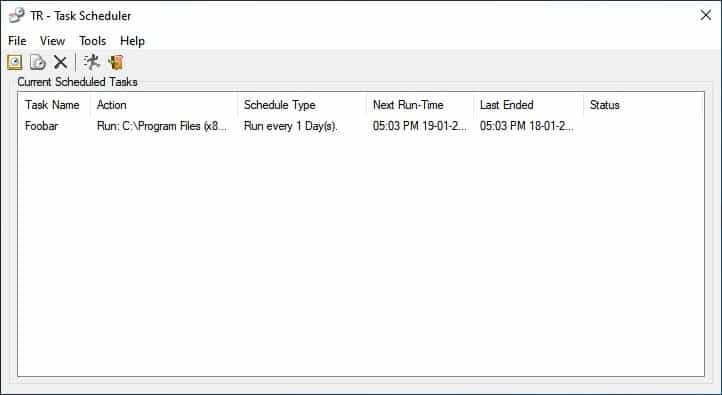
The program can be accessed from the system tray. Double-click on its icon to open the primary tool, Task Scheduler.
Click on the first button on the toolbar, or the File menu, or use Ctrl + N to add a new task. A new window will pop up. Use it to set the task's rules from the General Tab. Give it a name and select an action that you want it to execute, here is a list of what it's capable of.
- Run Executable or Open File
- Send an Email
- Ping an IP address
- Log Off
- Restart
- Standby
- Shut Down
(more listed below)
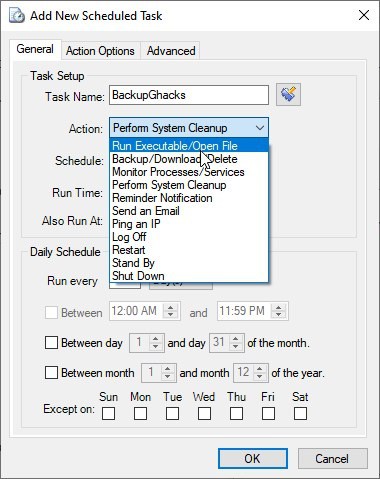
See that book/pencil button? You may use it to add a note to your task. Let's set up a task, we will make TaskRunner open Foobar2000, so select the first option, Run Executable or Open File. Switch to the second tab, which is labeled Action Options.
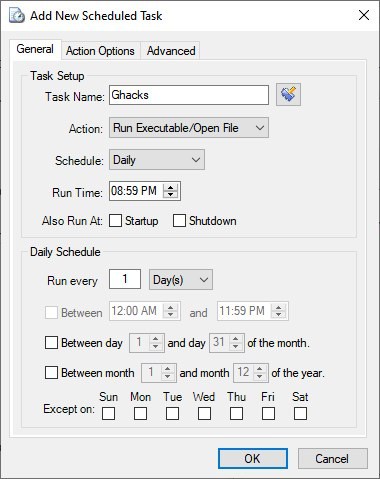
Use the menu to set Run Executable, and in the next box paste the location of Foobar's EXE or click the browse button to pick the folder path manually. Optionally, you may choose to add arguments to open the executable.
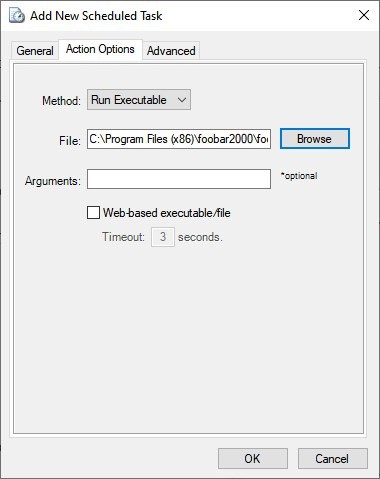
Go back to the General tab, because we need to set the time when the task should run. That's what you can do using the Schedule and Run Time options. The Schedule menu is handy for recurring tasks that should be triggered on a daily, weekly, monthly basis. It also has options for one-time tasks, run the task on-demand or when the screensaver kicks in.
Hit the OK button and wait for the task to run. Or, if you want more options go ahead and pick the time when the action will be triggered. TaskRunner can execute the task at startup or shutdown, but this is optional.
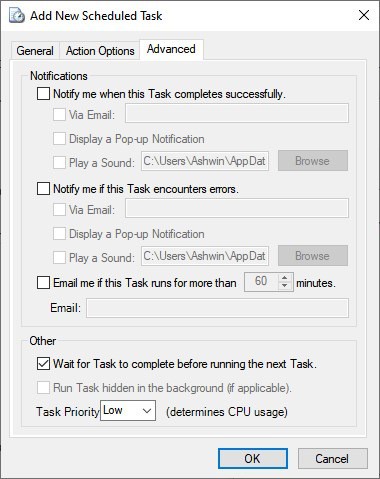
Schedule can run the task once a day, hour, or every few days, hours or minutes. You can even set it to run on specific days of the week, and month. Similarly, you can create actions for the other options.
- Backup or Download or Delete - Supports FTP and Web Download
- Monitor Processes or Services - Observes processes and services and alerts you
- Perform System Cleanup - Deletes Cookies, History, Temporary Files, Shortcuts, Recycle bin, Unused Shortcuts
- Reminder Notification - Displays timed reminders in a pop-up or email
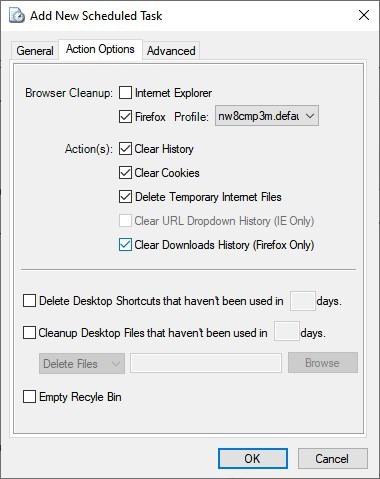
TaskRunner can be set to alert you via an email or pop-up notification when a task has run, or failed to execute, or has been running for a long time. These options are available from the Advanced tab in the "Task Properties window. Your tasks are displayed on the main screen of the Task Scheduler. There are six columns that indicate the task's name, action, schedule type, task start and end time, and the status.
Moving to the second tool in TaskRunner: Email Monitor. You can access this (and the other tools) from TaskRunner's tray menu.
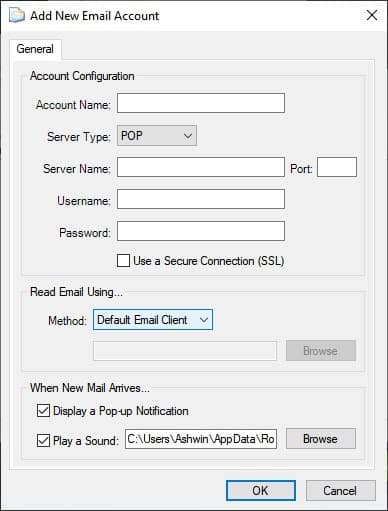
Email Monitor as the name suggests is not an email client, rather it displays a notification when new mails arrive in your inbox. The program supports POP, IMAP, Gmail and Hotmail. The default setting for Gmail and Hotmail uses IMAP, so if you want to use POP instead, you'll have to configure it manually.
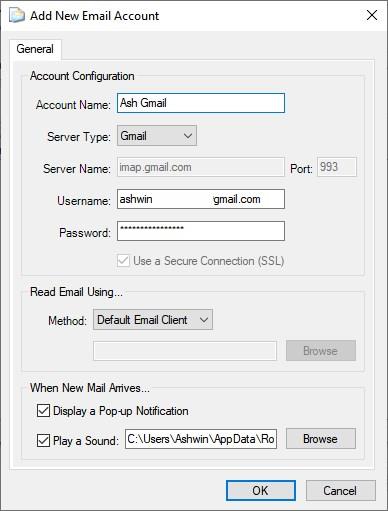
If you're using 2-factor authentication (and you should be!), you can create an app password using your email provider's settings (Gmail, Hotmail/Outlook), to login to your account. For other services, you'll need to enter the server name and choose the connection type manually.
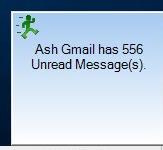
Once you have added an account, it is displayed on the main screen. Right-click on the account and select "Run Email Check" to see if you have any new mails. Email Monitor's Read Mail option opens your default mail client, which you can use to view new messages. This is nothing more than a shortcut, and if you have an email client on your computer, you probably don't need this program. That is, unless your mail application uses too many resources in which case, this can be a handy tool.
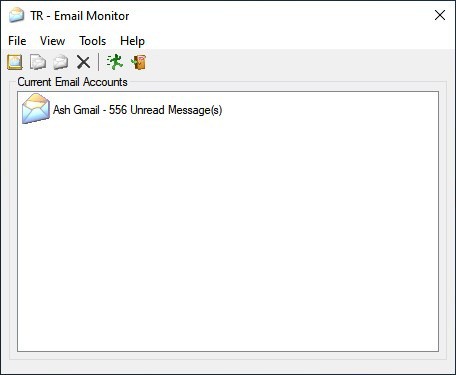
TaskRunner's third tool, Web Search uses Internet Explorer, and you cannot change the browser that is used. Essentially, Web Search contains shortcuts that target specific online services. Select the search engine of your choice, type your query in the box and hit enter. The result is opened in IE.
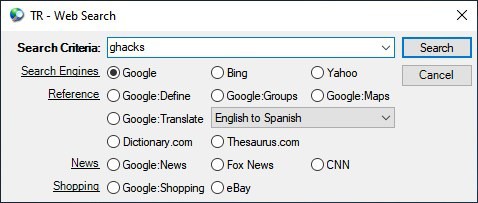
The program supports three web search services: Google, Bing and Yahoo. You may look up definitions of words using Google Define, Google Translate, Dictionary.com, Thesaurus.com. The tool can also search for news results from Google News, Fox News, and CNN.
TaskRunner is a freeware application, it requires .NET 2.0+ to run. The program comes in a ZIP archive that contains two installers, an EXE and an MSI.
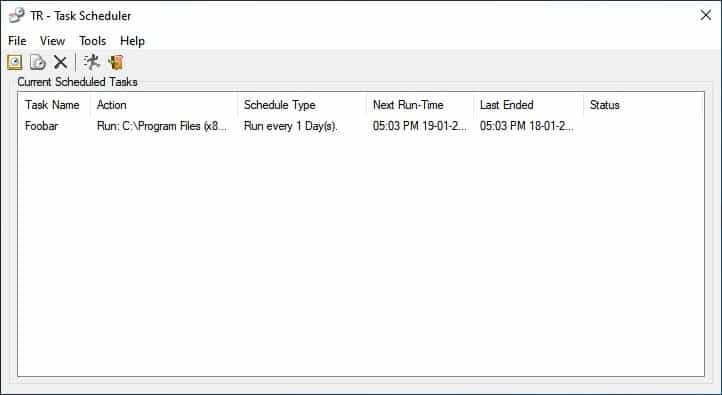


























Ashwin, thank you for the review. A new version of TaskRunner will be out soon (4.0) which will include some large-scale changes. The Email Monitor is being migrated to the main (systray) menu, and I’m adding an FTP Client.
Is it just me or is it getting increasingly difficult with Ashwin’s apps to find out where to download them. Like this one. Commonly I have to google search it. This time it results in ‘huh’? Sum total of info here: “it’s freeware and zip”.
Homepage/download links are in the summary box below the article, as always.
Oh. ‘Landing Page’. So that’s what that means. Never heard of that term before in 12 yrs. I’ve been on the net…
The very first thing I do after installing windows is to completely disable the task schedulller.
Why ???
There is more and more in Windows that is under control of task scheduler.
Then disable it is more or less to “break” Windows.
If you do not like Windows (that could be understandable), the best wouldn’t it to give it up completely, and to migrate to Linux ?
What is the interest to use such a supplementary program while already exists (and works fine) the OOTB Windows Task Scheduler ???
There are a couple reasons why one might want to use TaskRunner instead of Windows Task Scheduler:
1) Windows TS runs as a service and can require credentials (depending on what you’re doing). TaskRunner does not. Whether this is good or bad for you will depend on your situation. Before I wrote TaskRunner I used Windows TS and every time I changed my password I’d have to go into each task and update the creds.
2) TaskRunner has many built-in functions besides just “run this executable” (which is about all that Windows TS can do). It can backup from/to a local share or FTP server, auto-download files, delete files, send emails, monitor services, etc. All of these would require third-party apps if you wanted to use Windows TS. The newest version (out soon) also includes a simple FTP Client. TaskRunner was basically a way for me to schedule things without having to also install/write other programs to do the specific tasks that I wanted to schedule.
I can see this being used by someone who doesn’t understand the task scheduler or a home user who doesn’t want to mess with it. I can also see this being used on a relatives PC to help you keep things in check. The ease of use is what I think is the draw to this. At my job I had gotten away from Task Scheduler from WIN2000 as we ran into issues with it failing on tasks. I’ve not used it recently and I would guess it has gotten better over time, but it’s hard to break old habits
The ease of use of running automated tasks, indeed. Why automated tasks? For all the reasons one can imagine but, please, give a break to the automated use of the word “productivity” which I find everywhere, as if we were on Earth to be — naturally — productive. Another approach is “dolce vita”.