Free Batch Photo Resizer is a user-friendly tool for quickly resizing multiple images
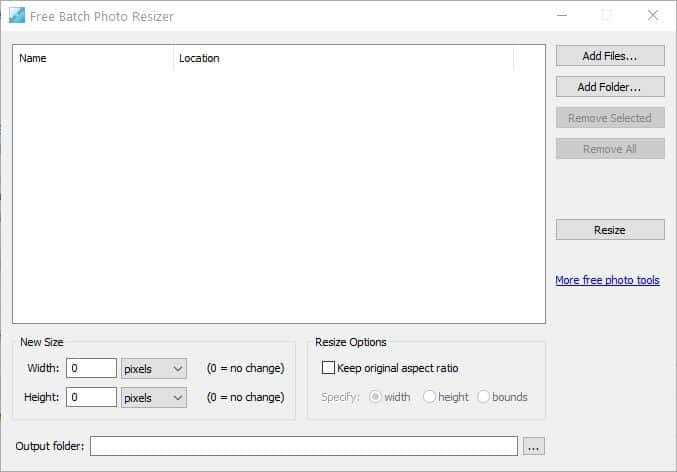
Resizing a lot of images at the same time can be easily accomplished with the help of a batch tool. But, which one should you use? There are dozens of programs that you could use for the task. To name just a few that we reviewed here on the site: sPhoto, ImagesMixer, XnResize, or Flexxi.
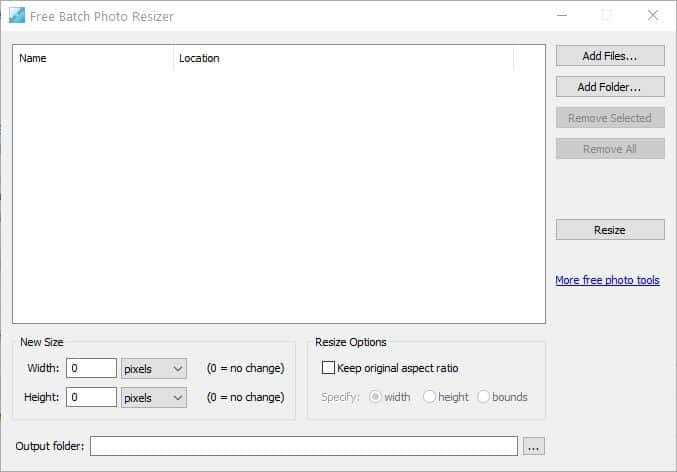
If user-friendliness is an important factor for you, Free Batch Photo Resizer may be something that you want to check out when it comes to batch processing images.
The program's interface has a large pane on the left where the images that you add for processing will be displayed. Use the first button on the sidebar to the right edge of the window to add the files. The Add Folder button is handy for including a directory that contains several images. Oddly, unlike most batch tools this one does not support drag-and-drop for adding multiple files. The application supports the following image formats: BMP, JPEG and PNG.
There is no option to preview the images that you have added in Free Batch Photo Resizer. The only way to check if you have got it correct, is by reading the names from the list pane.
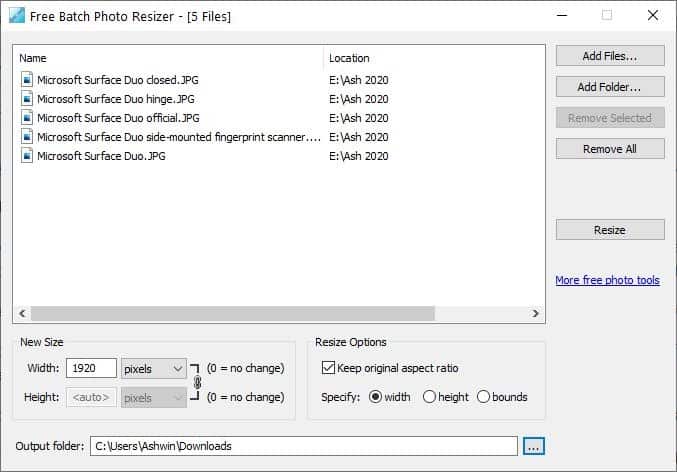
Added the wrong pictures? The Remove All button lets you clear the list of photos in a single click. Or, if you want to exclude a few pictures, select a photo and then click on "Remove Selected". This also works with multiple file selection using the Shift and Control keys.
Before resizing the photos, you should specify the dimensions of the output pictures, aka the new size that they will be saved as. Enter the width and height (in pixels or percentage) to make your choice.
Free Batch Photo Resizer can maintain the aspect ratio of the images, if you toggle the "Keep original aspect ratio" under the resize options. Once you've enabled it, three more settings become available.
Choose the width or height (radio button) option, and the program disables the other option because it will automatically compute the value with respect to the one you have entered to ensure the aspect ratio isn't modified. Enter a custom value, for e.g. 1920 width or 1080 height. You can choose the bounds option to customize the height and the width based on your requirements like Full HD or 720p, and the program will use the closest possible resolution with the original aspect ratio.
Select the output folder that the program should save the pictures in. There is no option to customize the renaming pattern in Free Batch Photo Resizer. The filename will be retained when the destination directory differs from the original folder. If you use the source folder as the output directory, the files will be renamed using Windows' new file rules.
When you have configured the resizing options, click on the Resize button on the sidebar. A new window opens to indicate the progress of the task, and lists each file that has been resized. Click on the done button when the window says "Task completed". Exit the program and open the output folder that you chose, and the resized photos will be ready.
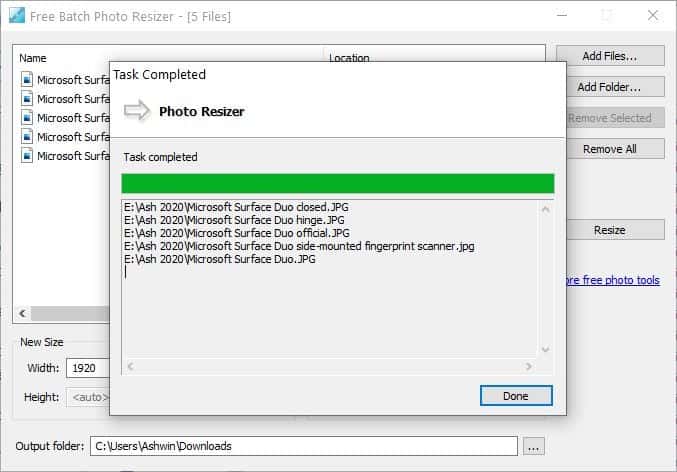
Free Batch Photo Resizer is not a portable program. It is made by Sunlit Green Software, the developer of the BatchBlitz.
Free Batch Photo Resizer is a simple application, but in many ways it is too simple. It lacks essential options such as setting the output format (for e.g. convert PNG to JPG), output quality (for JPEGs). But it can suffice for basic editing purposes and help reduce the file size of images, making them ready for sharing online.
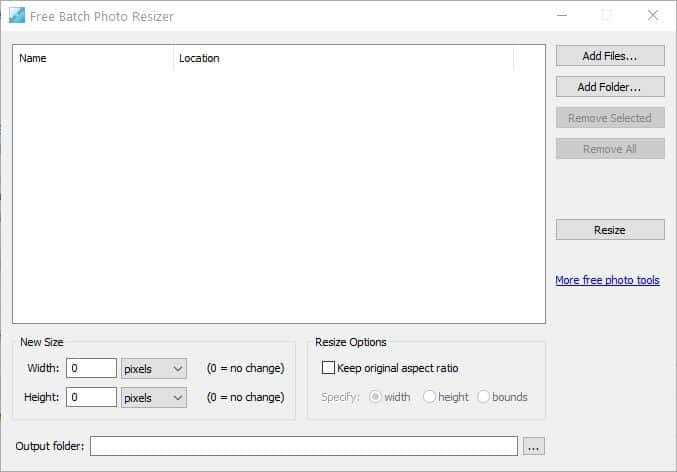



























Another program that fails to surpass Irfan View.
Fails? Hmm, I didn’t know that was the goal of all this software. Perhaps you don’t know what you are taking about?
I’ve been using Fast Stone for a few months and find it suitable. Lots of options.
I haven’t used ImageMagick, but users tell me working from the command line and having loads of scripts makes for a powerful batch editor.
This site is a jewel for a casual blogger:
https://resizeimage.net/
Why not use the Windows Powertools Image Resizer?
https://github.com/microsoft/PowerToys/wiki/Image-Resizer-Overview
If people only reviewed what Microsoft had to offer it would not only be boring but other developers would not be able to get any visibility for their work/products.
Hmmm . . .
I went ahead and split the .gif into the 50 some odd pics that result.
1. Power Toys aren’t working all that great for me on a new install, so I avoid them.
2. Photo Resizer isn’t doing what some users need. It’s not really resizing the images; it looks more like it’s changing the DPI but not the the actual size of the pic.
3. For instance, .jpg 3 after resizing has the same height and width, so it won’t fit into the gallery of boxes I have where I need each photo to be precisely 500×500 pixels without any black, didn’t get cropped edges. .jpg 5 was the same.
4. From what I saw in the 50 images extracted, Power Toys–not Power Tools anymore–can’t do it.
Ashwin would be correct in pointing one thing out about the batch file resizer he reviews:
“You can choose the bounds option to customize the height and the width based on your requirements like Full HD or 720p, and the program will use the closest possible resolution with the original aspect ratio.”
In other words, I have a template and a bunch of small bookcover images that I want to incorporate for Reads for the Month. They can’t be distorted–one tall, one short, one square, one with a horizontal layout, the next with a vertical layout–because my template needs 500×500 with the highest resolution possible. [Yes, I could make a different template.]
Power Toys, from what I can tell, is only changing DPI to reduce pixel count which isn’t the point of a good resizer.
If you try both programs and make or find a template, you will see why Ashwin likes and reviewed a super simple resizer.
BTW–developers who develop open source programs do so because they are better at producing what users need.
Gosh, it would get boring and give MS even more of a monopoly on the market.
Just sayin’ to all, so don’t be offended.
“developers who develop open source programs do so because they are better at producing what users need.”
You think? Ha.