How to navigate tabs in Google Chrome with the keyboard
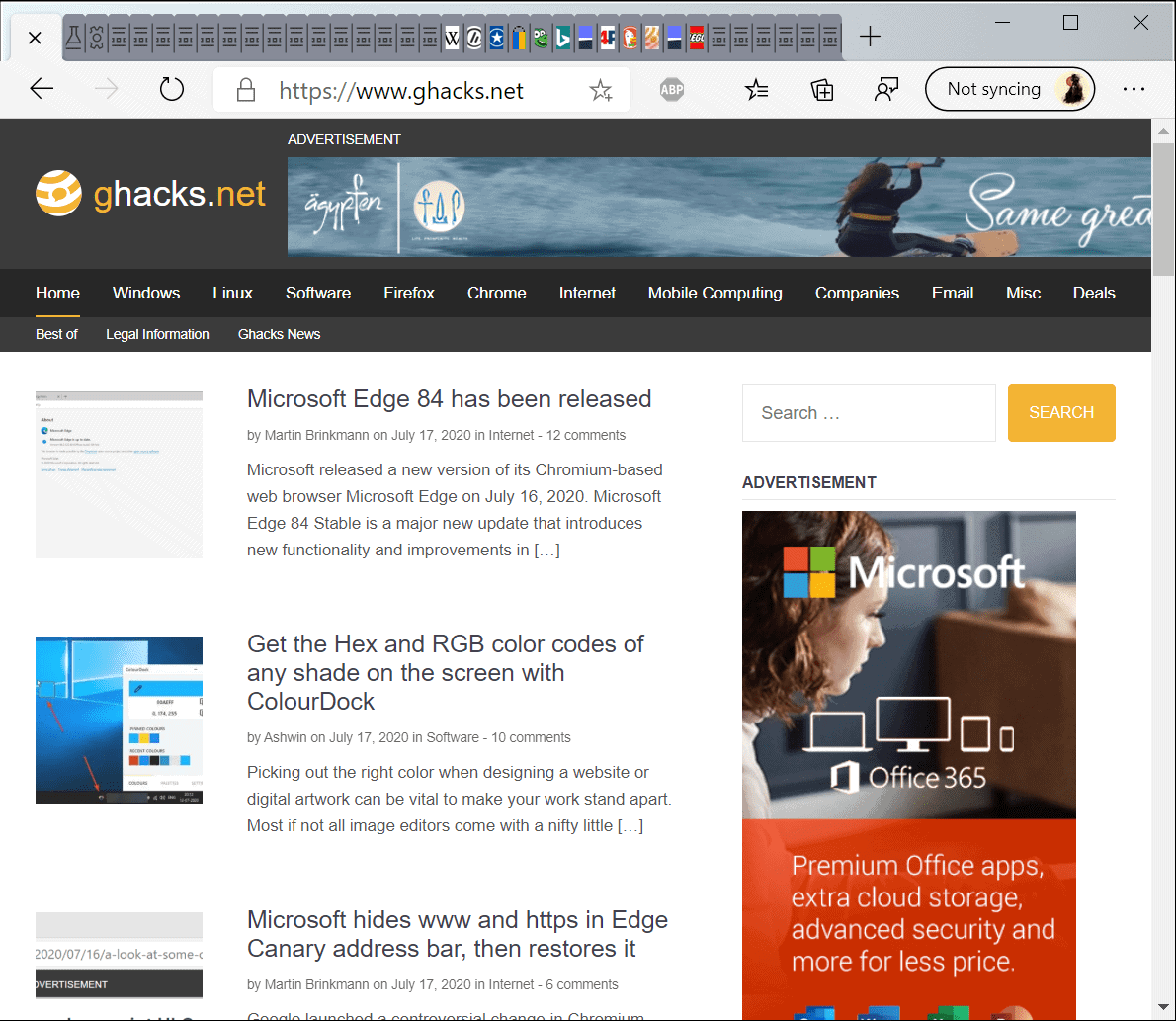
Most Chromium-bsaed web browsers follow the default design when it comes to displaying tabs in the browser's address bar. The browser reduces the size of tab icons the more tabs you open in the browser but will come to a breaking point eventually. New tabs won't be shown anymore on the tab bar at that point, and if you reduce the size of the browser window, you may also see that effect
Extensions like TabSense, Tab Manager Plus, or Tabhunter add tab management options to Chromium-based browsers, but how then do you access these tabs without the use of extensions?
While you may be able to increase the width of the browser window temporarily to access hidden tabs, it may not work in all situations and is not that practicable as it means that you have to resize the window frequently.
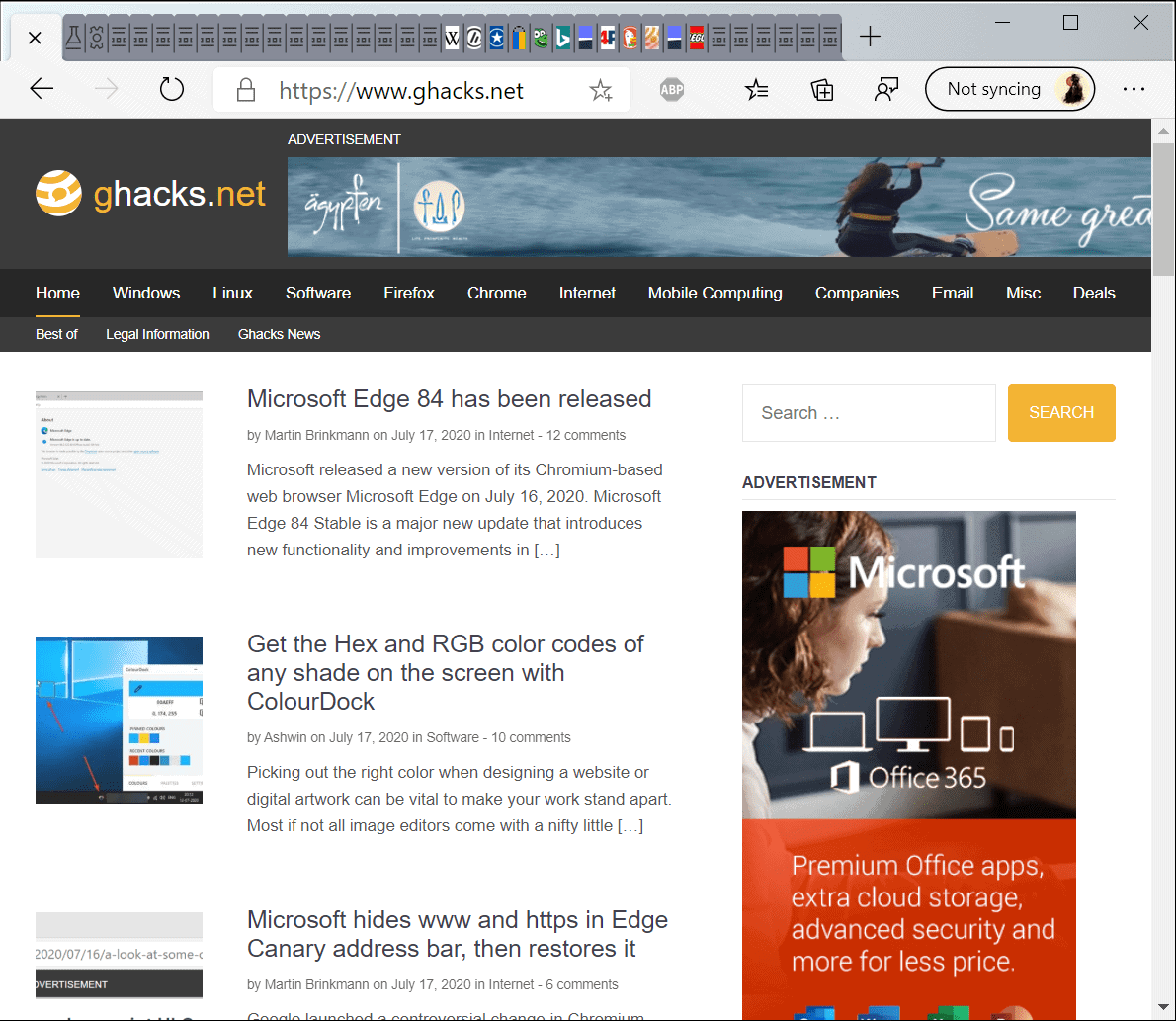
The answer to the dilemma comes in form of keyboard shortcuts. You may know that Ctrl-1 to Ctrl-9 opens the first eight and the last tab in the browser when activated. That's a good start, especially Ctrl-9 as it jumps to the last tab in the browser's tab bar. Problem with that is that Chrome does not jump to the position in the tab bar so that you cannot use the mouse to open the the last but one tab if it has not been visible before.
There is another keyboard shortcut that Chrome users may use to navigate tabs; this one moves to the next or the previous tab in line.
Use Ctrl-Tab to jump to the next tab in the browser's tab bar, or Ctrl-Shift-Tab to go back a tab. Chrome activates the tab and displays its content. Note that the browser does not scroll through the tabs in the tab bar while it does so; means, tabs that are not displayed are still not displayed even if you activate them using the keyboard shortcut.
Please note that Chrome jumps to the very first or very last tab when you use Ctrl-Shift-Tab on the first tab or Ctrl-Tab on the last tab in the tab bar. You may use Ctrl-PageDown or Ctrl-PageUp instead for the same effect.
The shortcut should work in the majority of Chromium-based browsers. I tried it in Google Chrome, Brave, and the new Microsoft Edge, and it worked in all of them.
Some Chromium-based browsers support better tab management options. Vivaldi needs to be mentioned specifically in that regard as it supports tab stacking to create groups of open sites in a single tab, a window manager that users can display in the sidebar to sort and manage tabs in a vertical list, and other tab management features.
Tab management extensions are probably the best option for Chrome users who exceed the maximum limit of tabs that the browser displays at the same time in the tab bar.
Now You: how many tabs do you open in your browser of choice usually, and how do you manage them?
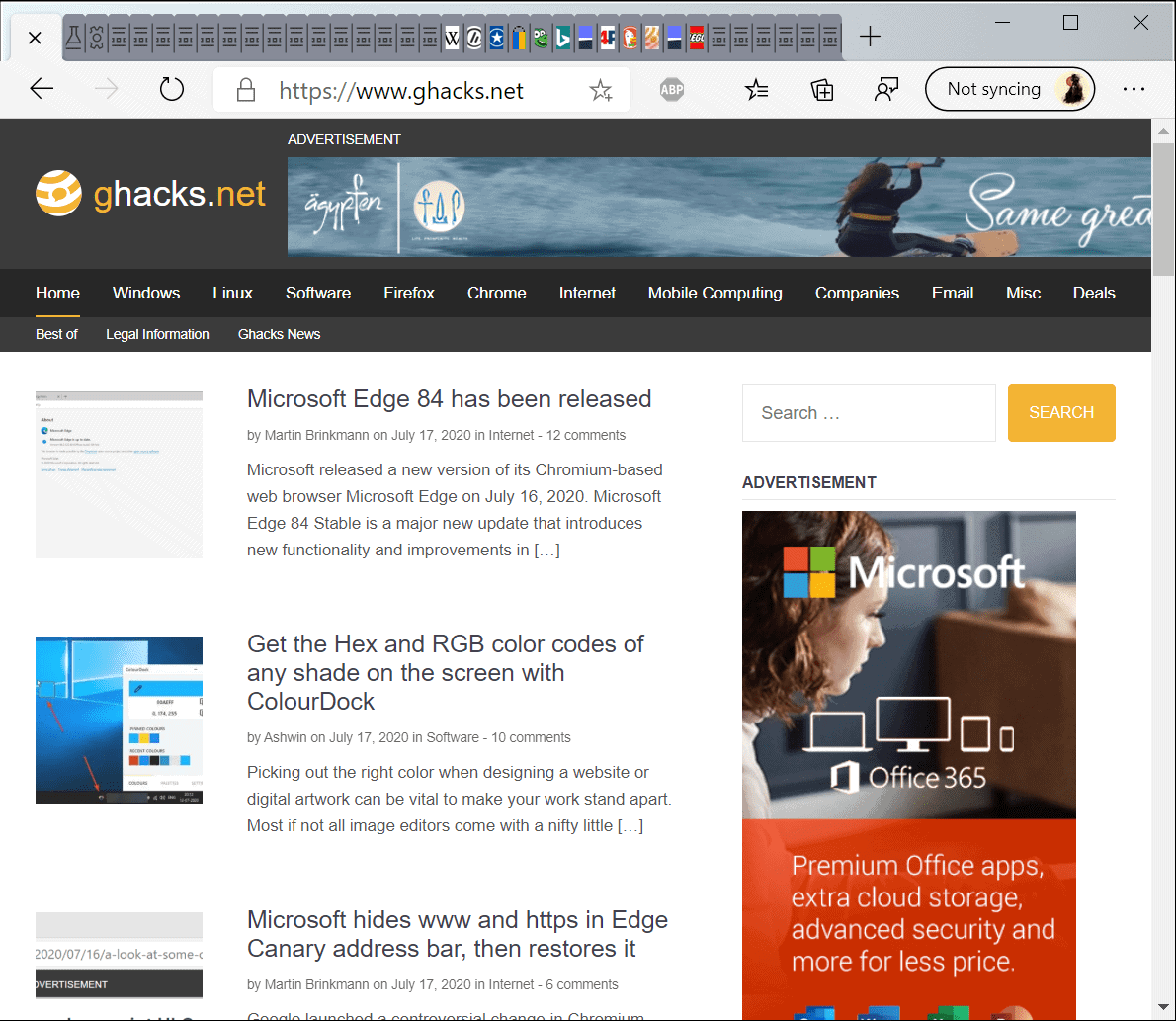



















I rarely open more than six tabs at any given time. To manage them primarily use CTRL+Tab or CTRL+Number of tab wish to go to.
Is that an AdBlock Plus logo I see there in the screenshot? Martin, you disappoint me…
I don’t use Google Chrome other than for testing purposes.