Microsoft appears to have fixed the Recovery Partition hell in Windows 10
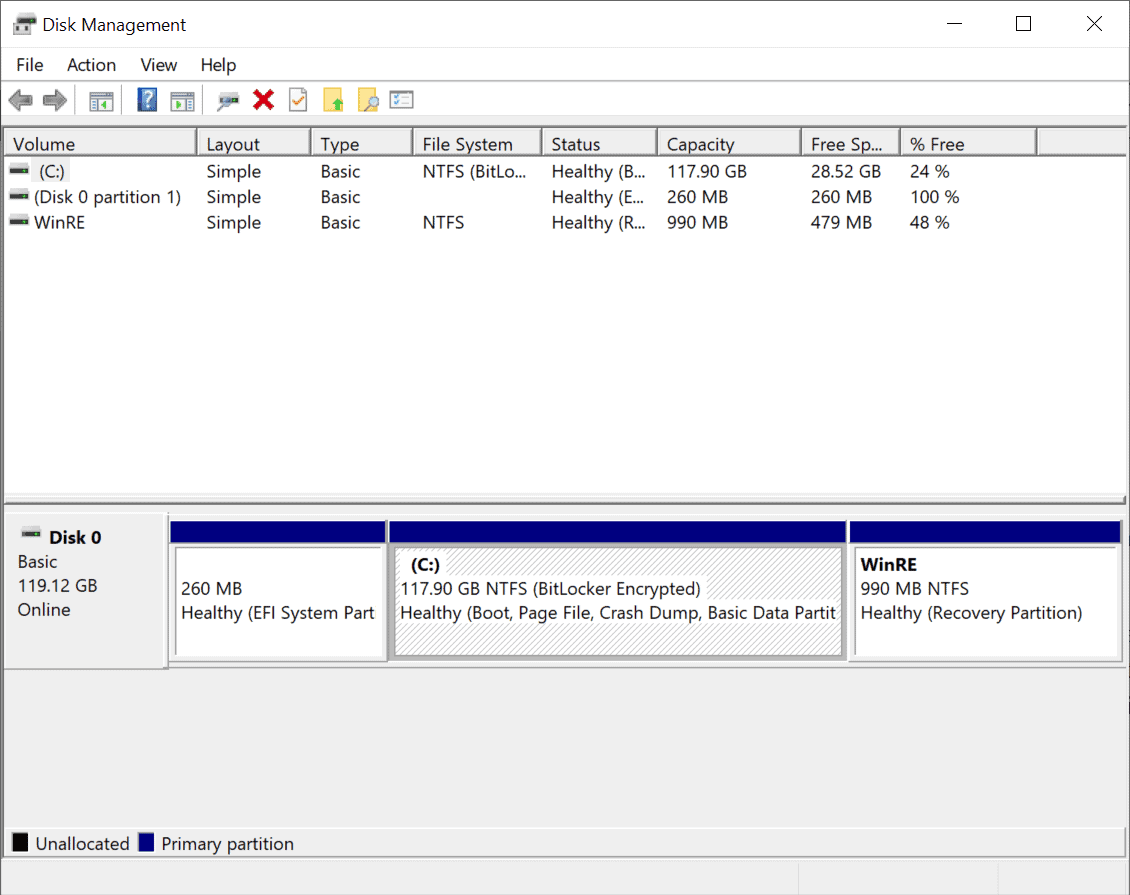
Windows 10 users who perform a fresh install of the operating system won't run into issues related to the creation of Recovery Partitions on the operating system anymore starting Windows 10 version 2004 according to reports.
The Recovery Partition is an essential part of the Windows installation; it may be used to restore the operating system if issues are encountered.
One of the main issues associated with the Recovery Partition on Windows was that it was often placed at the very beginning of the disk. The layout would start with the Recovery Partition and then the main partition with Windows itself. The problem with that layout is that Windows cannot extend the Recovery Partition easily, e.g. when it lacks the space for the required data. Windows would then create another Recovery Partition on the disk; systems would end up with multiple Recovery Partitions and seemingly little options to detect or delete old ones.
Tip: read about the differences between GPT and MBR style partitions.
Diskpart and third-party partition tools can remove old recovery partitions from the operating system, and some tools may also help in adding the freed up space to an existing volume. Most computer users may not feel comfortable running these applications, especially considering that the amount of disk space that is gained is minimal.
The correct layout puts the Recovery Partition behind the operating system partition on the disk. Some manufacturers and Microsoft itself may do so already for devices that they sell. The following Disk Management screenshot is from a Surface Go device that I bought some time ago.
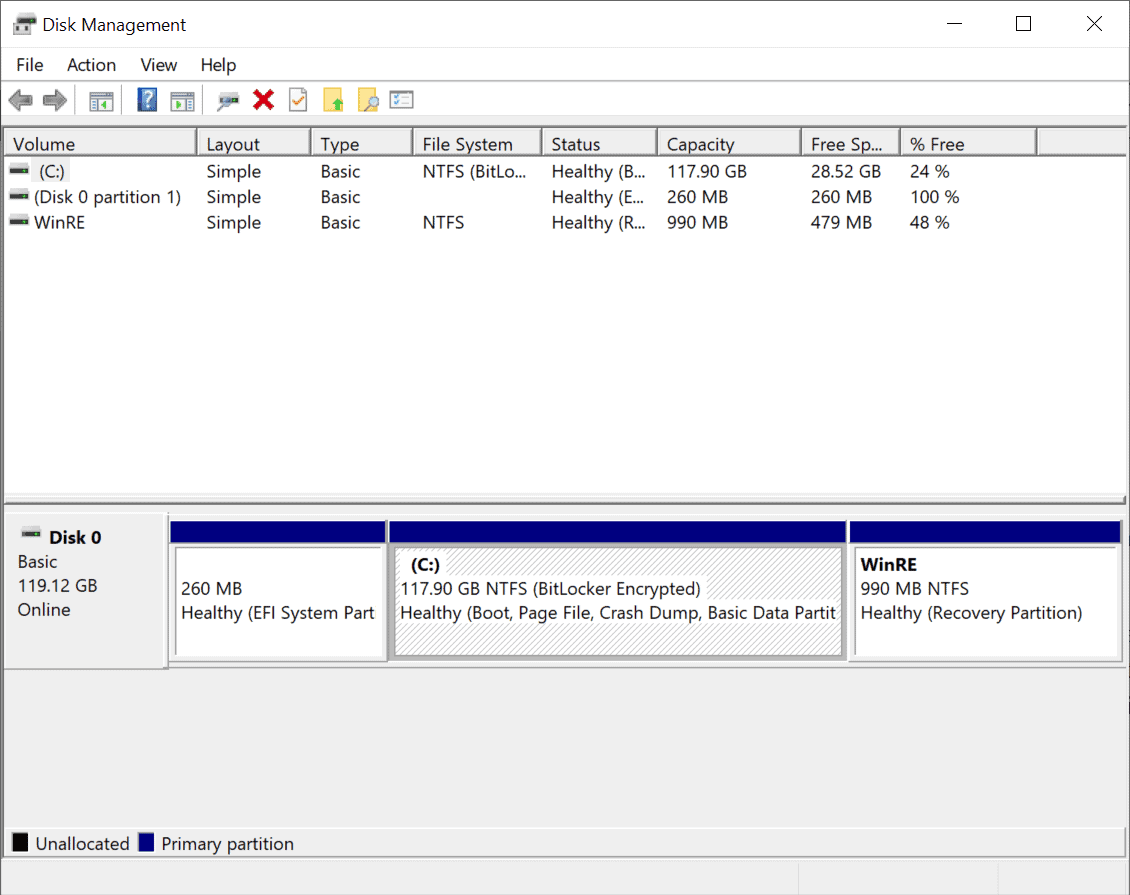
Microsoft itself recommends that manufacturers place the Recovery Partition right after the Windows partition on the drive on Windows.
We recommend that you place this partition immediately after the Windows partition. This allows Windows to modify and recreate the partition later if future updates require a larger recovery image.
Starting with Windows 10 version 2004, Windows will use the correct partition structure for new installations. The company has not officially confirmed the change, but Windows Latest reports that a Microsoft support member confirmed it to them when asked about it.
How to detect and delete old Windows Recovery Partitions
You can use Disk Management to display the list of partitions on the system. One option to open the interface is to use Windows-X to open the admin menu and select Disk Management from the menu that opens.
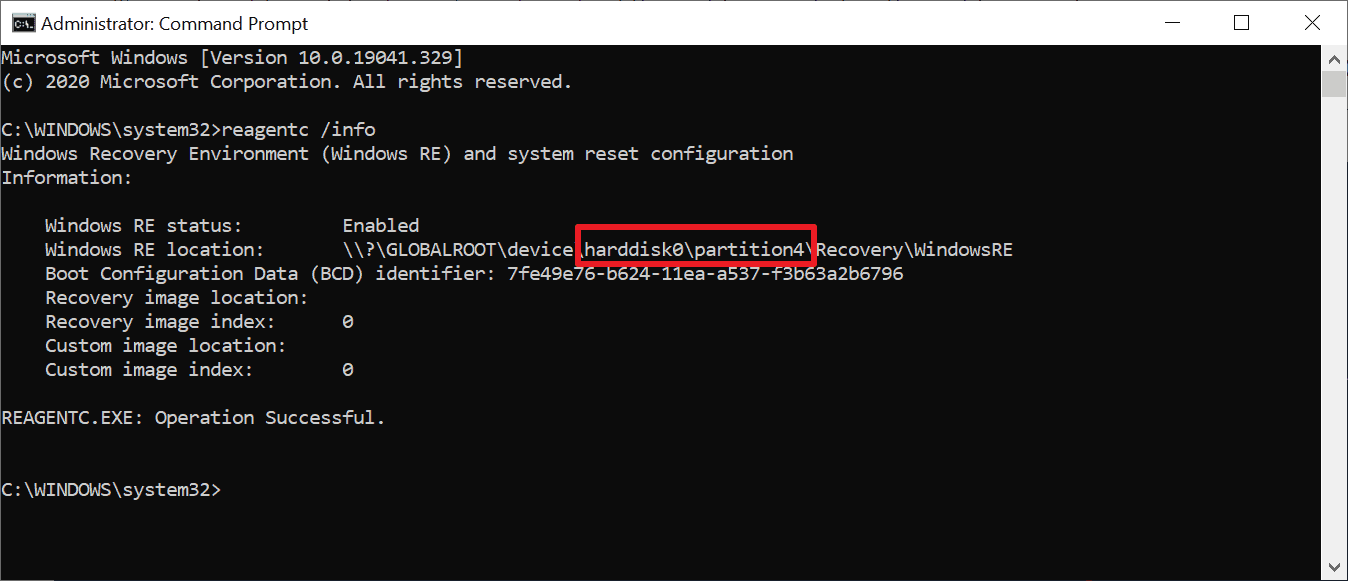
If you notice multiple recovery partitions, you may want to delete old ones. But how do you determine which partitions are old and which is the current one?
- Open an elevated command prompt, e.g. by opening Start, typing cmd.exe, holding down Shift and Ctrl, and selecting the Command Prompt result.
- Run the command reagentc /info, it displays which Recovery Partition, if any, is active.
- Open Disk Management on the system, either by using the Windows-X menu or by typing diskmgmt.msc in the Run box (open with Windows-R), hold down Ctrl-Shift to run it with elevated rights if necessary.
- Locate the partition that the command reagentc /info listed as the Recovery Partition. Now you know all the other Recovery partitions.
You can run diskpart from an elevated command prompt to remove any recovery partition volume that is no longer in use. Here is how that is done:
Attention: we recommend that you create a full system backup of the disk before you run any commands that manipulate partitions; this way, you are able to restore the system should things go wrong-
- Open an elevated command prompt as described under 1) above.
- Type diskpart to launch the environment.
- Type select disk 0 to select the first disk. Note: Disk 0 is usually the correct disk but if you have multiple, you need to make sure you select the disk with the Windows volume on it.
- Type list volume to display all available volumes.
- Type select volume x (with x being an inactive Recovery Partition).
- Type delete volume x to remove the partition.
- Repeat the process for any other inactive Recovery Partition.
Now You: how many Recovery Partitions does your system have?
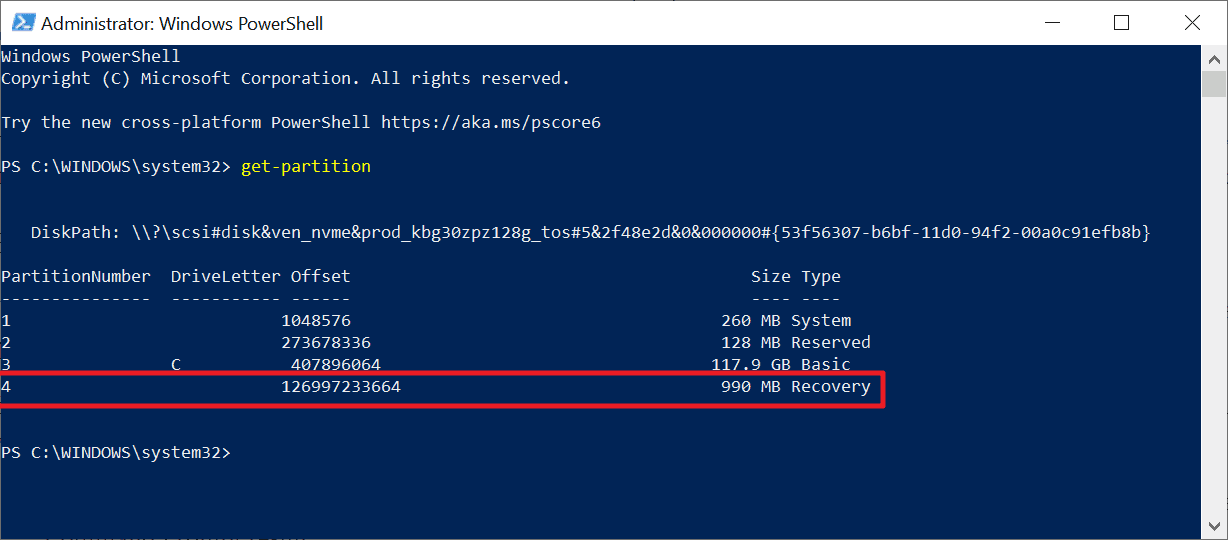




















I say whoever made this article, just to be nice, isn’t living in the real world.
How the F does placing WinRE at the end fixes extending the WinRE partition if you HAVE NO SPACE LEFT and CAN’T EXTEND PARTITIONS BACKWARDS?
Why in the world would you need to expand your WinRE?
Also this way if you have a golden image where the OS partition has a smaller size to be expanded automatically or whatever you can’t expand the OS partition because WinRE is in the way. DERP.
Well this is actually dumb not good, what happens if you want to expand the windows partition but the recovery partition is in the way?
In my opinion, put the recovery partition after the Windows partition is really stupid!
When you have a specific drive for your OS and another drive for your data the impact of the new location is limited. I still prefer how it was before with the recovery at the beginning of the disk, but OK.
And with your laptop? Usually you have only one drive that used by the system and your data. Tomorrow, you want to increase the size of your system, because you have more software, your installation of Windows is old and after multiple updates Windows need more space, or contrary you need more space for your data. You can’t resize your partitions because this fucking recovery partition is just between Windows and your data!
OK, I know that you still can resize and move the partitions, but it will be really painful now! You can’t do it as easily as it was before and the job take more time. I just moved the recovery partition of my laptop with GParted to apply the old scheme and now the recovery partition is visible in Explorer…
Microsoft wanted more space ?! Create a 1 or 2 Gb recovery partition instead moving it was a better choice.
In my case, I will just delete this partition, that all! But it’s more damagable for my laptop that my desktop computers, because I always have an USB stick with a Windows install at home.
Pretty much covered up my thoughts.
I have run into this issue several times during system drive upgrades.
I usually take an image from the existing drive and then move / switch the recovery partition around. If something goes wrong I reimage again.
I also agree with the solution – a recovery partition at the beginning that was larger should give enough flexibility for the recovery partition as well as allow easy upgrades of the hard drive.
The other solution would be to have windows automatically move the partition to the end when there was space after it (after a larger drive was installed).
I can confirm that HP, at least, has been doing this for some time already.
On my HP Spectre x360 13t (Ice Lake) that shipped with Windows 10 1903, the Recovery Partition was already at the end.
https://i.imgur.com/BmNpbCM.png
I know what Conrad Venom is talking about. I haven’t installed multi-disk in years, but I think it was a problem the boot record being written to another disk instead of the primary. You could probably fix it like with EasyBCD or the CLI (bcdedit). For new installs I usually deploy the Windows’s install.wim using gimagex, then use bcdboot to write the boot record, using an existing host or Windows To Go. Works out much faster for me than running through the normal install process. I never need the recovery partition, and with this method I never give Setup a chance to screw around with the other disks.
I don’t get why this recovery thing even needs to be a partition. I would just make it a virtual hdd file (e.g. .vhd) and have an option to boot off of it for recovery tasks.
If you’re using a GPT formated disk on an EFI capable system you don’t really need the MBR or boot record, by default EFI BIOS’ load the bootx64.efi file located in the EFI/BOOT folder on the first partition (typcalliy some form of FAT).
When I used the list volume command in DiskPart, I was shown a list of volumes which were on all of my physical drives. One of them was my Blue-Ray optical disk, the other volume was on my second physical drive. I found that there is a List partition command which lists the partitions on the currently selected volume. This list matched up with what I was expecting and showed that partitions 1 and 5 as Recovery. The reagentc /info command had previously indicated that partition 5 was the active recovery partition and the Disk Management control panel application had confirmed that partition 5 was at the end of my first volume. The other recovery partition, partition 1, was at the beginning of the volume, so it is the one I should be deleting. So far I haven’t actually deleted anything. I think I will take your advice and make a current full drive backup before I do anything other than look around.
Maybe it is because my disks are GPT that I am seeing a difference and feel that I need to use select partition 1 and delete partition 1 rather than select volume 1 and delete volume 1.
FWIW. I use Acronis True Image as my drive backup tool. Several months ago I did need to recover my system from a backup and it wouldn’t allow me to restore to the existing drive. I bought a new disk and was able to restore to that drive. I wonder if True Image was complaining about not being able to restore to my original drive because the first partition on the hard drive was the recovery partition.
I must be the only person to quiet like the recovery partition. Then again I’ve added the Macrium Reflect recovery media to it using the “AddDiagnosticsToolToBootMenu” option so it’s a bit more useful than the standard recovery environment.
Saves having to keep a copy of Windows and/or whatever imaging software on separate USB sticks.
This will be very nonsens to put recovery partition at the very end of the disks. I often replace disk to bigger drive and doing clone, then extend primary partition to new size. Now when recovery partiotion will be at the end I’ll have to remove recovery partition so that extend my OS primary partition. I suggest to create at the begging of disk bigger recovery partition for example 3GB instead of default 450MB
Martin–Thanks for some fun with the CLI; I wanted to work a bit more with the information and noticed in comments that we are talking about two different Recovery Images. One is Windows RE which is today’s lesson. The other is the OEM image which would need to be deleted with a third party program from the information I sourced.
I needed a bit more guidance hope you don’t mind if I share.
Note: “Removing the currently enabled Recovery (WinRE) partition from a GPT disk is not recommended.” I’m not exactly sure why the warning.
“How to Delete Recovery Partition in Windows 10”
In Windows 10, there can be a Windows recovery partition or computer manufacturer OEM
factory recovery partition available on the Windows disk.
Source = https://www.terabyteunlimited.com/kb/article.php?id=618
Read, scroll through to the bottom; much easier for me to understand.
You will have to run DISKPART help to find some commands.
Super easy to follow tutorial–sorry, had to shorten the link, but great information:
https://bit.ly/32f6i6G
I kept reading that I could assign a letter to the WinRE and Explore it. That command is in the first link. Be sure to save your work in the CLI and refer to it so you can undo the assignment. As mentioned, DISKPART help will have the command.
Be careful!
Sounds like good news; although my heart skipped a beat when I first read the title, as…..
“Microsoft appears to have fixed the hell in Windows 10”.
;-)
One simple to prevent Windows Setup from creating extra unnecessary partitions is:
I always overhated and got around it with:
1. Shift+F10 at the Upgrade/Clean install screen
2. diskpart
3. select disk 0 (or whatever disk)
4. create partition primary
5. Exit and continue Setup
Don’t use the Setup GUI to create any partitions.
Also recovery partitions are protected usually. They must be deleted with the following command:
delete partition override
Also, Martin, note that the partition number reported by Powershell’s Get-partition cmdlet and reagentc are DIFFERENT on my Windows 10 system. Partition 6 is reported by reagentc on my laptop as the recovery partition. But powershell reports a data partition (a primary partition) as partition #6. Diskpart and reagentc partition numbers match totally. Not PowerShell’s on my system.
Jeff, thanks for the info. I changed the guide to use Disk Management instead for identification. Can you verify that this is ineed working for you?
Yes best way is to use Disk Management and find that matching size of partition in Diskpart. Also if it’s MBR, you can make it active using the active command in diskpart so Explorer assigns a drive letter to it and you can see which WinRE WIM image or whatever exactly is on that Recovery partition – whether it’s the OEM customized image that you want to keep or the stock Windows one.
For GPT, I don’t know though how to see the contents of the partition. The size should give an idea – generally the bigger recovery partitions are OEM-customized.
This does not fix that issue where installing Windows on a 2 disk system, there’s ALWAYS something crucial installed on disk 2. The only solution is to open up your computer and disconnect disk 2 before installing. Using a linux live os to format disk 2 to something else than NTFS doesn’t work, completely removing all partitions on disk 2 doesn’t work. Windows refuses to install if there’s that second disk present in any shape or form. Now, am I going to unscrew 45 screws and pry open my laptop just to disconnect that drive so I can install windows with everything it needs on ONE drive..? Nope. What I do, and have always done in these situations, is to first curse like a madman and then I install linux. ANY linux. ALL of them can do this, but not Windows. Nope, diskpart from the command line using a windows install disc doesn’t help either, NONE of any commands available can do this simple task. Why? Because Windows is crap, that’s why.
It happened to me that windows would use DISK 1 to configure MBR partition and install windows on DISK 2…
In that case I had to manually create a partition on DISK 2 and copy DISK 1 MBR partition content do disk’s 2 new partition…
Must have an antique case! :-)
@VioletMoon: Actually, Conrad Venom’s post made me nostalgic for old IBM/Lenovo ThinkPads and Dell Latitudes, where you could pull the primary drive without opening the laptop case and where the optional secondary hard drive was in a multipurpose-bay tray that you could simply eject. Boy, was *that* ever convenient. Last I read, *some* high-end mobile workstations have “service hatches” that permit relatively easy access to internal drives, but with a lot of modern laptops, it’s an unwelcome hassle (and sometimes, with glued ultraslim cases, virtually impossible).
Getting back on topic, on my newish Windows 10 laptop, I just have one disk and one recovery partition, for now. I plan to add a second drive for Linux … at which point I’ll have to perform minor surgery on the chassis just to get inside. :-(
You’re probably doing something, some BIOS config for RAID/caching you’re unaware of, who knows. I have never seen that issue on my end, on nothing from like WinVista through to Win10 era, on any consumer, business or server SKU. Pretty much all my machines have more than one drive (phisical, not partitions) and Windows has never altered other drives, or even patyitions, besides the one I am targeting during the install process.
Yeah, I am doing something wrong. Sure. Thanks, that helps. This has happened on all my computers forever, also since Vista days here. No RAID configurations or anything remotely funky or customized going on, just a normal basic install. You THINK you are installing on one drive, but the installer puts stuff on the second one too. And if that second one fails, or you replace it, windows won’t start again. Ever. There are also numerous articles discussing this issue and they all advice one to disconnect all other drives except the one where you want to install windows. This is a design flaw. Yeah let’s put the MBR automatically on that other drive! But I’m happy for you, that this is no problem for you.. Although..I suspect if you go check your drives, there’s a little surprise for you..
>Although..I suspect if you go check your drives, there’s a little surprise for you..
I’m not seeing any. I’ve formatted the other drives in the past, destroyed partition tables (by mistake), took them out, replaced with noew ones; while system drive remained in. Every single time Windows would boot just fine, in the same way none of the other drives have any OS related files on them. Sorry, it’s a You problem. I’ve never witnessed it on tens, probably hundreds of computers I’ve configured Windows on throughout the years.
Yeah it’s a ME problem.. Thanks for your “no problems here!” contribution, it was professional sound advice for the future.
https://forums.tomshardware.com/threads/why-disconnect-the-hdd-when-installing-os-on-ssd.1480540/
https://www.tenforums.com/installation-upgrade/52678-need-disconnect-non-os-drives-before-upgrading-windows-10-a.html
So this is a system with two drives: https://i.imgur.com/v7JgC64.png
Drive 0 = SATA SSD; contains partition D:\
Drive 1 = M.2 SSD (OS drive); contains C:\ partition, recovery and boot
The OS was recently installed, on 24th of April 2020. Both drives were plugged in, I’m not insane to dismantle the machine before a mundane OS installation.
By your own statements, partition D:\ on Drive 1 *should* contain *crucial* OS files. Can you highlight them to me, please? Not saying you’re wrong, and I’m genuinely curious.
>24th of April 2020
28th…
If you partition the entire drive prior to Windows installation (you can use GParted), Windows won’t create any additional partitions. Not even that boot/system partition, everything will go into one single partition. This was always the case ever since Windows 7. I do that as I find it easier to image/restore the OS drive.
But its not a good solution. Especially the thing of not having a separate boot partition. Without it, you will not be able to encrypt the hard drive with BitLocker, because you need that unencrypted space for the bootloader.
Good tip, I started doing this a few years back.
I never saw use for recovery partitions. It seems like the most idiotic solution possible. I’ve see laptops of less tech-savvy friends who bought them like this – some garbage localized version of Windows 7/8/10, a lot of OEM bloatware and a recovery partition taking up a good chunk of the storage space.
Then after their laptops grind to a halt they come to me and ask me to do a fresh reinstall for them and after I do it the right way – without recovery, OEM bloatware and localized crap, they laptops run flawlessly for years before they come back again for another reinstall.
I always advise against using it to reinstall the OS. I think it is preferable to use Microsoft’s free Media Creation Tool to create an installer for the latest version, not whichever one was current at the time the Recovery Partition was created. You can always visit the manufacturer’s support site to get up-to-date drivers and any of their bloatware that you actually want on your machine.