View the technical information of multimedia files using MediaInfoXP
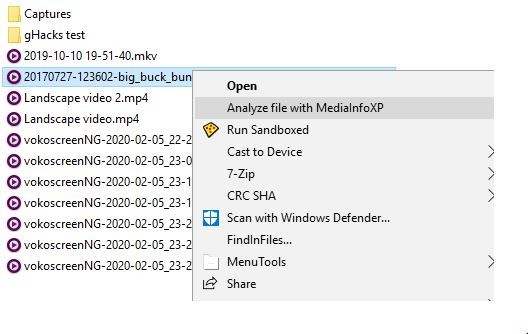
Organizing a media library requires patience, especially if your files are available in different file formats, resolutions or other differentiating factors. Opening them one by one, to check their quality can be time-consuming, and the same can be said about right-clicking each file to view the properties.
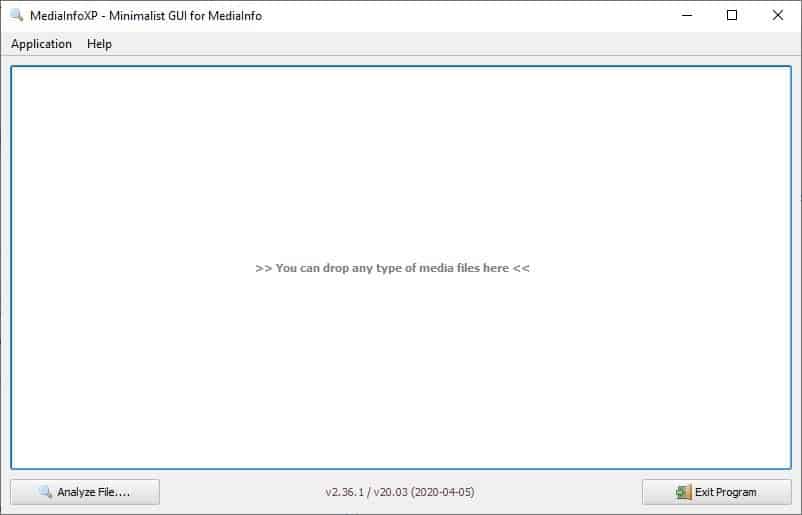
You may use a program that can be used to view the technical information of video and audio files to make this easier. MediaInfoXP belongs to this category. It is an alternative GUI for the open source MediaInfo tool, but with a minimalistic design.
MediaInfoXP comes in a portable archive, extract it and run the "MediaInfoXP.exe" to begin using it. The interface has a couple of buttons at the top, and two more at the bottom.
You can drag and drop any media file onto the interface, or click on the "analyze file" button on the bottom to load a multimedia file. MediaInfoXP will display the properties of the media in an easy-to-read text format. It is identical to MediaInfo's Text View, but the text is easier on the eyes.
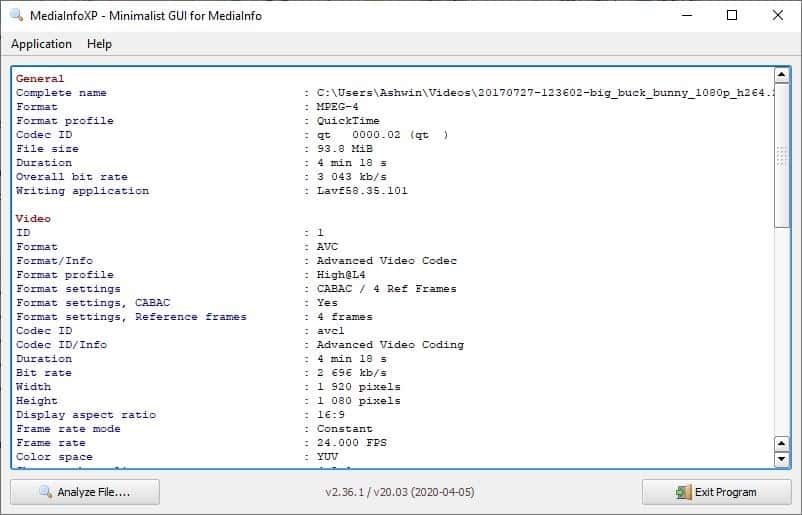
MediaInfoXP displays the media information is divided into four categories: General, Video, Audio and Others.
The General section lists the file name, format, codec, file size, duration, bit rate, and the writing application. The Video information displayed includes additional details such as the format type, settings, codec ID, duration, frame rate, bit rate, width, height, aspect ratio, chroma subsampling, color space, compression mode, stream size.
View the specifics about the audio format, codec, bit rate, channel, sampling rate, frame rate, etc under the Audio section. The application supports audio, video and image files. It can be a great way to view the settings that a video or audio was encoded in, and to view the resolution of photos.
Can I load multiple files at the same time? Yes, you may. The program will display the properties of each file, one after the other, separated by a line of dashes.
Click on any text displayed on the screen to copy it to the clipboard. Alternatively, right click anywhere on the interface or use the application menu, to copy the content to the clipboard. This option copies the entire media information, and you can paste it in a word processor to save/share it. Speaking of which, MediaInfoXP has a built-in option that can be used to save the multimedia properties in plain text (TXT) format.
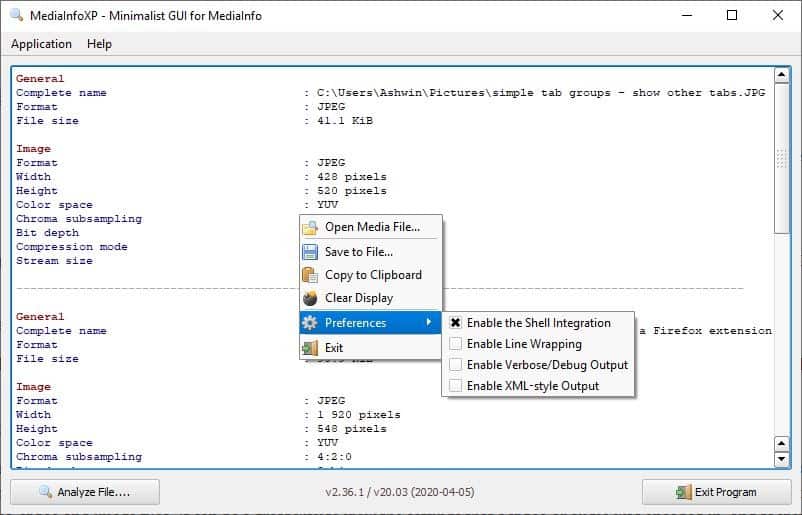
You don't have to restart the program to load a new file, instead load a different media. Another option is to click the "Clear Display" option in the menu and start fresh.
MediaInfoXP's preference menu has options to enable Line Wrapping Verbose/Debug output, XML style output modes. Toggle the "Explorer Shell integration", to add a shortcut in Windows Explorer's context menu. This can be useful as you can select a bunch of files, right-click and select the "Analyze with MediaInfoXP" option. Using this method will open the program automatically if it wasn't running already.
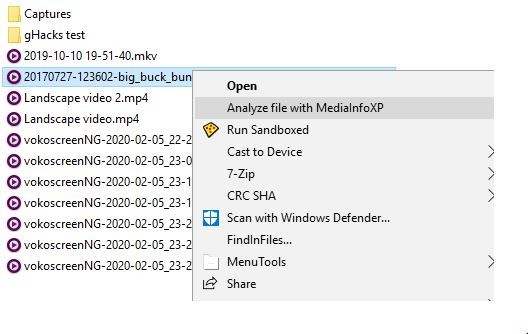
The program is open source. It is also available as a command line tool that you can download from the GitHub page.
MediaInfoXP starts up and works faster than the tool it is based on, which is a huge plus.
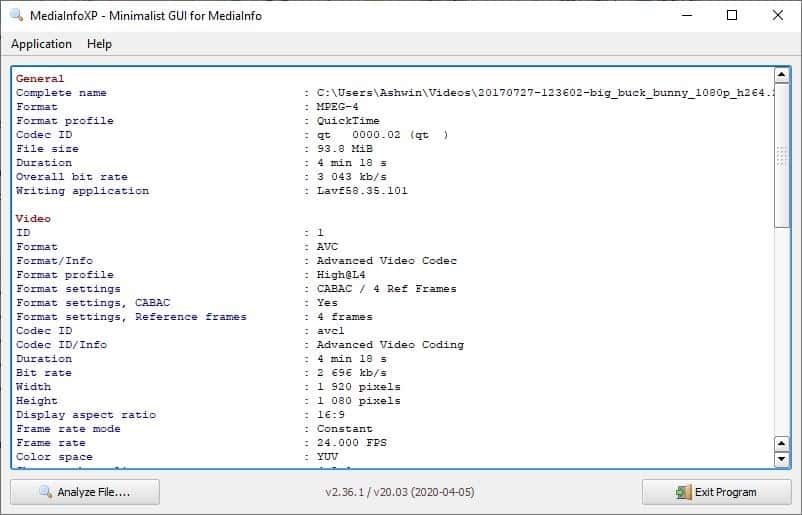






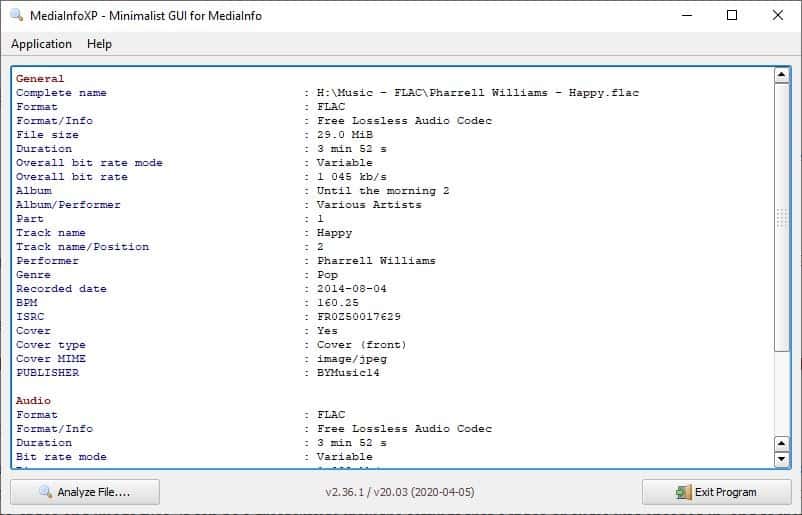
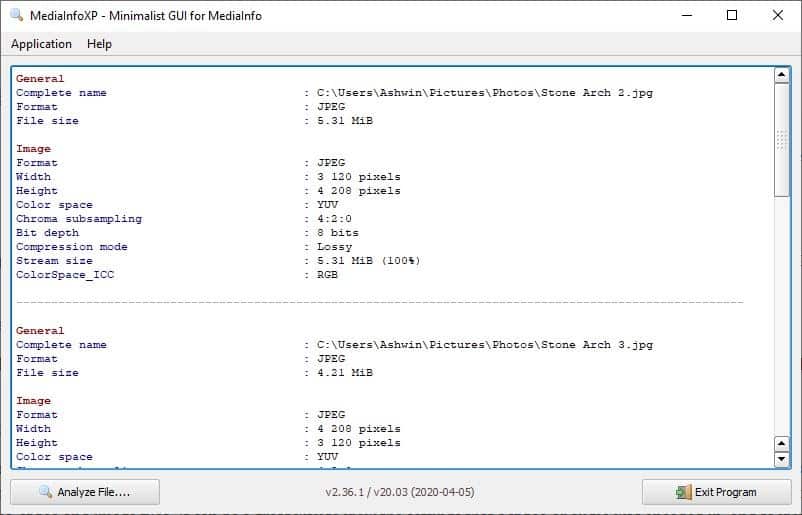
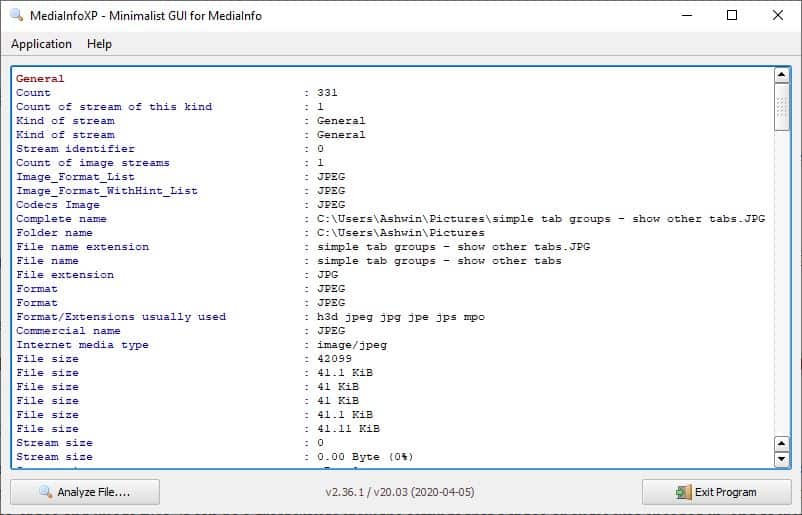
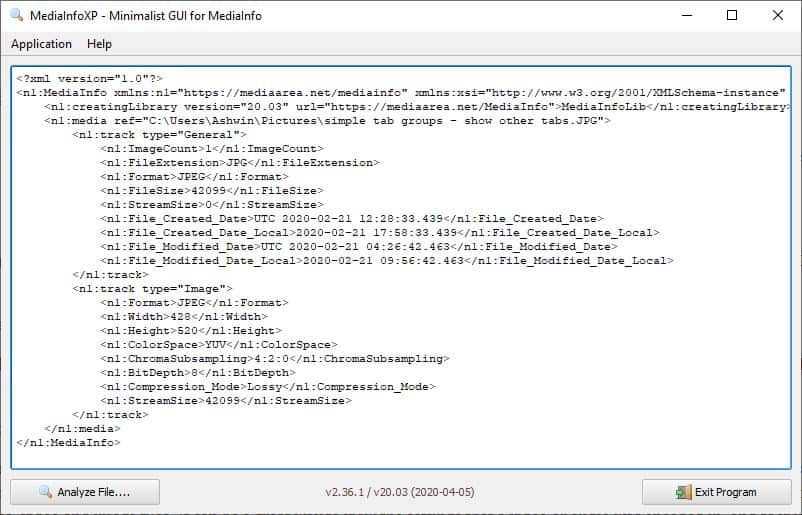





















K-Lite Mega Codec Pack has this feature already.
@pirate bob
I believe FreeCommander may perform all those tasks in a single application and much more efficiently.
See: https://freecommander.com/
@Kincaid
Thanks for that tip, but…..
If FreeCommander has a plug-in for MediaInfo, or does the equivalent, then that would be great, but I see nothing of that sort on their site. Also, I see that FreeCommander does nothing I need, as I use other software for all that stuff, as with, Agent Ransack, FastStone Image Viewer, Advanced Renamer, Explorer Commander, and so on.
Note that to use the 64bit version of FreeCommander, you need to pay, and if you want updates, you need pay more. They say “FreeCommander is a freeware program”, but this is not true, as “FreeCommander” is not just one program, where some versions are free, yet others are not. They call the payments a “donation”, but that is likewise a huge stretch of the imagination. In the end, FreeCommander uses a freemium marketing model, but they try to hide that fact.
Regardless, I’m all done with that job now.
I ended up using EMDB, which has a plug-in for MediaInfo. With that, I was able to see all the needed file info in EMDB. Yet EMDB is limited as a file manager, but better than just using MediaInfoXP as I was.
I use MediaInfo that comes with K-Lite Codec Pack.
Checking out their site, muldersoft.com has some other pretty cool open source apps. Glad you posted this Ashwin.
MediaInfoXP looks good. Been using MediaInfo Lite but this looks better – and seems to be updated much more often.
“You are posting comments too quickly. Slow down.” 1 comment every 30 minutes I guess.
As Ashwin pointed out, MediaInfoXP for good for helping to sort out various types of video. For example, I had over 1000 video files, where I needed to sort the x265 (HEVC) files from the x264 files for renaming, as that info was not in the filenames as I wanted.. So I used MediaInfoXP to make a txt file of all that video info, then opened it in Notepad++, and highlighted all the HEVC entries. Then I scrolled through that list to help guide me in dragging the video files into their own folder. I still have to move them one at at time, but at least I could see what was what.. Then after they were in their own folder, I used Advanced Renamer to name the file names with that missing x265 info. Then I moved them back with the other video. Done. That task took me about 2 hours, but I saved hours more by using this method.
That said, the reason I didn’t use the original MediaInfo software is that it was (is still?) loaded with OpenCandy adware, which is questionably malware, and it didn’t do anything more than what I needed from MediaInfoXP.
https://en.wikipedia.org/wiki/OpenCandy
Beyond that, I’m guessing there’s a better way to do such a thing for free, such as with a file manager that can simply display and sort video files by codec types, with proper select/drag/move file options.. I’ve looked, but I found nothing free like that for at least Windows.
I know Windows Explorer can do such a thing, but I’ve found it’s codec detection is limited and overall sucks for such a task.
@pirate bob
MediaInfo installer was previously bundled with “OpenCandy”. However, you were able to continue the installation process without installing it. This is no more the case since April 2016.
https://en.wikipedia.org/wiki/MediaInfo#Technical_information
Thanks for bringing this one up. I remember I used it years ago, and then forgot about it, just to play file in vlc and check properties from there. But using this app is simply faster, gets more info instantly.
I don’t know about VLC, but MediaInfo is in MPC-BE where it’s easy to see all that file info without opening up another program.
But when dealing with more than one video, then I use MediaInfoXP.
“MediaInfoXP starts up and works faster than the tool it is based on, which is a huge plus.” Really?
I use the build of MediaInfo (GUI) for Ubuntu and derivatives. It starts up instantaneously. I also tried MediaInfo with its GUI under WINE. It’s only marginally slower. So I don’t really see an advantage of the alternative GUI (unless perhaps one has old and slow hardware).