Folder Painter is a freeware tool that lets you quickly change the color and icons of folders
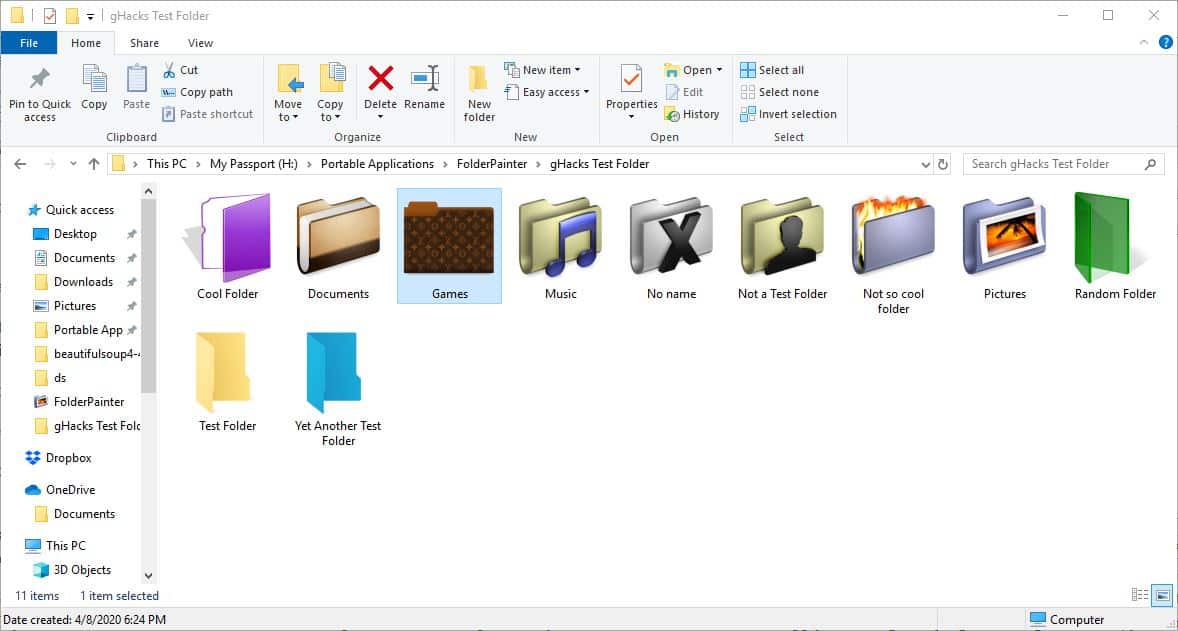
I remember using Folder Colorizer many years ago from a giveaway. It was a cool way to organize things around, you can set a different color for each folder.
Martin reviewed a couple of freeware alternatives in the past, e.g. Rainbow Folders which he reviewed in 2007 and the free Folder Colorizer 2.
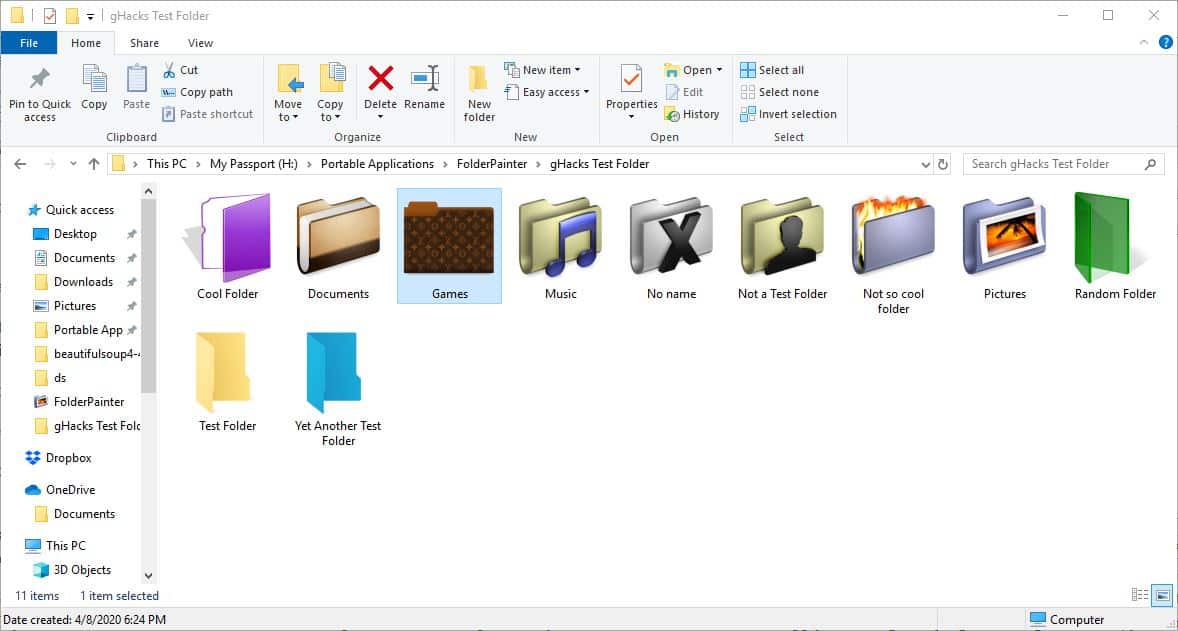
Folder Painter is a good choice as well, and this review is about that application.
The application is portable. Run the FolderPainter.EXE (or the 64-bit version) to start using it. The left pane in the interface lists the folder icon colors that you can select, along with a preview of the icons. The program ships with three icon packs (icon styles for folders), but there are more icon packs available on the developer's website. Or, you can add your own icons too, refer to the official page for instructions.
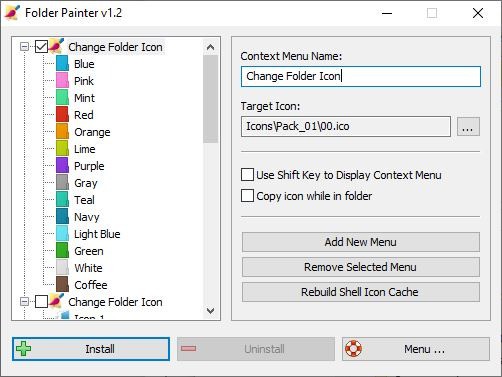
We'll stick to the default ones here, mark the icon pack that you wish to use, and click the "Install" button to add Folder Painter to Windows Explorer's context menu.
Note: This does create a registry value, so the program isn't completely portable.
Apparently Windows only supports 16 items per menu, what this means is that Folder Painter's context menu can only display 1 icon pack at a time. But, there is a workaround, you can have multiple menus. For e.g. If you want to use all three of the default icon packs, you will need to select all of them and click on the install button. This will add three context menus in Explorer's shell, one for each icon pack.
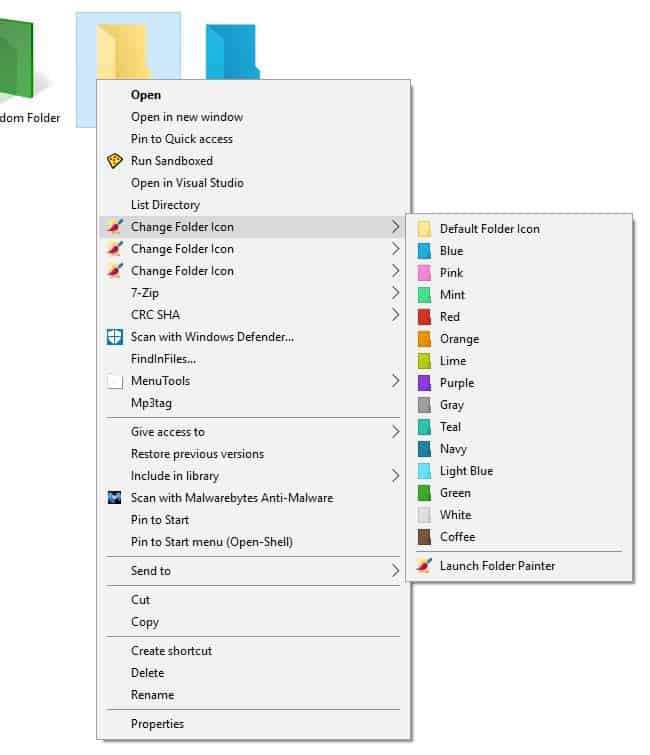
Won't having three menus with the same name be confusing? Yes it is weird, but you can fix this. Before clicking the install button, click in the "Context Menu Name" field, and change the name. You can set a different name for each icon pack.
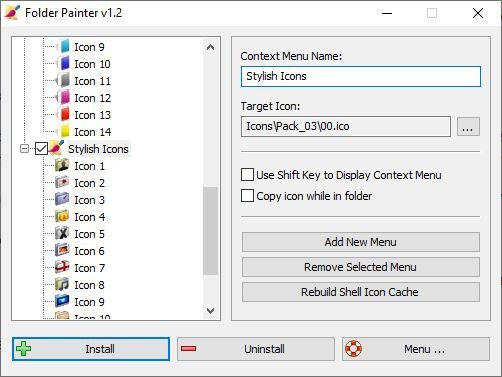
For e.g. Colorful Folders, 3D Icons, Stylish Icons.
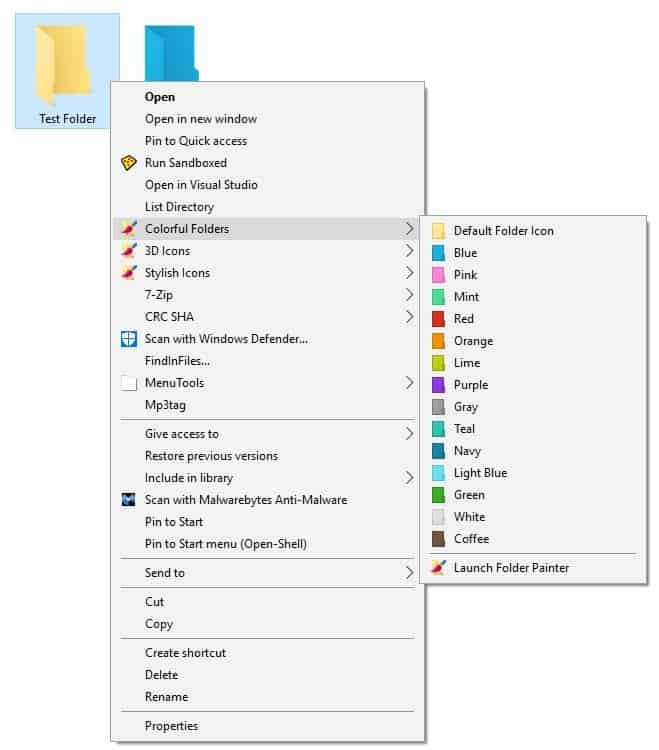
Once you've named the menus, click install and you will see three differently named menus. The context menu can quickly become cluttered this way, but there's a fix for this as well. Enable the option that's labeled "Use Shift Key to Display Context Menu". You will need to enable the option for each icon pack that you have selected. Click Install to apply the changes. Try right-clicking on a folder, you won't see the new context menu options. Hold shift and right-click on a folder to view the "change icon" menu.
The context menu can be used to quickly open Folder Painter, if it's not running.
How to change the color of a folder using Folder Painter?
Right-click on a folder, select the menu that you created using Folder Painter. Select the icon that you wish to use, and you're good to go. It's as simple as that. To revert to the original icon, use the same steps, but this time select "Use default folder icon" and it will restore Windows' default icon for the folder.
To delete a menu, select it from the program's interface and click the "Remove Selected Menu". Folder Painter does not have to be running in the background for the folder colors to work.
What if you copy a folder to a USB drive? Will the folder colors be retained? No, and yes. The colors won't be retained by default, but if you toggle the "copy icon in folder" option, the icons are preserved across drives and computers. Basically it saves the icon's file (.ICO) inside the folder, so make sure you don't delete it.
How to add new icon packs to Folder Painter?
Download the icon packs from the developer, extract the archive and place each folder (Pack_04, Pack_05,.....Pack_21) in the FolderPainter\Icons directory. Open Folder Painter and click on the "Add New Menu" button, it should add the menu for Pack_04. Keep clicking the button until all your selected packs have been added.
If you don't see the icons, use the Rebuild Shell Icon Cache option. It restarts Explorer's process to apply the changes. Folder Painter stores its settings in an INI file inside the Icons folder.
Sure, Windows Explorer does allow you to change the folder icons, but it isn't as convenient as using a dedicated software. Folder Painter is incredibly easy to use, and allows for a lot of customization (custom icons).
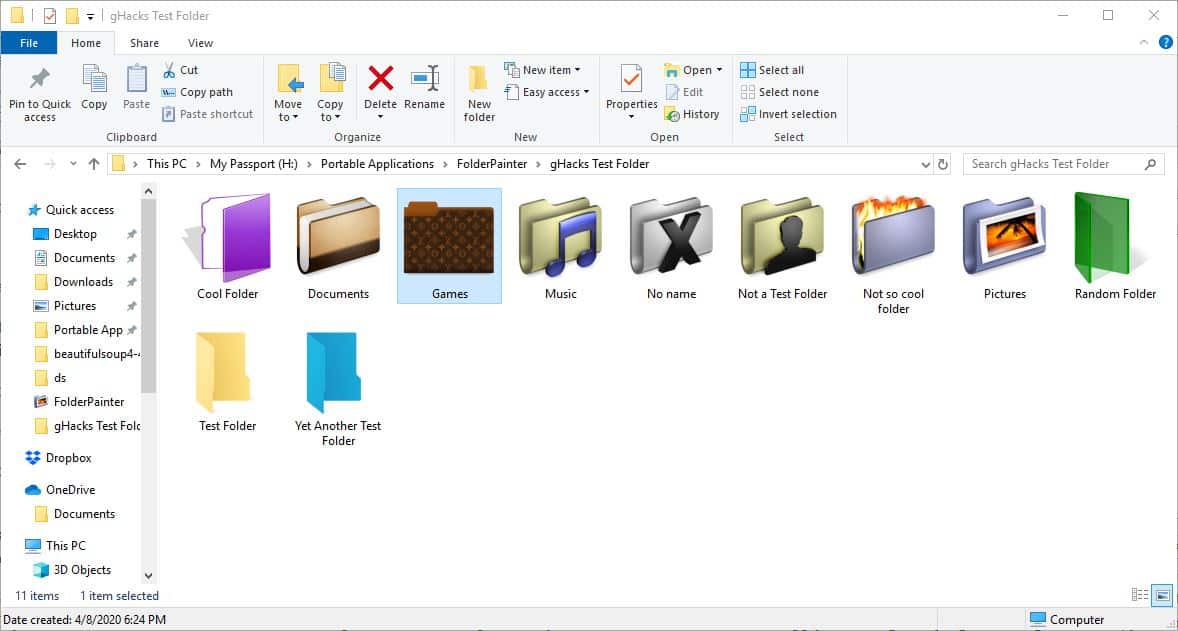



























How can I color code folders that are on our company shared drive? On my system this all works great. But when I copy my cool new colored folders to our company share drive, non of the folders display the colors.
I used a give away of Folder Marker Pro in the past. Thanks for the nice find.
@tester
I searched Google for “How to Colorize Folder Icons in Ubuntu” and found nothing.
Anything similar for Ubuntu Linux?…
thks!.
Linux Mint Cinnamon has folder color options as standard…
Windows should have this by default. I’ve always wanted to change the icons on my D:\ drive to represent their contents for aesthetic purposes.
Windows does have folder icon customization and also various other features, such as adding a background picture to a folder. Some elements can be configured via the “Customize” tab of a folder’s Properties, but more customization is available via the use and customization of INI files, such as “Desktop.ini” file.
It is also worth noting that some customization features no longer work after updates. For example, on a fully updated Windows XP Professional with Service Pack 3 system, folder background pictures is broken and no longer works.
@Q
Whatever.
Windows does not have a user friendly feature that does what Folder Painter does.
But no matter, as pimping the look of Windows is like putting makeup on a mule.
Microsoft is implementing a new icon update for Windows 10 soon, so perhaps such a color option will come with that.
But whatever, as it’s just superfluous eye-candy, so I don’t care either way.
Yes, surprising they’ve never added it…
I’m so surprised Windows doesn’t have colored folder options, as we all expect and need that!
Really?
HA!
Folder Marker (which I have been previously using) recently announced that any further updates will only be provided to their paying customers, and this seems like a worthy (and very welcome) free replacement.
Thanks, Ashwin.
awesome software