Apply custom colors to your Windows Explorer folders with Folder Colorizer 2
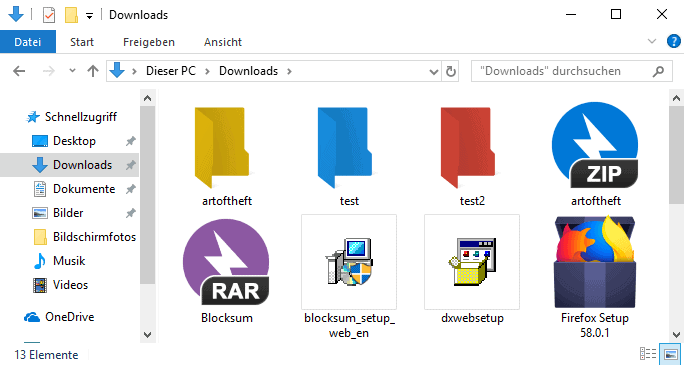
Folder Colorizer 2 is a free program for Microsoft Windows devices that adds options to Windows Explorer to apply custom colors to any folder on any hard drive.
The default folder color is yellow in Windows Explorer and there is no obvious option to customize it to distinguish one folder from the other based on looks or make important folders stick out.
Windows Explorer supports assigning other icons to folders but that is not the same as changing the folder color and the operating itself is not overly comfortable either.
Folder Colorizer 2
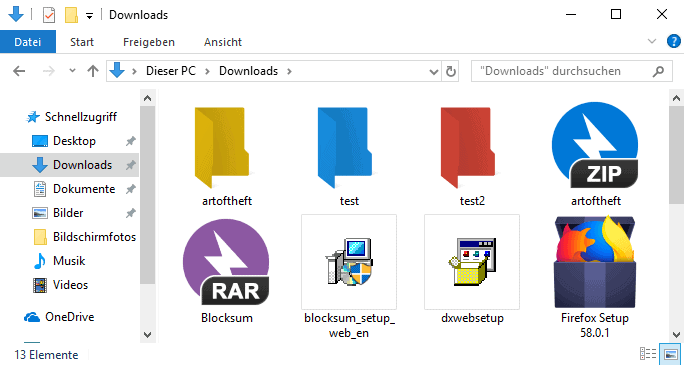
Folder Colorizer 2 is available as a beta version right now. It is a new version of the popular Folder Colorizer application for Windows which was downloaded more than 5 million times since its release in 2009. The application is compatible with Windows 7 and newer versions of Windows 10.
Installation of the beta application on a Windows 10 Pro device terminated the Explorer process but it did not relaunch it. I had to open the Windows Task Manager to start the Explorer process manually to resolve this.
Folder Colorizer 2 adds a new context menu entry to Explorer. You see it when you right-click on any folder on any drive. Select the Colorize menu and then one of the available colors or the "colors" menu item to open the configuration.
Note that you can use the program to change the color of a single folder or a selection of folders.
If you select a listed color, it is applied to the folder automatically. This means that it takes two clicks to change the color of any folder on the machine using the application.
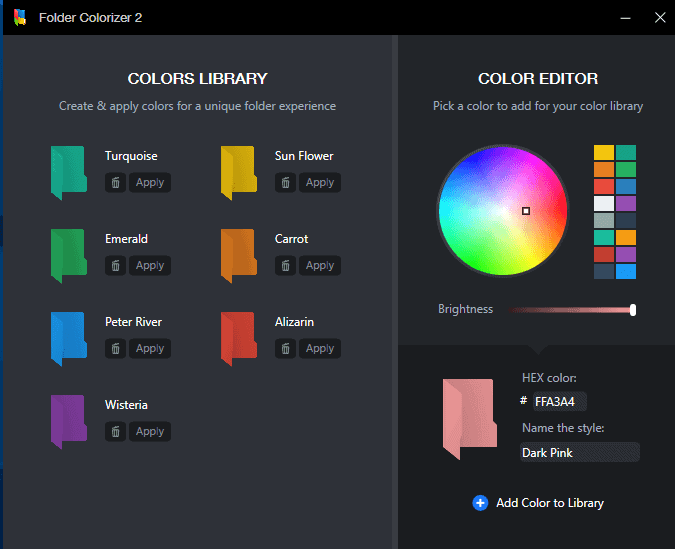
The color menu lists all colors exposed in the menu and options to create custom colors and add them to the menu as well.
You can trash any of the existing colors, and use the color wheel or Hex color codes to add new colors to the library instead. The name of the color is listed in the menu afterward but the color itself is also displayed so that it is easy to pick the right color from the listing.
Closing Words
You may use Folder Colorizer 2 to change the color of any folder on Windows PCs with just a few clicks. The program has quite a few useful applications: you may use it to make specific folders stick out of the masses of yellow folders in a directory or in root, or use a distinct color scheme for specific folder types, e.g. music, document or photo folders.
All in all a useful program for Windows users who work with folders regularly.
Related articles
- Change Folder Backgrounds In Windows
- Colorize your Folders in Windows with Rainbow Folders
- Color Folders brings a splash of color to Thunderbird folders
- How to override website color schemes in Firefox
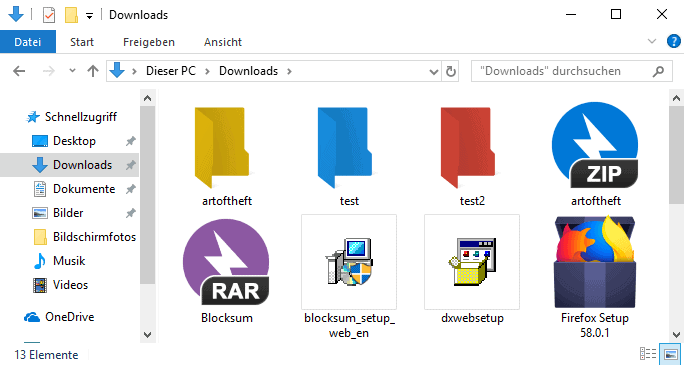



























IT ISN’T FREE!!
What I really can’t find out or this Folder colorizer 2 website and also reading after reading this article of Martin, is or this program also works with other file managers than Windows Explorer, like Xplorer2, FreeCommanderXE, XYplorer, Tabalus explorer, Explorer++, ?
Hey Paul! I have FreeCommanderXE – and Folder Colorizer works fine. :)
Thanks, Anoymous, For your advice.
Like I already wrought I also use FreeCommanderXE and I am going to give it a try.
I am looking forward to the results! :-)
I use Folder Painter v1.0 from Sordum , Ä°t is a Portable Application and very simple to use
https://www.sordum.org/10124/folder-painter-v1-0/
Yup, Folder Painter works great. It gives you 12 color to use + the default off-yellow Windows color. I’ve been using this in Windows 10 64bit with no issues. 100% free and portable.
Same here. Very simple indeed. Sordum has a great collection of simple and reliable tools.
Thank you.
Folder Magic. Old, never bested, pick your own color or icon, and only $10. I use Rainbow folders once in a while too, but there’s nothing quite like Folder Magic. http://www.foldermagic.com/ Yeah, the ad is full of silly icons, but the application allows use of any icon you can find on the internet – if you’re into icons – and any color imaginable can be used for folders.
Interesting that this program is recommended here as the original version installed crapware, including a browser hijacker, even when you unchecked the option.
Did you try the latest version? It’s absolutely clean of viruses or malware. And sure thing, Ghacks editors might have tested it before writing an article.
Worse than I thought at first.. They probably had a big laugh at softorino seeing their soft sponsorised on Ghacks.
Been using Rainbow folders for a long time. But Folder Colorizer2 looks like it has a few useful options. However due to the comments on the Beta v., think I’ll wait. Martin, hope you let us know when it’s out of Beta.
it’s out of beta now :) Officially released and working fine.
Trying to colorize in Windows Explorer, explorer.exe crashed every time I tried to used it. After reboot the same crashing contiinued. I thought one more attempt before uninstalling it. I tried colorizing a desktop folder. Success! Now it works as expected on Windows 7 Pro 64-bit
Is it just me, or is there something unattractive about the standard colours?
Error 404 when trying to download….
Make it easy for MS and others to find important files.
Thanks.
I get a PARSER ERROR when I try to install on Win10
I wish it worked for me! (Win10)
Are folders distributable? Can I save color for folder on USB memory stick and color is still present on another PC?
My folder colors https://i.imgur.com/bBSTP4s.png
I don’t even need to read folder names.
Probably another software each time you want to change a color saying “hey dear, I must tell my boss what you are doing before, please don’t block me with your firewall. If I am wrong tell me please.
You’re wrong :)