Customize the mouse pointer's movement and behavior with WinMouse
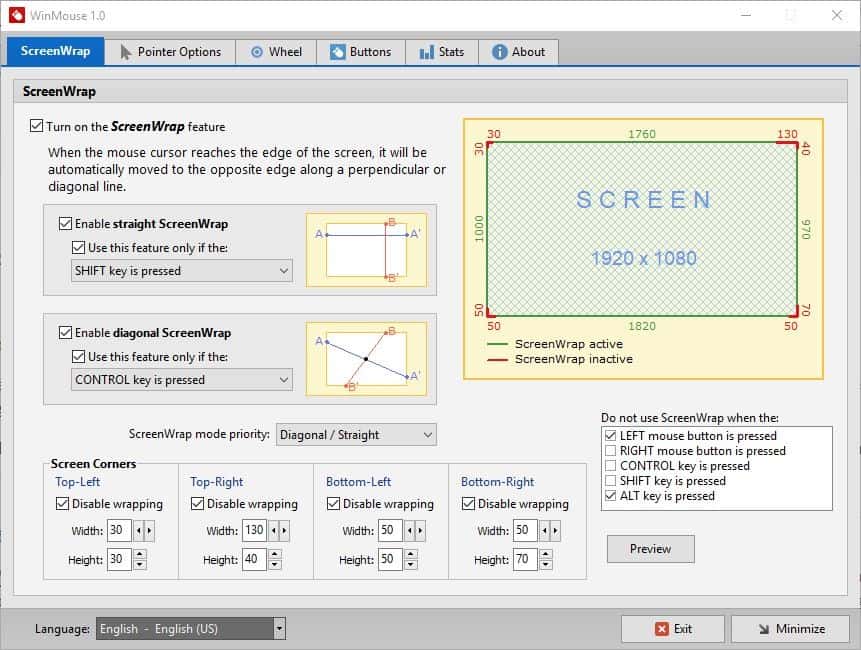
How much do you rely on your mouse everyday? If you're like me, the answer is probably a lot.
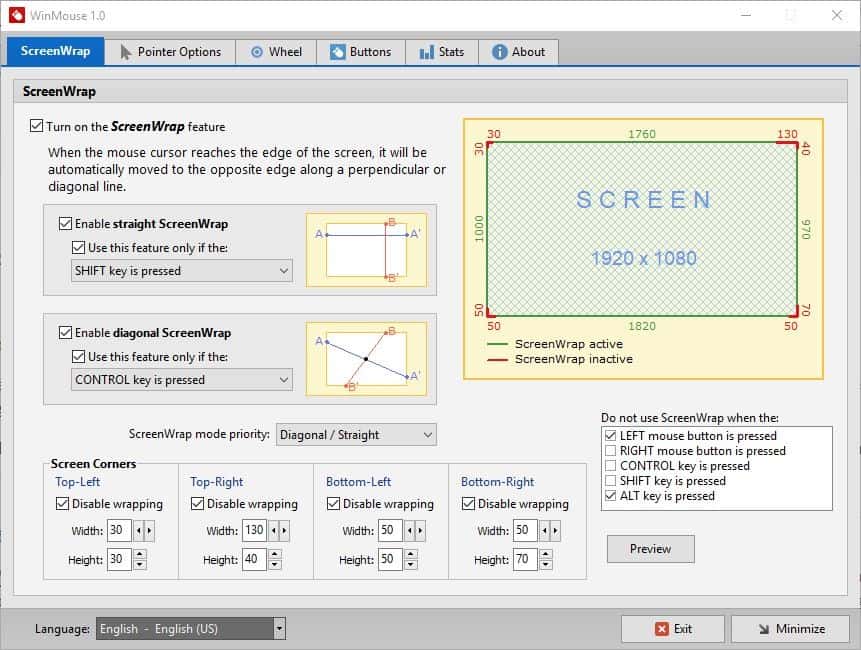
Take into account everything you do with the mouse, from opening applications, taking screenshots, editing them, positioning the cursor while typing. There is one particular thing we all use it for, but don't often notice it, that's moving the mouse from the bottom to the top of the screen.
WinMouse is a freeware tool that can help improve your mouse usage's efficiency, by moving the cursor from one edge of the screen to another when you want it to. The program's interface has six tabs: ScreenWrap, Pointer Options, Wheel, Buttons, and Stats. Let's see what they are for.
ScreenWrap
This is WinMouse's primary feature. When you move the cursor to the edge of the screen, it will appear on the opposite edge. This can save some time and effort. ScreenWrap works on specific points on the screen, which are called active zones. There are two modes for this feature, straight ScreenWrap which works in a horizontal/vertical way, i.e. in a standard X-axis and Y-axis pattern. If you move the cursor to the edge at the top of the screen, it will appear on the opposite side on the bottom. It appears on the opposite edge when you move it to one side.
Next is the diagonal ScreenWrap. This only works when the Control key is pressed, and is quite similar to the straight mode, except when you move the cursor to a part of the screen, it will appear in the diagonally opposite location (sort of like corner-to-corner).
But it's not perfect. You may want to slow down a little when using vertical scroll bars, because if you move the cursor to the edge, it'll appear on the other side of the screen. The same goes for the title bar in most windows, the default zone is near the location of the minimize button. That said, you can customize the setting to fix this issue.
You can require a key to be pressed for ScreenWrap to be activated: Ctrl or Shift or Scroll Lock (enabled). This option is available for straight and diagonal modes. Personally I enabled the hotkey (Shift) as I was constantly triggering ScreenWrap when switching tabs in Firefox. On the other hand, if you want to disable ScreenWrap temporarily, you can set some hotkeys for the trigger (Ctrl or Shift or Alt) or either mouse buttons.
WinMouse displays the area where ScreenWrap's active and inactive zones are. Refer to the screenshot to see them. You may change the zone locations in terms of width and height for the Top-left, top-right, bottom-left and bottom-right parts of the screen. Don't want to use it in one or more of the 4 locations? You can disable the ones which you don't find useful. If you really don't like it, you may disable ScreenWrap altogether.
Note: The program's Pointer Options, Wheel and Buttons are settings that are available in Windows' Control Panel. But there are a few additional options that you may find useful.
Pointer Options
You can customize the mouse speed, set the acceleration threshold for the X and Y axes from WinMouse's Pointer Options. There are a couple of visibility options that accessibility users may find useful. The first option lets you enable mouse trails (short - long). The Sonar feature displays concentric circles around the cursor when the Ctrl key is pressed. It may be handy for locating the pointer's position. Toggle the "hide pointer while typing" setting and the cursor will disappear when you use the keyboard. Move the mouse to get the cursor back.
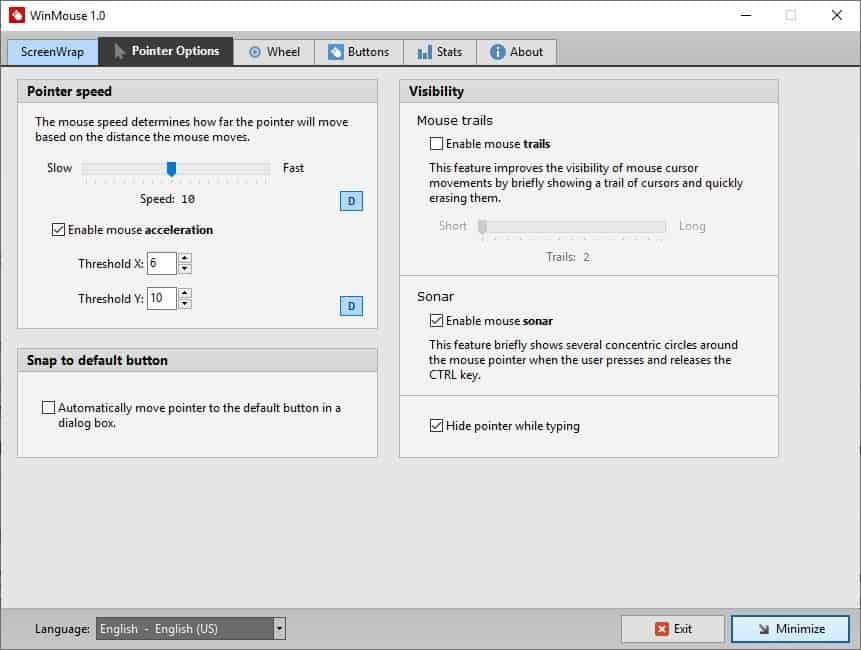
Wheel
The Wheel tab lets you define the vertical scrolling and horizontal scrolling settings, i.e. the number of lines and the number of characters respectively.
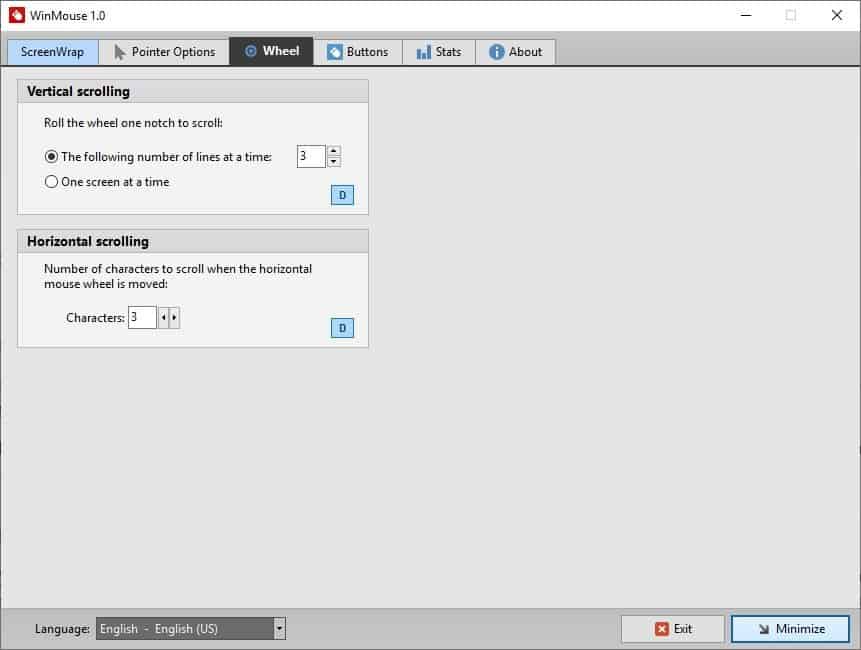
Buttons
Define the double-click speed in terms of milliseconds and test it by clicking the box in the tab. You may set the double-click area, swap the left and right mouse buttons (useful for southpaws) from this tab. The ClickLock setting temporarily disables the left mouse button when you press and hold it for a defined number of milliseconds. Unlock it with a second click.
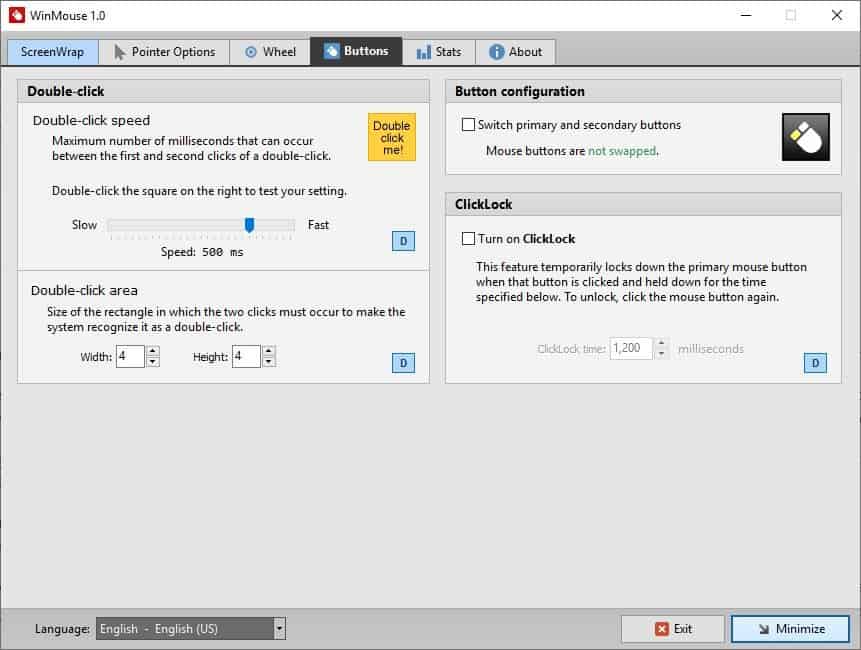
Stats
This tab displays statistics such as the pointer position, the distance traveled by the mouse, the number of clicks you made with the right and left mouse button, and the number of times you used the ScreenWrap. What did surprise me was the distance traveled by the mouse, I noticed the number dropping the more I used ScreenWrap. It makes sense, I didn't have to drag the cursor along the screen to the tray, taskbar or start menu, and back again to my browser tabs, and other programs.
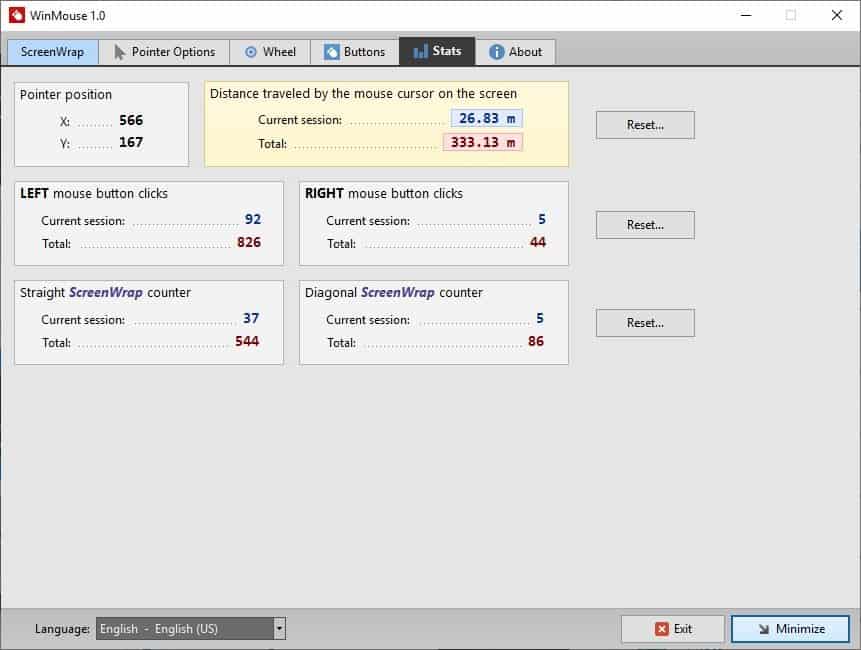
WinMouse can be minimized to the system tray. Right-click on the icon to view a rather long context menu. It contains all the features of the program in a single menu. Use it to toggle ScreenWrap, set the mouse speed, enable/disable mouse trails, sonar, configure the vertical scrolling, swap the mouse buttons, or to turn ClickLock on.
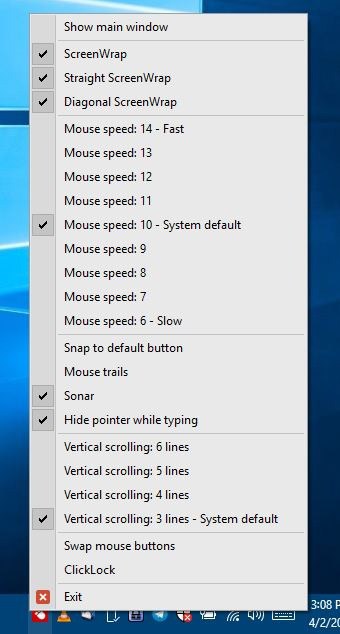
When you try WinMouse's ScreenWrap for the first time, it feels wonky. Set the hot key for triggering it to prevent accidental corner switching. It takes some getting used to, but once you familiarize yourself with it, you'll start landing the cursor accurately. I think it is a good feature for trackpad users, or those who have a low sensitivity mouse.
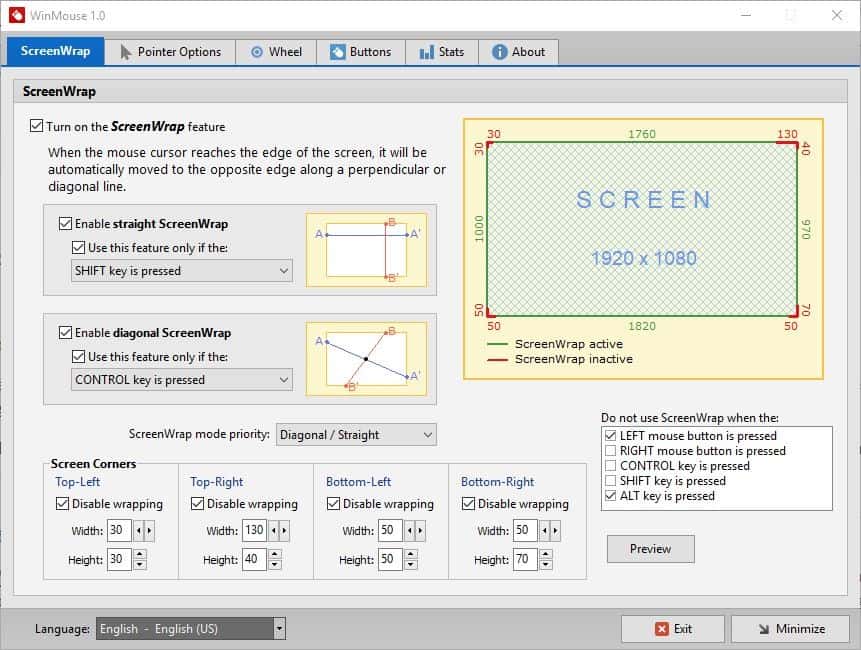






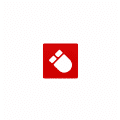




















Hello, I was looking for MSL (Mouse Speed Limit). Thats part of a mouse, which You can get when You buy the mouse, but not every mouse have it. I can’t find that mouse with that part, and I looking for some program which have it. MSL helps at rotation of mouse, for example: if You rotate mouse for 110, it will rotate for 90. If You have any program like this, please reply to comment. Thanks.
As far as I was able to see, the program doesn’t recognize multi-monitor systems; it apparently only works on the main monitor. Furthermore, there doesn’t seem to be a way to get it to scan beyond the default setting.
If I’m wrong, could someone please let me know how to get it to work properly on my three-monitor setup?
Thank you very much.
Too bad it doesnt add seperate x and y axis DPI setting, thats the only thing im really missing on my g900 drivers. But i guess that would interfere with the mouse drivers software.
The software looks nice, but tbh nothig that cant be (better) done with AHK for those who are willing to dive into the software.
One thing thats been with us since the first mouse pointer, the pointer disappears on the right and bottom extremes. sensible behavior would be near the far right and bottom edges to reverse the pointer orientation from top left to bottom right. I know you probably never need to point to something in those areas but it would prevent the mouse from disappearing.
why does the pointer disappear in windows when at far right and bottom?
It doesn’t actually disappear, but you get one pixel visible of it (since that is the actual pixel you’re about to actuate)
Here is a visual representation I’ve made: https://i.imgur.com/8WJfMK6.png Note the red area is outside of your monitor.
This is standard on every desktop OS. What George wants is to have the pointer rotate around the tip of the arrow. I personally don’t tink it would be a good idea, there is every now and then one program which doesn’t know to hide the pointer, so moving it to far right is your only solution to get rid of it.
I’m not going to go to Walmart, “get a good mouse” along with a dose of China virus. This program is just what I was looking for to increase the double-click area. Thanks very much for pointing it out!
@John: How do you buy food if you are afraid of getting Covid19? Just keep the normal hygiene behaviour. I do not want to discuss that term “China Virus”….
Order online? Idk, I have to get to work and have no problems ¯\_(ツ)_/¯
Eww, just disable pointer acceleration. Get a good mouse, for instance a Logitech g203 or g102 (same mouse) is about 35-40 EUR, set it to 1600 CPI and be done with it.
I got my currency conversion wrong. In my country they sell both:
g102 is 20 EUR (out of stock everywhere it seems though)
g203 is 24 EUR