Categorize your files and folders using a tag based system with Tagging For Windows
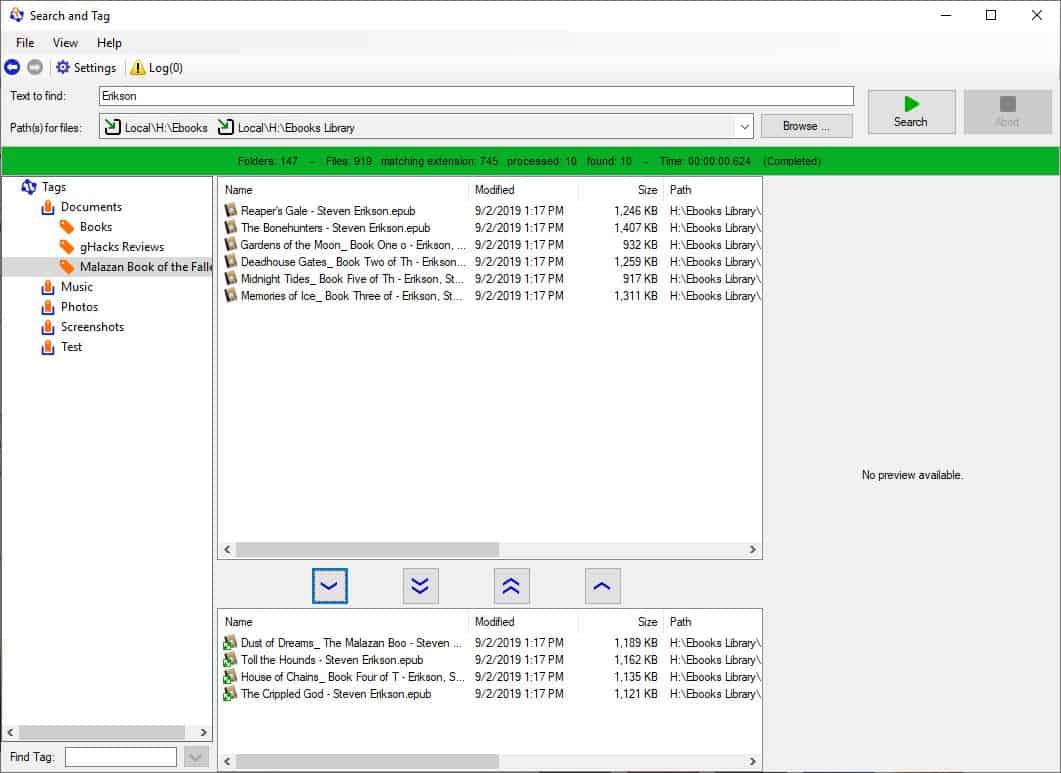
Tagging For Windows is a freeware file and folder categorization tool that can help you find your files quickly. This is not a search tool like Everything, but sort of a file management system that works with Windows Explorer.
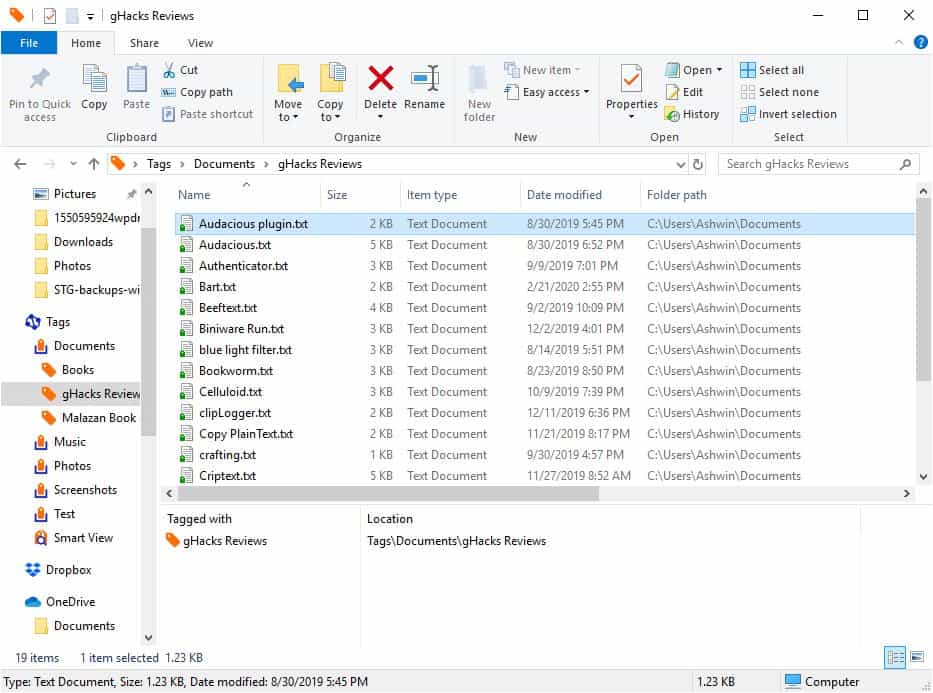
Note: After installation, the program will ask you to enter your license key. You can request for a free license key by entering your email address at this page. You'll receive a mail asking you to confirm your email id, after which it says "Confirm Subscription" for some reason. You can use a throwaway email id to get the license and activate it.
Open Windows Explorer and you will see a new pane at the bottom of the interface. This is the Tags pane, for now it will be blank because no files have been tagged yet. So let's add some.
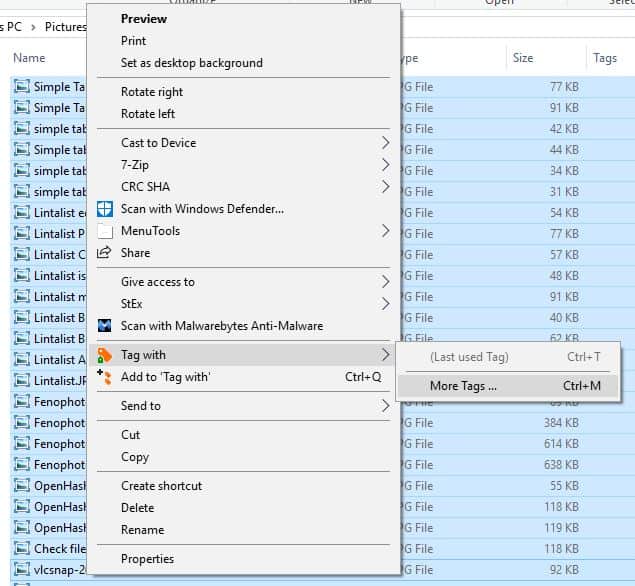
Select some files or folders and right-click on them to view the context menu. Choose the "Tag With" option, and then click "More Tags". A pop-up window titled "Select a tag" should open. Right-click on the word Tags, and you should see the "New Tag Group" option.
Use it to create your first tag group (sort of like a folder that contains your tags). You can rename it to anything you want, choose something relevant to the file like Docs, Pics, Music, etc. Right-click on the tag group, create a new tag. Hit apply or select to assign the new tag to the files that you chose.
The file icons will be changed slightly, i.e. they will have a tag (badge). You will also notice that the tags pane in Explorer now displays the name that the file has been tagged with, and the location of the tag. The next time you want to use these tags, you don't have to go through this process, as the tag will be available directly in the Context Menu.
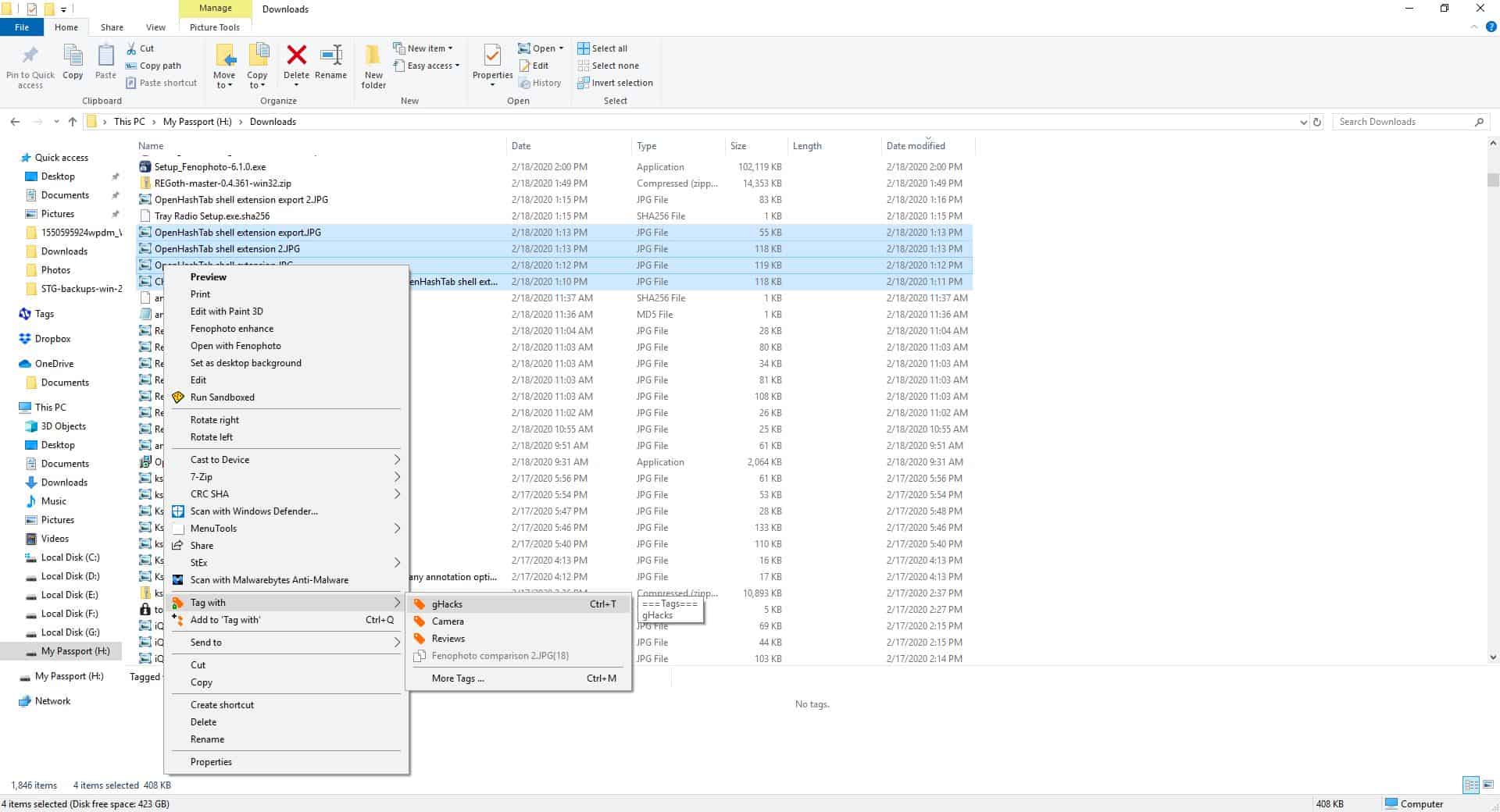
A file or folder can have more than one tag, and likewise a tag may be associated with many files and folders.
How to use these tags?
As mentioned earlier, a selected file/folder's tag is displayed in the tags pane in Explorer. Tagging a file creates a two-way link, one is the file, the other is the tag. Double-clicking a tag will list all the files that it's been associated with as if they were in the same folder. You can also right-click on a tag in the Tags pane, and select the Show Within Group, to view all content in that folder.
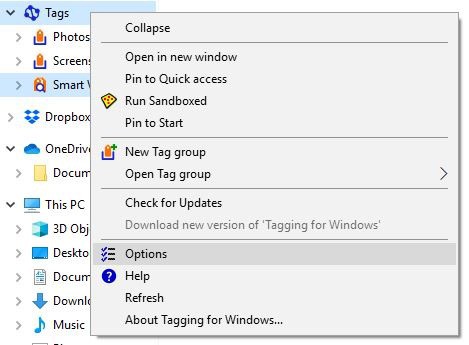
The Windows Explorer sidebar will have a new item named Tags. Select it to view your tags and in turn all items that were tagged. Right-click on the main Tags icon to access the context menu options. This allows you to toggle the tags pane, tags in folder view, smart view, search and tag (context menu item).
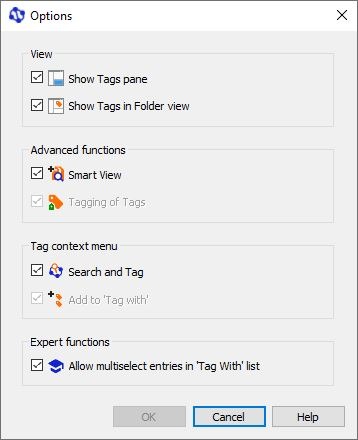
Smart View
This is sort of a multi-tag folder. You can right-click files and folders and select "Add to Smart View". These can then be used to filter the list of files based on a combination of the tags, i.e., if you added files with different tag like Home, Office, Vacation, etc you can narrow down the list to only display those which contain a combination of the tags like Home or Vacation.
Tagging For Windows - Search and Tag
Search and Tag is not just a search tool, it is the primary interface of Tagging For Windows. The primary purpose of this program is to search for files and tag them (without using Explorer). The GUI has four-panes.
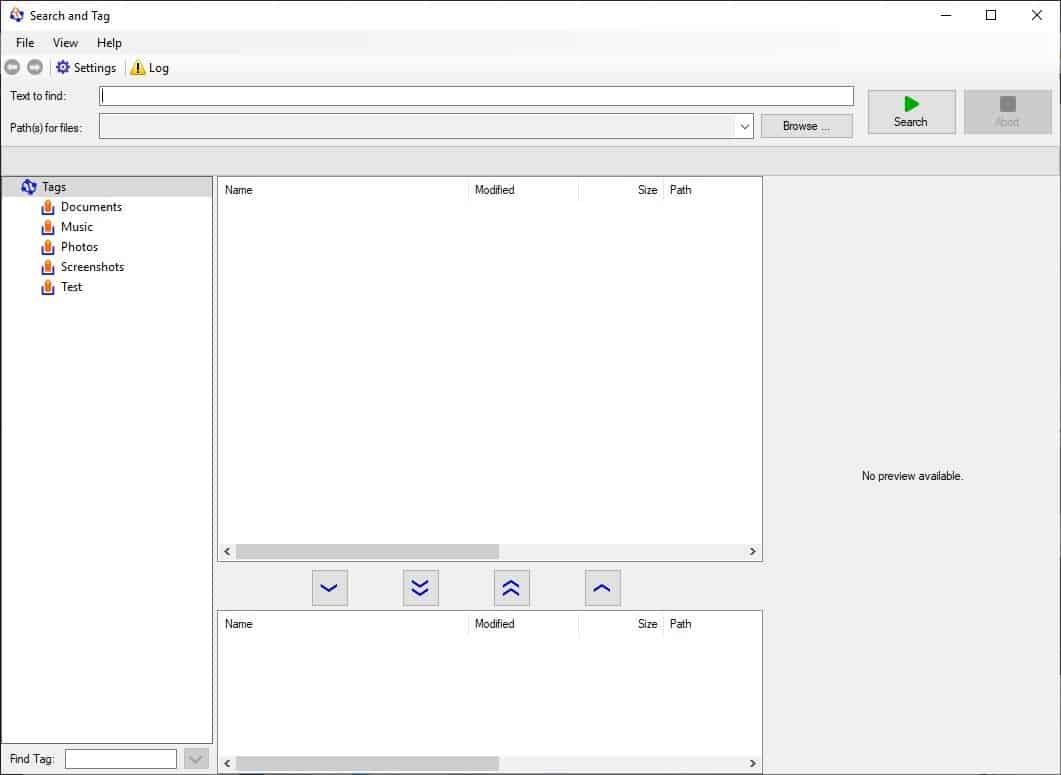
All created Tags and Tag Groups are displayed on the left pane. You can use Search and Tag for creating tags as well, the process is the same as the Explorer one, except that you have to right-click on the word "Tags" on the left pane.
The top pane is the search results pane. To use it, you'll need to perform a search. You can search for files using the Text to Find field/ Hit the browse button next to the Paths for Files option to set the location where the program should look for the files. The application can search insider folders, drives, tag and tag groups.
The search tool can find filenames and content, or just one of the two. And that means it can look inside the content of documents to find the keyword you searched for. The supported formats are TXT, RTF, PDF, PPT, PPTX, XLS/XLSX, DOC/DOCX.
When a search result is completed, you can highlight any file and its preview is displayed in the right pane. This works with images and documents.
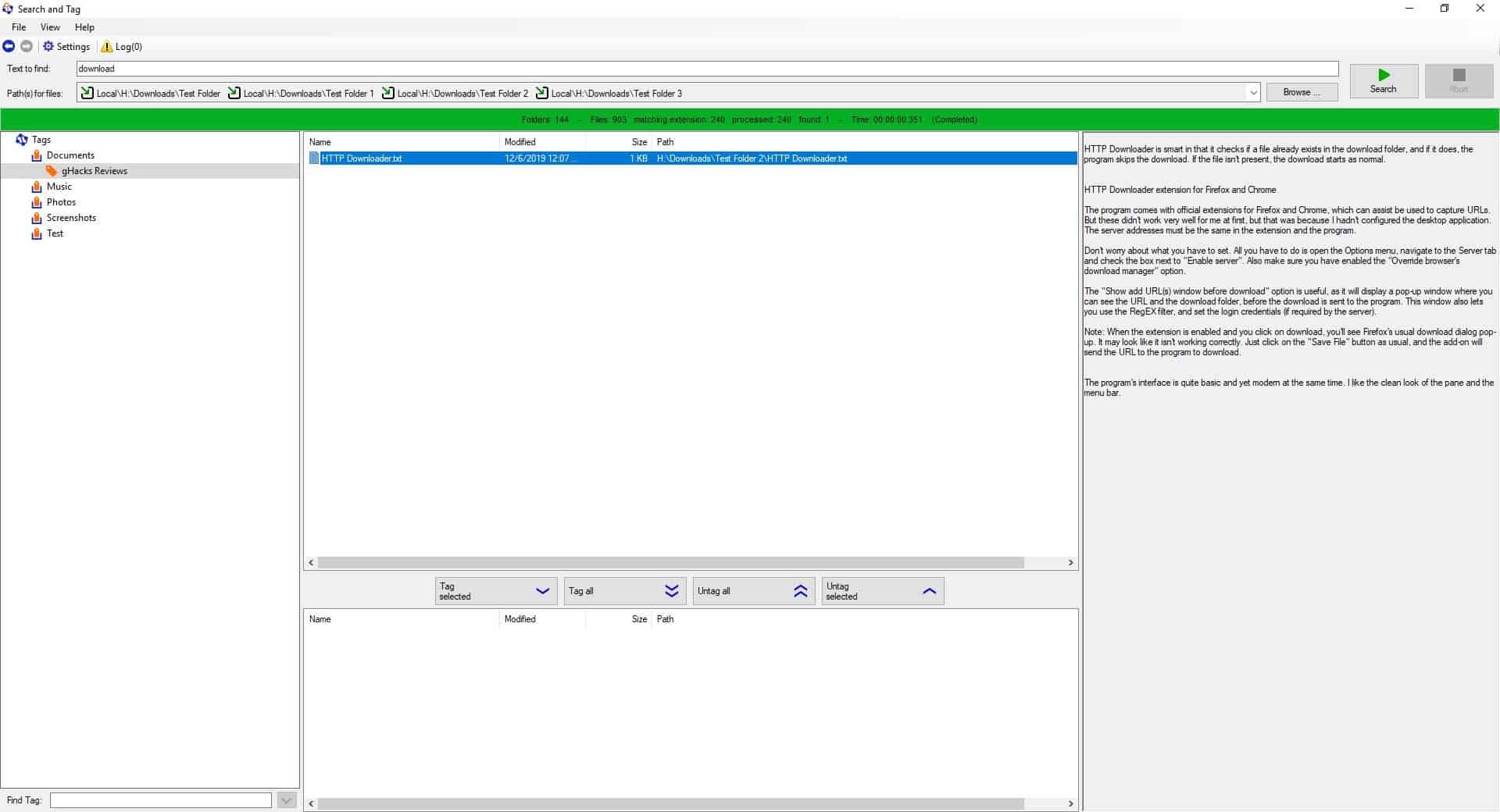
By default, the program does not search for images. Click the Settings button to include images though it's still limited to the JPG format. Not to worry, enter the extension of the format that you wish to add and click the + button to add it. For e.g. I want to add PNG, so I do it like this.
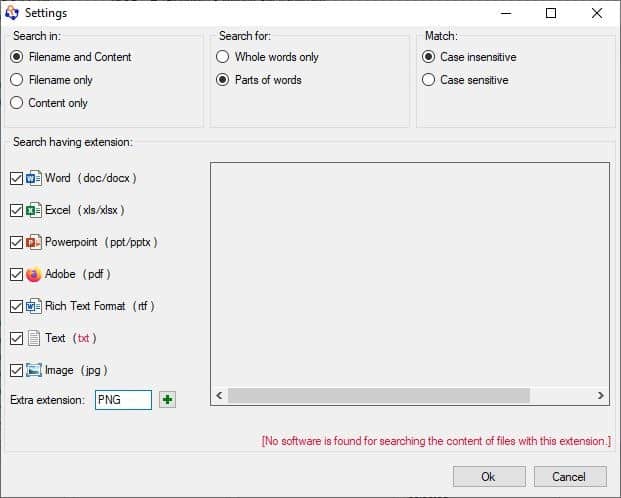
Once you add it, the program will include all files with the extension in the search results. Here's a screenshot of a search result which includes a PNG file, and the program even displays the preview of the image.
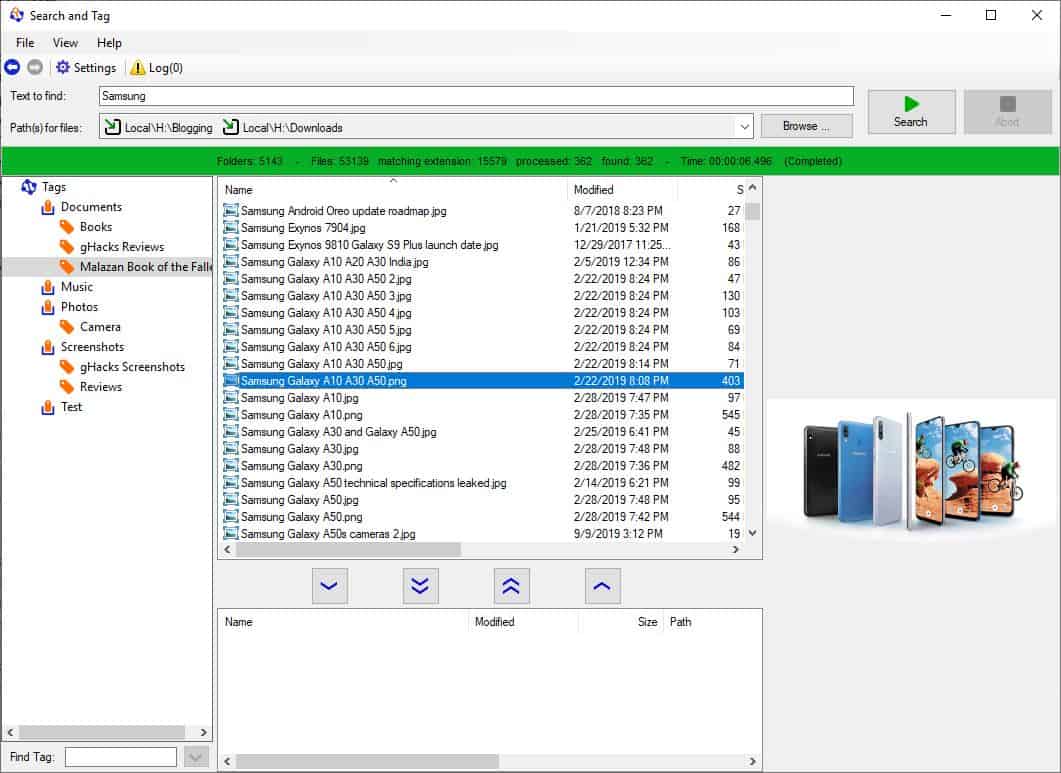
You can tag files by selecting them from the results pane and using the buttons below it. The files that you've tagged will appear on the bottom pane.
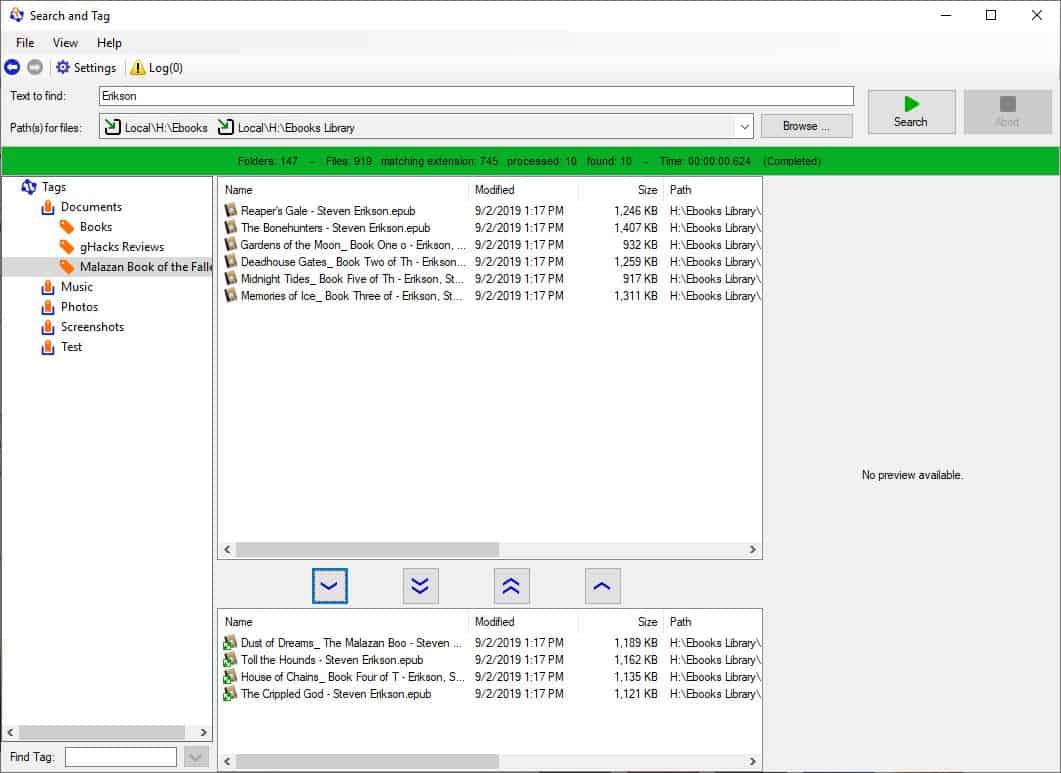
The program has a slight learning curve, but once you grasp the concept, you will find it to be useful in categorizing files and accessing them quickly.
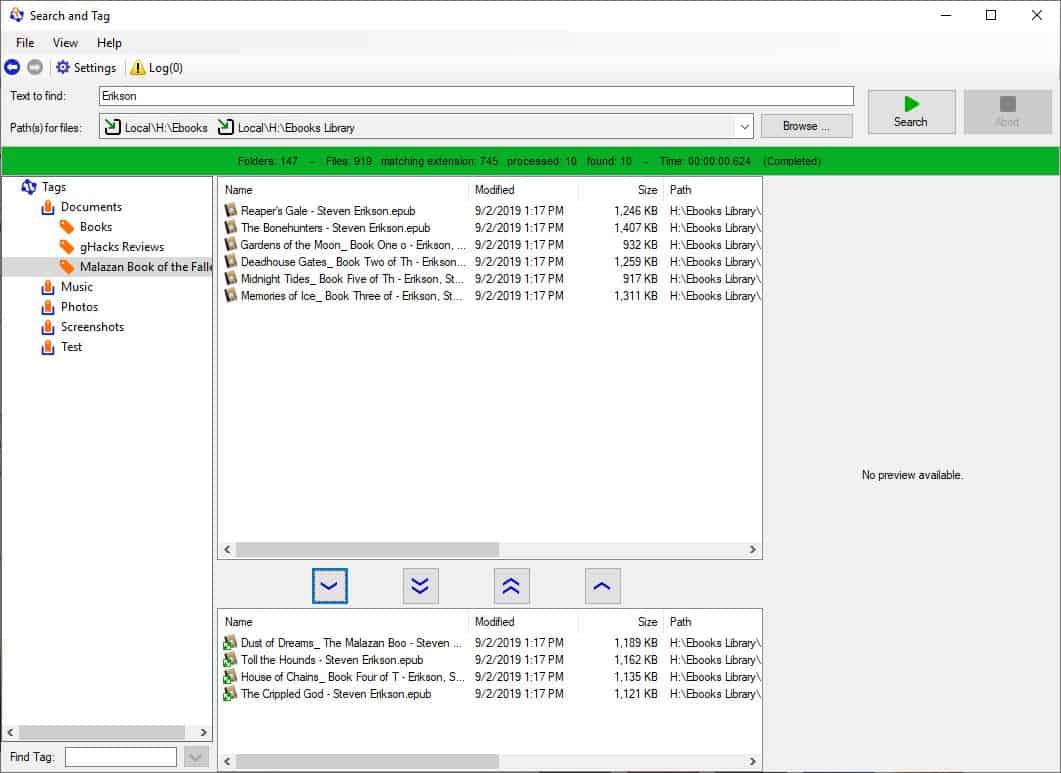






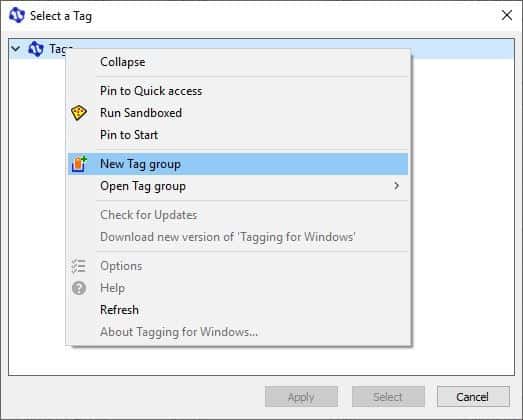
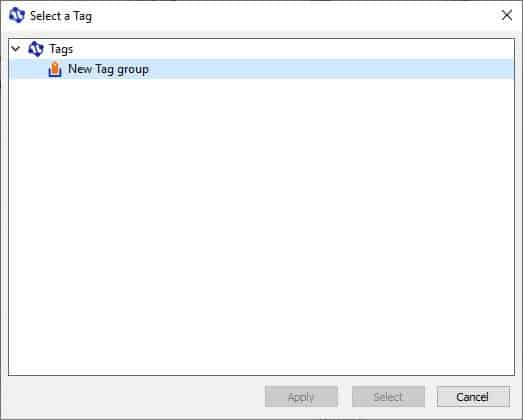
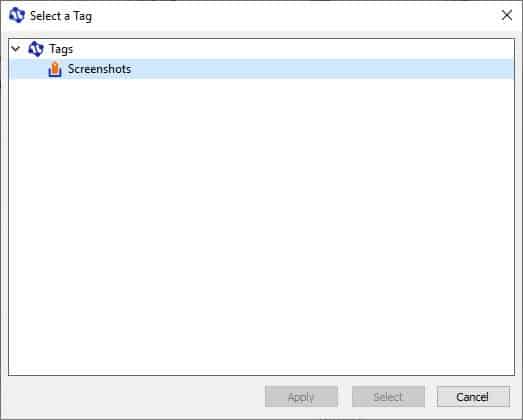
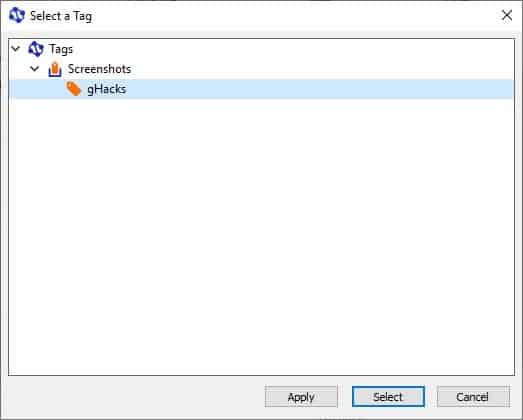
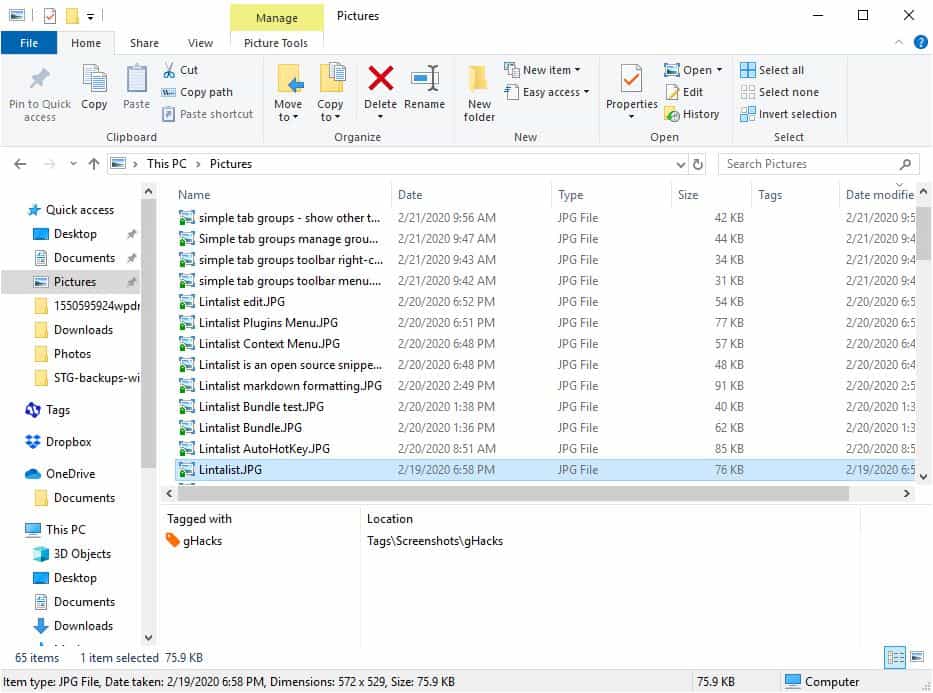
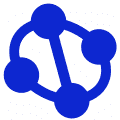




















Quote from license agreement which installer requires you to agree:
3 Orders
3.1 If a proposal, agreement, or other similar legally binding document is sent by Connect Software B.V.to the Customer and the Customer fails to return such document, signed, to Connect Software, the Customer accepts by payment of compensation to Connect Software B.V.the contents of such document and these General Conditions.
What the hell is this all about if the software is free?
Breaks Windows 10 2004. I set up a virtual machine with a clean install. The Explorer integration and tagging in general work, but was buggy as hell with frequent Explorer crashes. The real issue is that, after installing Tagging for Windows, I wasn’t able to copy/move files in all situations. To replicate: Select any file and choose copy; open a new Explorer window (ie a folder); try to paste the file via the context menu — the entry is greyed out. It works when both windows are already open when the command is issued. The bug is tied to Tagging for Windows and vanishes when it is uninstalled. I did this in two fresh virtual machines, with no other shell extensions installed. This application has fantastic potential, so it’s sad that it causes such trouble. I played with the options, but discovered no way to stop the faulty behavior.
Had some issues as well, found out it had something to do with the ‘Show Tags pane’ option. Downloaded the newest version 2.0.28.0 and the problem was gone.
Huge fan of tagging for windows. Great article.
I have been using this software and it’s a great tool for getting a grip on large data collections which are shared among teams. Simply store the tag store on a shared network drive and all team members can load the tag store In their Windows Explorer, and add to it. I have also used the tag functionality to help team members quickly access files that are used every time a standard procedure is run. Describe the proces in a tag group and add the files to the right tag.
After much research, I found that Tagging for Windows has the best functionality of all the tagging software for Windows out there yet.
However, I couldn’t find any command for backing up the database or the tags.
It is not clear what the technical characteristics of associating tags to files are:
– do they use file metadata for storage?
– do they mark file names in a special folder vault?
– do they use Alternate Data Streams?
And these things matter. What happens to the tags if:
– I backup and and restore all my documents to a new disk partition?
– I edit a document and re-save?
– I copy a document to a USB stick with a FAT file system and bring it back?
– I send a file through the LAN – will the target see the file’s tags too?
Hello Kob,
The data for the tags and their associations to files and folders are stored in two kinds of databases. One kind for every tagstore (tdb, default in the %programdata% folder) and one for the associations (connections.cdb, for every volume in the hidden c4w folder)
When a file is renamed or moved or copied to another location within the Windows File Explorer, the tag and the file remain associated.
If the file is placed elsewhere, like an USB or LAN, it is useful to move the tdb also. For files on an USB, the tdb can be moved to the USB as well. This way all data is on the USB. For files on a LAN, it can be done using a share for the tdb.
For the backup and restore:
– At the moment: make copies of the databases.
– For the future: an import/export function is being developed at the moment. It will be released as soon as possible.
As you might have guessed, I work for the company. If you have any other questions or if this answer is not clear, please reply or contact us directly. Enjoy Tagging.
Hello again,
Last time I mentioned the import/export function. If you’re still interested, the new version (3.0) is available. (It is even possible to import from a CSV or from the Windows 10 Photo App)
Enjoy Tagging
I appreciate your detailed response. Thanks!
In MS’s case that Tagging gets to be part of the Telemetry stream and more known about your interests in the name of personal metrics sold and ingested into the AIs for targeted advertising.
I’ll choose the Tag: Bugger Off Redmond for all my files and and let the AI ingest that over and over again!
Sounds too good to be free.
Has anyone checked the telemetry of that tool?
The tagging idea sounds great.. but it takes much much time to do the tagging jobs.
Yes, the difference is:
A file HAS TO be in some folder, but there is no necessity to have a tag.
Therefore you end up with most of your files untagged
Ivan,
A file doesn’t have to be in a folder.
It can also be in root, an equivalent to “untagged.”
You can list all files which are untagged just like you go all the way up the folder structure to view root.
reminds me of the cancelled WinFS
I once tried tagging software, but it was too much fuss for my needs.
With photos, I just use a folder structure with years and then so on under that. For more special collections, I just drag out copies of files into a new folder named trixy-halloween-2002-2011 or whatever. I don’t mind having more than one copy, as hard drives are cheap.
With music, I used to have them all organized in various folders. But now I just have all the songs I like in one folder, and I deleted the rest. Other than artist/title/album I don’t care to tag them. TIP: the album tag is handy for making special collections. So, for the most part I just play from that folder via a randomized playlist with foobar2000. I can play that for over 2 weeks and never hear the same song twice. Beyond that, I could organize them further with playlists, but I don’t care to do much of that. I have about 3 playlists right now.
With podcast, e-books, and such, I just use folder structures. I can usually find what I want with little hassle. If I forget a name/title, I just throw hints at Google to help dial things in faster.
I played around with calibre, but I found no good use for it.
As for movies and TV, I tried Plex and Kodi, but I didn’t like them. I ended up hacking my own solution that works great (don’t ask). But my point here is, for such media software to work proper, the files need to be named proper, and that means you can’t tag the file names with extra info (for the most part). Yet you can add some small stuff. For example, if it has a subtitle, I add a period at the end of the file, and if it’s encoded in HEVC I change the extension from mkv to MKV. Doing this has caused no issues for me. Other than that, my media software does all the further tagging and sorting I need.
I use Advanced Renamer to bulk name my files as need be.
And that’s that.
Folders and sub-folders are my only tags, so to say.
Dedicated tag tools may be worthy when installed at the time of the OS on a user’s file-free system, but otherwise having to start tagging hundreds/thousands of files here and there seems quite a work, unless to tag all files in a folder which then means the folder is the reference… Same problematic as the browser’s tag feature, not sure many users adopt it unless performed ever since the browser’s installation.
Folders is my only criteria. There is one argument I forgot which could invalidate (strongly) my approach : when a file is likely to be referenced by more than one tag, for instance ‘nature’ and ‘travel’ : no possibility to do that with folders, unless to consider sub-folders but then it would mean one criteria is considered as dependent of another… it’s the whole problem of organizational logic.
Finally, a file may be multi-tagged within it’s very name, i.e. ‘Martha-nature-travel.jpg’… or is it ‘nature-travel-Martha’, or ‘travel-nature-Martha’ … so, ok, thinking about it, in theory, makes me reconsider my approach to tagging tools. But too many files here anyway.
Folders and sub-folders are my only tags, so to say.
Dedicated tag tools may be worthy when installed at the time of the OS on a user’s file-free system, but otherwise having to start tagging hundreds/thousands of files here and there seems quite a work, unless to tag all files in a folder which then means the folder is the reference… Same problematic as the browser’s tag feature, not sure many users adopt it unless performed ever since the browser’s installation.
Folders is my only criteria. There is one argument I forgot which could invalidate (strongly) my approach : when a file is likely to be referenced by more than one tag, for instance ‘nature’ and ‘travel’ : no possibility to do that with folders, unless to consider sub-folders but then it would mean one criteria is considered as dependent of another… it’s the whole problem of organizational logic.
Finally, a file may be multi-tagged within it’s very name, i.e. ‘Martha-nature-travel’… or is it ‘nature-travel-Martha’, or ‘travel-nature-Martha’ … so, ok, thinking about it, in theory, makes me reconsider my approach to tagging tools. But too many files here anyway.
Do you know any other tagging program that works with other file managers besides windows explorer?
Thanks Ashwin!
Software as this is great for helping those who suffer from OCD to suffer more.
Thank you. A tip from me: https://github.com/Dijji/FileMeta
Amazing! I’ve always wondered why Microsoft has never built in tagging to Windows, even though it has been available in competing products like macOS for a while now.
Ashwin,
– anything similar to this,
(or to Windows’ “Everything”)
but for us LINUX users?
thks!
mlocate is very smooth.