Bart is a freeware file and folder synchronization tool for Windows
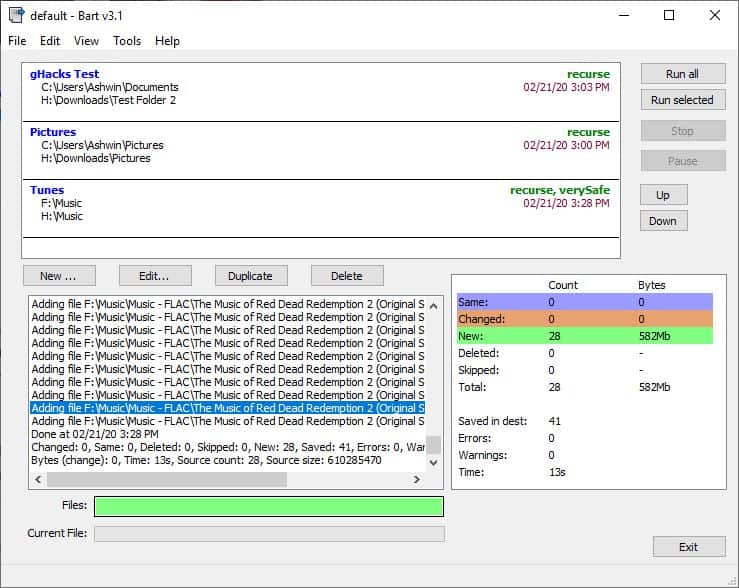
If you want to back up files and folders to different drives with minimal effort, you should use a synchronization tool. Bart is one such freeware program that offers customization of tasks.
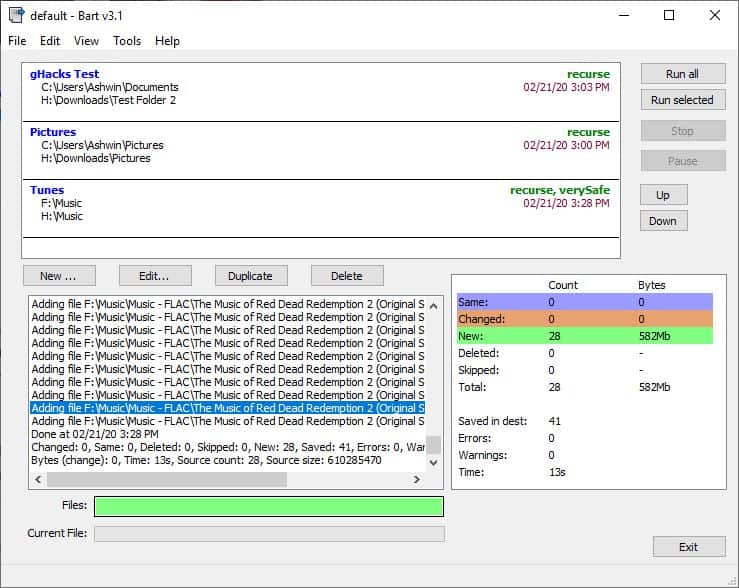
The application is portable and the archive contains a single file. Bart's GUI is made up of a menu bar at the top, a side bar, and three panes.
Creating a Task
The pane at the top is the Tasks pane, which lists all backup jobs that you have created. The New button can be used to add a new synchronization task. Give the job a name and optionally assign a color. Next, select the source file or folder and the destination folder; the source can include sub-folders as well.
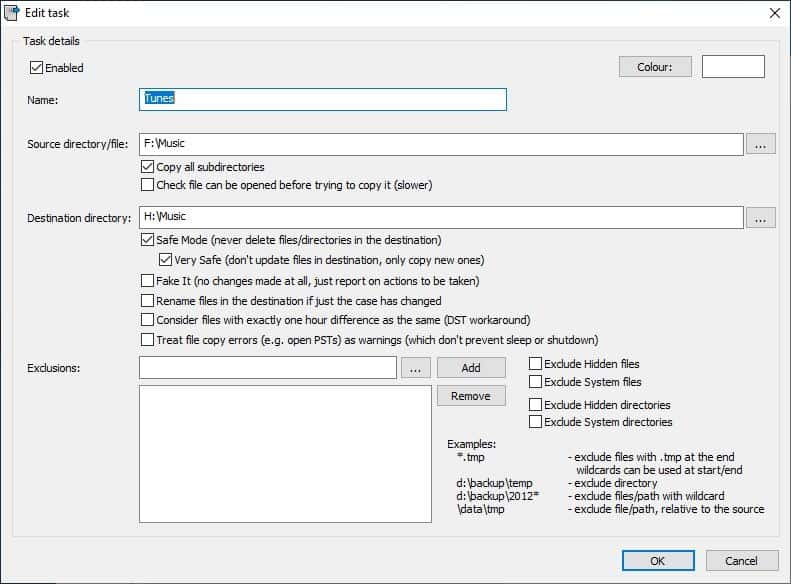
There are a few synchronization settings for the destination folder; these can be used if you want to preserve the files in the folder, rather than keeping the folder in sync with the source folder as it may result in files being deleted in the destination folder. In other words, this is a one way synchronization tool.
Enabling Safe Mode prevents deletion of existing files or folders in the destination folders. There is a "Very Safe" mode which will not update the files i.e., they won't be overwritten, and only new files will be copied over. The Fake It option is useful as it functions like a dry run to test settings without syncing any files. Bart can recognize when the content wasn't modified, but the file names have been changed, and synchronize the names accordingly.
Use the exclusions field to set up wildcards for files or folders that shouldn't be included in the synchronization process. You can also exclude hidden or system files and folders. Hit the Ok button to save the task. It should be listed on the main screen of Bart.
Tasks can be edited, duplicated or deleted using the buttons on the main screen. Right-clicking a task brings up a context menu with similar options
Running the Task
To execute a task, highlight a job and click the "Run Selected" button to the right edge of the window. Or if you want to run all tasks, use the Run All button. The Stop and Pause options can be used when the task is running, and you want to change something or cancel the operation.
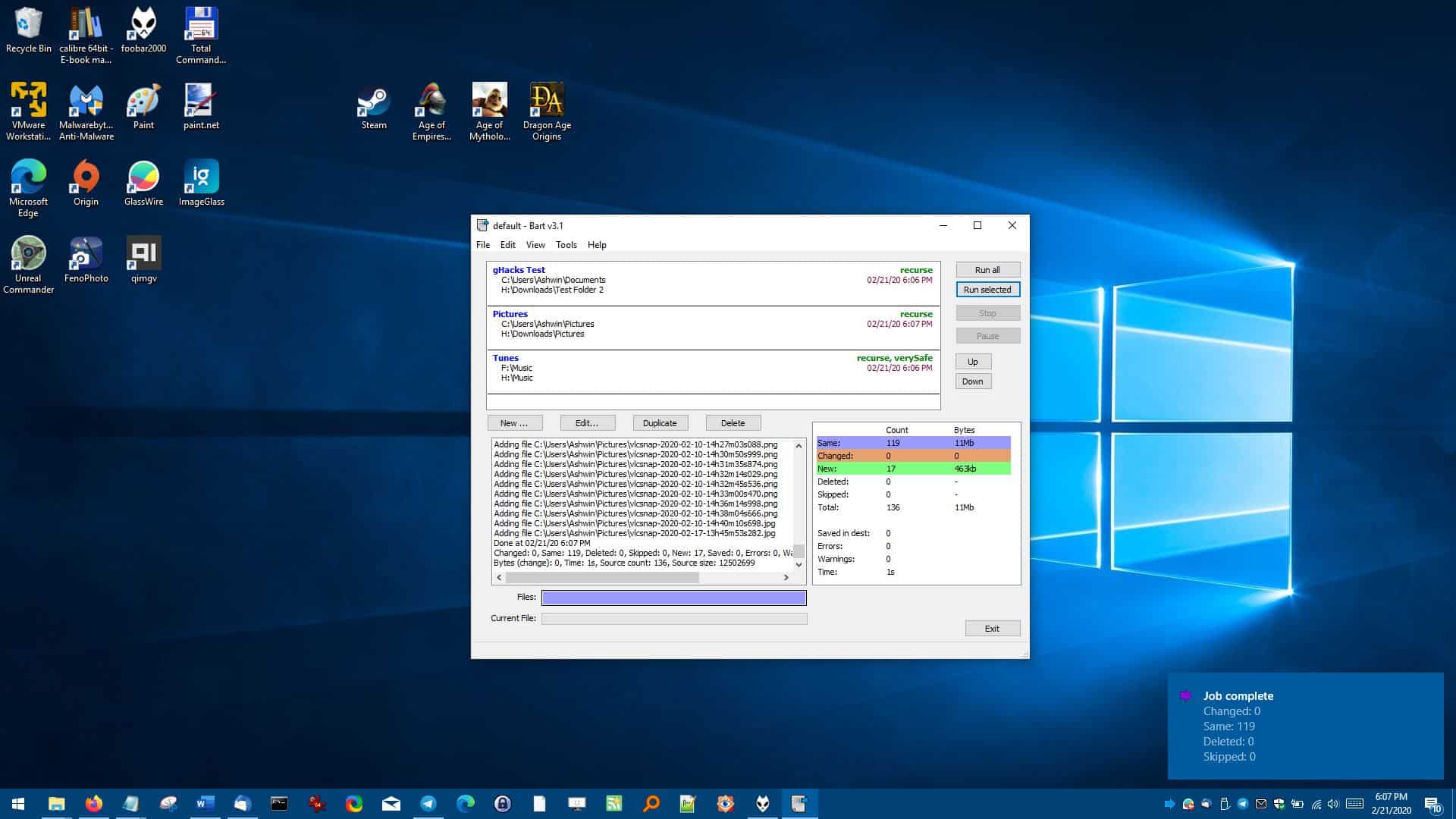
The pane at the bottom serves as the log for the task, and lists each and every file along with the action that's being taken (added file, created directory, etc). Bart saves two log files in its folder every time you run a task; these are saved as a HTML and a text document. The two bars below the pane display the progress of the task.
The third pane, to the right edge in Bart's interface shows a color-coded chart. This serves as a stats panel and lists the number of same, changed, new, deleted, skipped and total files, along with the file size. It also shows how long it took for the task to run, whether there were any errors or warnings. The system tray icon can be used to run all tasks in a single-click or to open the program's interface.
Bart displays a notification near the system tray (Action Center), when a job is completed. It contains a summary of the synchronization task that includes the number of files that were changed, same, deleted, and skipped. For some reason the number of new files aren't displayed in the notification, but you can see the information in the program's interface.
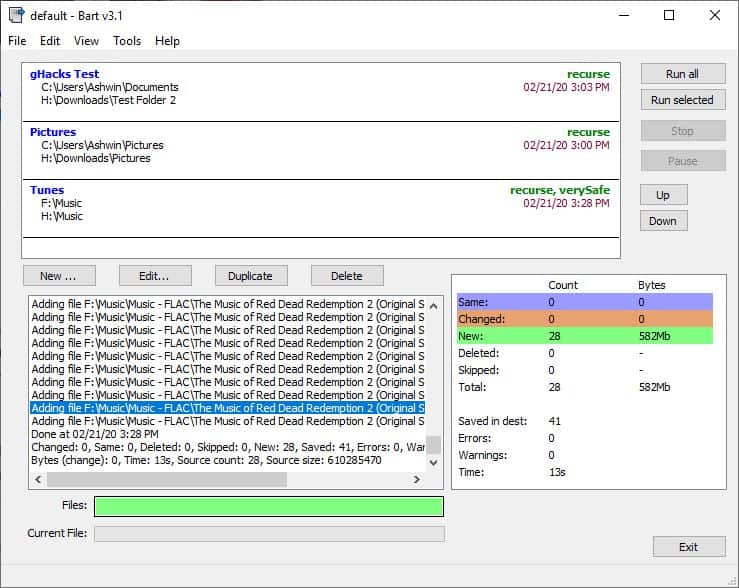






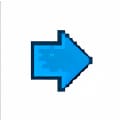




















I use YAARCGUI , a Gui for Robocopy or the Sync feature of Freecommander.
I’m a huge fan of Syncback. I use it to backup to local drives, Google Drive and OneDrive, encrypting my sensitive info in the process. The free version is very robust.
+1 on FreeFileSync
I use it for one-way mirroring of my desktop, documents, music, games, downloads, drive images (Reflect), etc., to external drives. Once it’s set up the way I want with defined task profiles, it works fast and is as simple as a click or two to execute those tasks.
Windows has own backup system, there you can include which folders to backup.
Karens Replicator, a olden goldie, and now revived after the decease Karen Kenworthy, (God has her soul, she was a most kind and talented woman) does an excellent job in backup and synching. I set it to replicate folder and files deletions, so everything keeps synched.
You can disable this option if you want.
https://www.karenware.com/powertools/karens-replicator-backup-utility
I have had a few e-mail conversations with Joe Winett, who has taken over the work of the late Karen Kenworthy and he is a nice and honest guy. It is not subsidized by Softonic or others. It is old fashioned software from about the dawn of internet.
Nobody knows the Microsoft utility ROBOCOPY.EXE.
This software do whatever you want from single file copy to a full disk mirror backup.
It is included from many years ago with Windows.
Wow, Robocopy looks very capable, maybe some of those backup tools are just a GUI for it.
Does it have the option to sync automaticaly when I insert a certain USB device?
A few of alternatives – some with ‘delta’ feature
1.”Bvckup” is a unique backup/file sync utility with a minimalistic, slick, clean interface. With its ‘delta’ feature only the changed parts of a file are synced. If only 1MB is changed in a 1GB file, only that changed 1MB is synced. Saves time. Since it requires less writes, backup media life is extended. Lots of customisation is packed in a tiny file size. This program is not freeware.
2.Fastcopy is a free file sync utility which is extremely fast in the dextrous hands of an expert user. No delta feature here.
3.”Comodo Backup” – its backup (not file syncing) option has ‘delta’ feature. Saves time while backing up. Restoring from backup requires lot of time, as it needs to build original files from multiple delta fragments. It is free.
That’s why you have different sync modes usually two way, mirror and update (naming may differ). Some have a custom sync mode but have never needed to play with them. If you are doing more than just syncing then none are mind readers.
I tried loads of them a while back, can’t remember if this was one of them though. Anyway went with Freefilesync, cross platform and just works the best.
Same. Nothing really beats FreeFileSync.
One problem with programs like this is that everybody’s idea of synchronisation is different. Some people will want two folders to be made identical. I often have two identical folders, 1 current and one a backup. Supposing I finish some work and want to delete permanently several files from my live folder. My idea of synchronisation would be to have the same happen on the backup once the work is totally completed. Many synchronisation programs would just copy from the backup the files that I have deleted from my live copy.
As another example, I take a lot of photographs. At the end of the day I copy them onto my hard disk and the backup program runs overnight. The next day I might go through my photographs and delete 90% of them as they are not required. I would want a synchronisation program to delete those same files from the backup rather than coffee the backup back to my hard disk.
Freefilesync does what you’re looking for
What you need is usually called mirror or one-way synchronization- slave folder is always identical to master folder, files no longer available in master folder are always deleted in slave folder.