TextConverter is a batch document editing tool that has a lot of advanced options
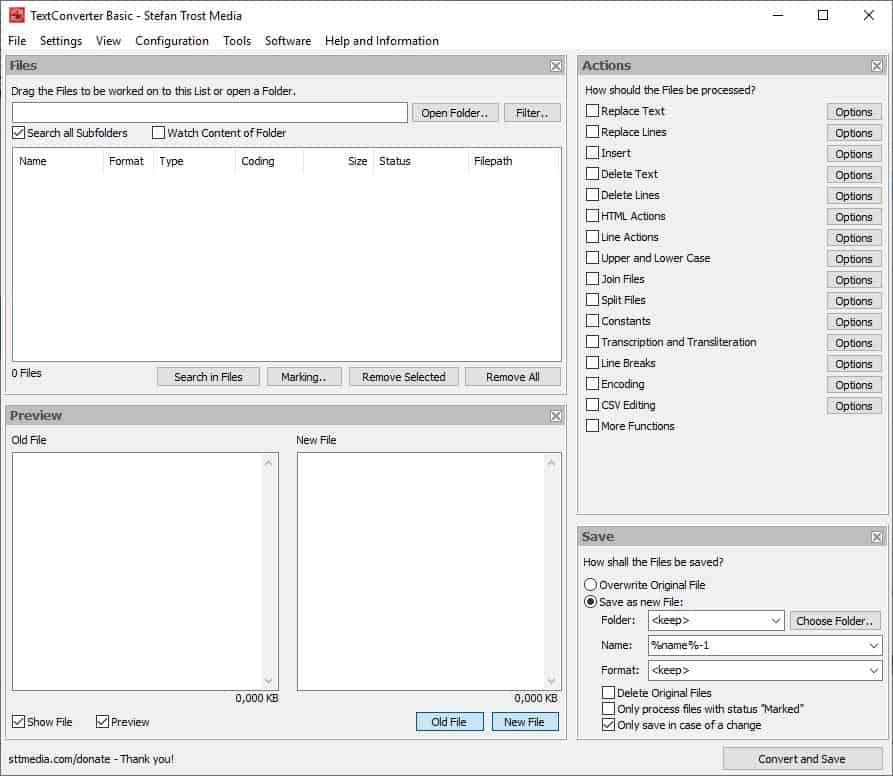
TextConverter is a free application for Microsoft Windows devices that can be used to edit multiple documents simultaneously. You can also use it to save them text files in different formats and perform some advanced editing operations.
Tip: ever wanted to edit multiple positions of a single document? Multiple Views Text Editor may be useful for that.
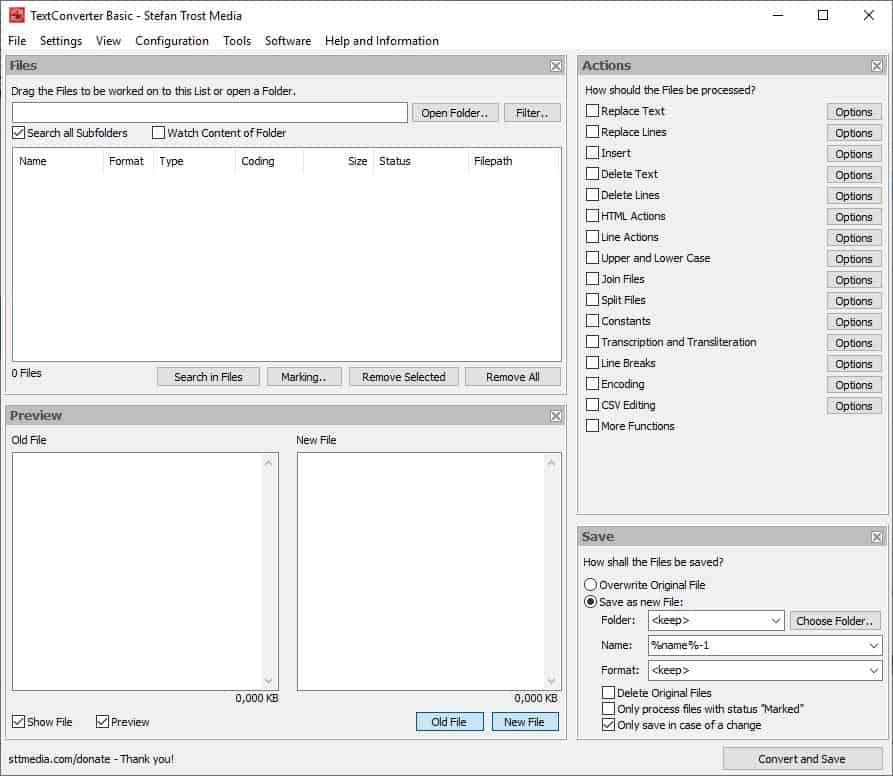
The program interface may look intimidating at first as it features multiple panes. The open folder button at the top is used to select a directory but you may also drag & drop files into the interface. The folder option works well if you need to process a directory of text files. Note that the free version is limited to ten files at a time though.
Text Converter scans the folder for supported files and adds these to the interface.
There are 7 columns in the Files pane which display the name, format, type, coding, size, status and the file path of each document. The Preview section on the bottom left of the interface has two panes. The Old File section displays the contents of the document, while the New File pane shows you a preview of the document that you have edited using TextConverter. The file size of both documents is displayed below the panes.
TextConverter supports TXT, HTML, PHP and LOG file formats. When you try opening an Office document format such as DocX, the program warns you that it doesn't support it yet and that the resultant document could be corrupted. You can still use it to preview the original Office document.
Tip: Click on the "Old File" or "New File" button to view the selected pane and hide the other. You can disable the preview by using the Show file/preview options. To entirely disable the preview, use the View menu.
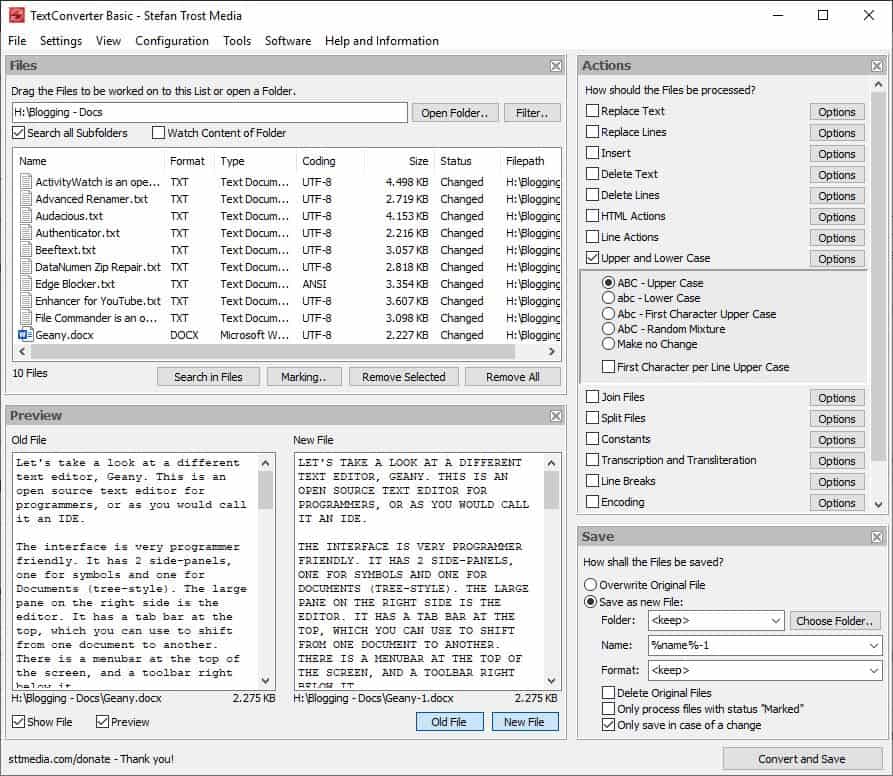
You can edit the document in either pane (Old File or New File), and a save button will appear that you can use to preserve the changes. I recommend editing the new file and retain the original file.
Actions
TextConverter supports a number of actions that you may run on all documents. To use one of the functions, enable the checkbox next to an action and click on options to define the operation.
Here's what the various actions do:
- Replace Text - You can use it for searching for text in the selected document and replace it with whatever you want to. This option has a case-sensitive toggle. You can use regular expressions (RegEx) for advanced replacement jobs.
- Replace Lines - This is kind of similar to replace text, but replaces the content of a line in a specific line number, lines containing the selected text or the defined RegEX.
- Insert - Can be used to add text to the start or end of a document. It can also be used to add text at the start/end or selected character position of every line, or a specific line.
- Delete Text and Delete Lines - These are used for deleting text from the selected file. It's quite easy to use and works on a as-you-type basis.
- HTML Actions - You can use these to remove HTML tags, convert HTML to text, create links for web pages, email addresses, delete unwanted characters, replace HTML characters and more.
- Line Actions - The Sorting option can be useful if you want to sort the text in a selected documents in ascending or descending order. It also has an add line number setting, and can be used for wrapping text or removing whitespace.
- Upper and Lower Case - This is pretty straight forward and can be used to shift the case of the document from upper case to lower case or vice-versa. Additionally, it lets you set the first character to Upper Case.
- Join Files - Add a bunch of documents in the files pane and enable the Join Files option to create one large document which contains the text from all the selected files.
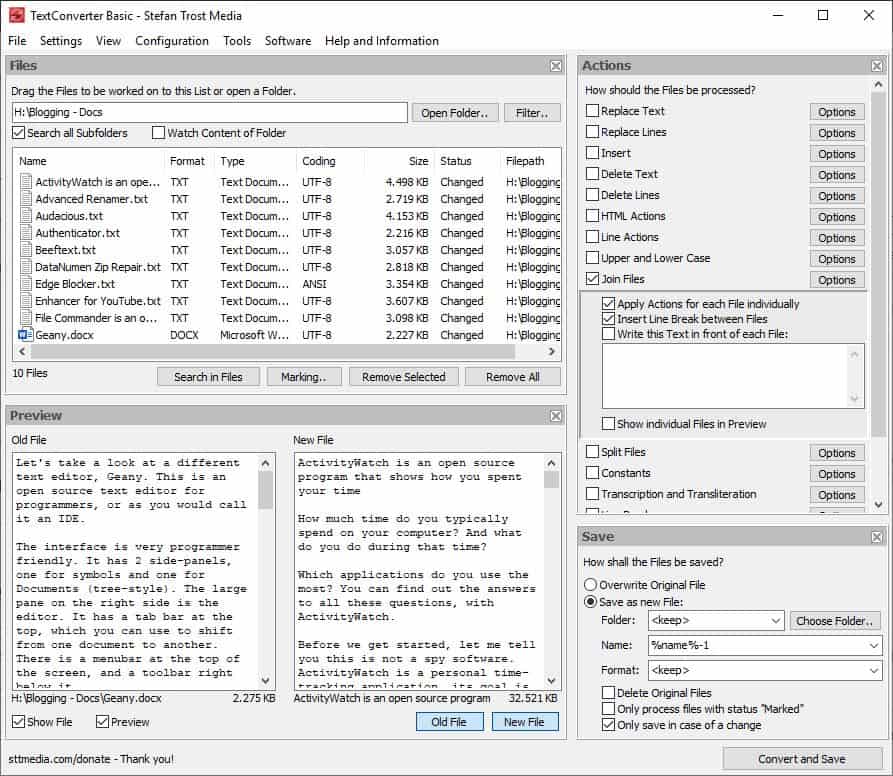
- Split Files - Want to split one document into many? That's what this option does; has a few rules on how to split the text.
- Constants - Has a list of constants like %pathfile%, %extension%, which, when used in the document, will be replaced by their corresponding value. For e.g., %pathfile% will be replaced by the full name and path of the file like C:\Users\Ashwin\Documents\Newdocument.TXT.
- Transcription and Transliteration - Rewrites or converts the selected text into a different language. (Not available in the free version).
- Line Breaks - Detects the type of line break used in the text and allows you to change the type to a different new line character. (Not available in the free version).
- Encoding - Can be used to preserve the original encoding or change it to ANSI or one of the Unicode options.
- CSV Editing - Useful if you want to add separators or set the end of line and field delimiters.
Saving
You can set the saving method in the pane in the bottom right corner. It lets you choose whether to overwrite the file. For new files, you can set the naming style, folder, and the format.
File Renamer
There is a built-in renamer tool that you can access from TextConverter's Tools menu.
Closing words
TextConverter is a portable application. The application is available as a free and premium version but the free Basic version is only missing one or two features when compared to the premium version. The main limitations are that editing is limited to up to 10 documents at a time, three text replacement/insertion/deletion operations, and that text searching in files is not supported. You can check out the feature comparison table on the developer website for detailed information.
Though it is termed as a converter tool, I think its strength lies in its quick editing options. It can be a handy a post-writing tool when you're working with a lot of documents.
The program is very powerful and while the free version is limited, may be useful in lots of operations such as removing HTML characters from documents, replacing text in multiple documents, or editing several documents quickly by hand.
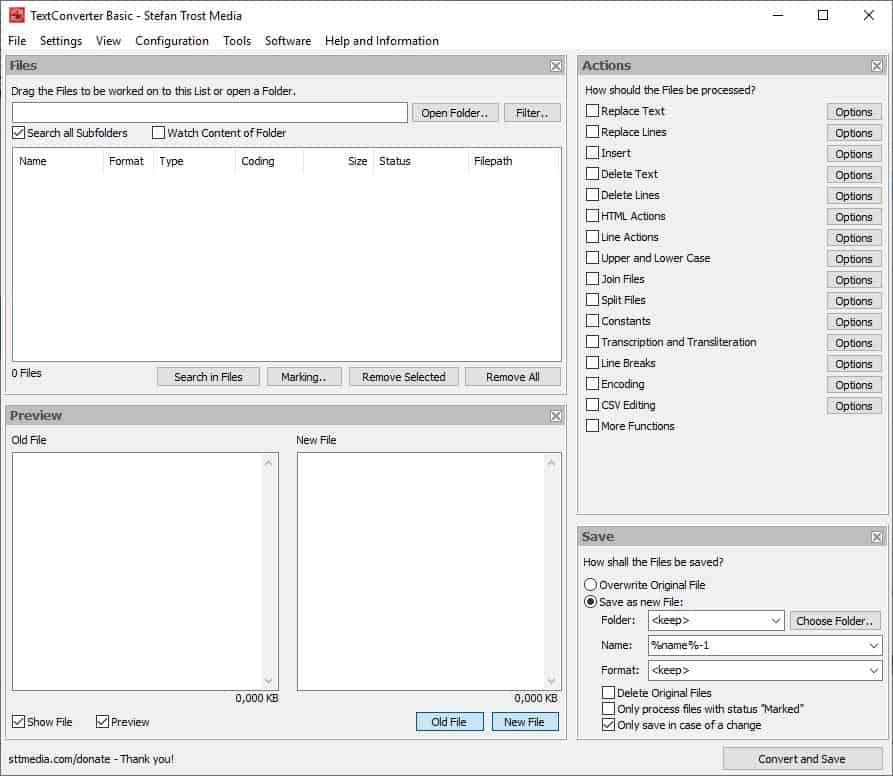





















This is really helpful for batch editing any document. This is amazing feature which helps to save lot of time. Batch editing helps to speed up the process. I have used batch editing before once in the lightroom mobile. I used to batch edit the photos. It really saved my lot of time.
FYI… Limitations have changed, down to 3 from 10.
“With the version TextConverter Basic, you can simultaneously execute a maximum of 3 actions from the categories of text editing and line editing on 3 files at the same time.”
Not sure if this means 9 total actions (3 actions x 3 files) or 3 actions total.
Either way, this limits its “free” usefulness to close to nil.
Will cost a minimum of $20 USD to go beyond 3 simultaneous actions.
Can this be called from a command line?
Proper link from the actual author:
https://www.sttmedia.com/textconverter-download
Link to the developer page is in the summary box as usual.
In specific cases, this would be a god-send. Going to grab it just in case and hopeful not forget I have it.
Wow, this is one of those programs that is so powerful, it borders on being TOO powerful.
It has so many options it looks like it would be confusing but at the same time, I’m sure it would be really useful to some people for that exact reason.
THIS IS THE GREATEST TOOL SINCE SLICED BREAD!!!
I SUFFER FROM AMD-WET AND SO ALL MY WRITING IS IN UPPER CASE FOR VISIBILITY PURPOSES.
MANY PEOPLE THINK I AM YELLING AT THEM WHEN I REPLY TO A POST OR ARTICLE,
THIS TOOL WILL REWRITE MY WRITING SO PLEASE EVERYONE.
MANY THANKS FOR THIS TOOL.