Nirsoft's NirExt adds options to Windows Explorer
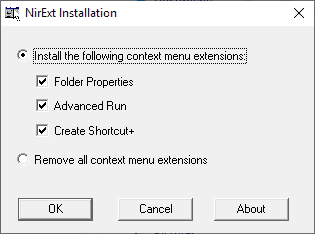
NirExt is an old application by NirSoft that adds three new context menu options to Windows' default file manager Explorer (Windows Explorer or File Explorer).
Just download the application from the Nirsoft website and run it with elevated rights after you extracted the archive to the system using a program like Bandizip or the built-in unzipper of Windows.
It is necessary to run it with administrative privileges as you will get an error message otherwise as elevated rights are required to manipulate the context menu of Explorer.
Tip: Check out the reviews of following free applications that add options to the context menu: Context Menu Tuner, Easy Context Menu, and Ultimate Windows Context Menu Customizer.
NirExt
NirExt displays the options in the interface on launch. You may use the selection menu to add one, some or all context menu entries to Explorer, or remove all of them again.
The following three options are provided:
- Folder Properties to change folder icons and folder hover text.
- Advanced Run to use command line parameters and specify other run parameters.
- Create Shortcut+ to create a shortcut and place it in a preset location.
Folder Properties
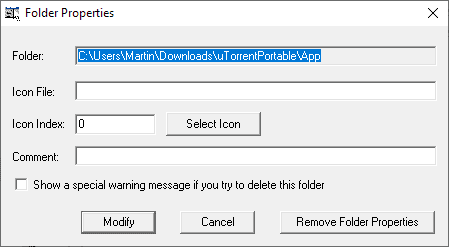
Right-click on any folder in Explorer and select Folder Properties from the context menu to display the dialog that you see on the screenshot above.
You may assign an icon to the folder and add a comment. Click on "select icon" to open a browse menu.
NirExt displays executable file types by default and the icons they contain. Select "files of type" to change the filter options to icon files or all files.
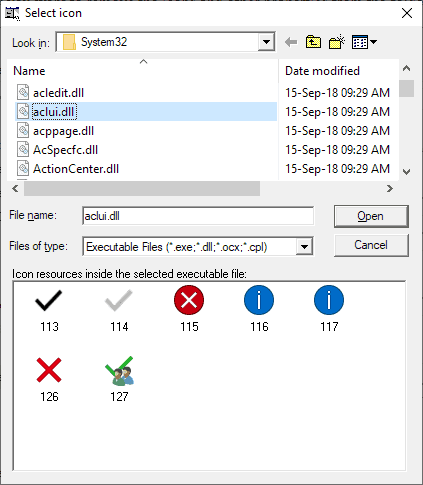
Once you have found an icon make sure it is selected and hit open to make it the new default icon for the folder. The new icon is displayed right away in Explorer.
The tool includes an option to remove all folder properties again.
Advanced Run
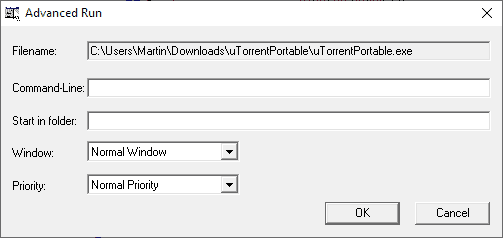
Right-click on any executable file and select Advanced Run from the context menu to use the tool.
Add command line parameters to the start of the program; you may configure the following options next to that:
- Start in Folder
- Window status, e.g. normal window or fullscreen.
- Priority of the process, e.g. normal priority or real-time priority.
Create Shortcut+
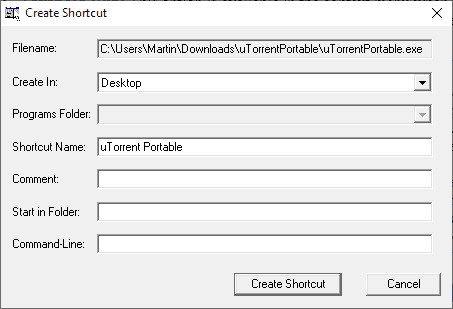
Right-click on any file on the system and select "Create Shortcut+" to display the advanced shortcut menu.
The menu offers several advantages over Windows' native shortcut functionality:
- You may specify command line options and start in folder preference.
- You may add a comment.
- You can change the shortcut name.
- The shortcut may be placed in various locations, e.g. on the Desktop or in the Start Menu.
Closing Words and verdict
NirExt adds three handy advanced options to the Explorer context menu; administrators may select the options so that those that are not needed are not added to the menu.
All three give users more options when it comes to interacting with files or folders; they make life easier, and while one could argue that they are not really needed, they may speed things up for users who make use of them regularly.
Now You: Have you added options to the Explorer context menu?
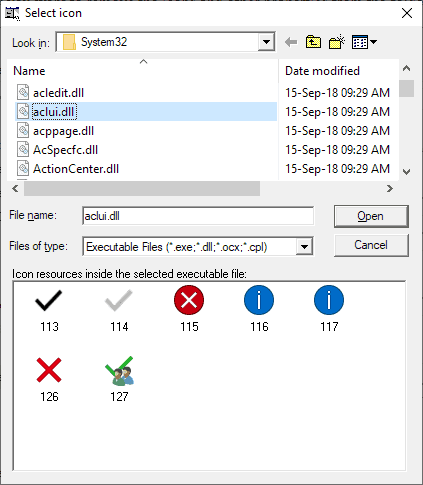


























If you’re stuck in the windoze world get xyplorer and it has everything you can dream of.
Better still – come over to linux and never look back.
The “Folder Properties” by NirExt are nothing compared to the detailed folder properties displayed by Windows itself.
I’d rather have a program to remove and manage the context menu additions that zillions of programs make to my Windows Explorer, unrequested. And to add a few of my own occasionally. I have never found a simple and comprehensive program to do this (it needs to be high DPI-aware, too).
All those programs remind me of Firefox extensions : you need ten of them purporting to do the same thing to get the blasted thing right, and then of course it’s impossible to make sense of the resulting mess.
If you want something to nuke the bloat and customize almost every detail about each and every context menu item on your computer, you might be interested in “Right Click Enhancer”.
https://rbsoft.org/downloads/right-click-enhancer/
I’ve used this utility for years … from XP to win 10. Still works great and developer keeps it updated (although the interface feels like you just traveled back to the turn of the century. I use it mostly to add options to open a video with one of several viewers or editing programs. You can only choose “Open With…” so many times before you realize just how much time you’re wasting just to open a file.
But, there is more.
There is another panel lets you add the following items to all context menus. Put a check mark in the box next to the ones you want and restart file explorer. Basic. Simple. And it works.
The items you can add with a check mark include:
Encrypt
Verify Files
Copy Content
Smart Renamer
Open Command Prompt
Copy As Path
Copy To
Move To
Calculate Hash
Comare file Hash
Create file list\
Print File List
Edit with notepad
Problem Steps Recorder
Run as Administrator
New Folder
Control Panel
System Configuration Utility
Take Ownership
God Mode engage
And, there is even more.
In another section you can also prune and tune your “Send To” shortcuts. Still another for creating a whole new menu.
Once you have things set the way you want they will stay that way. The only times I have to reconfigure is because of Microsoft and a major OS update.
It has saved me time. It lets me focus on the things I need to be paying attention to when at the keyboard. I know the program has helped me sidestep a lot of anguish and frustration. I hope you find it of use.
RICK
Thank you, Rick. I never heard of this one. It’s a paying program, if you want the real features. But the price is right, if it’s good. 10 $ is worth it, if the promise is fulfilled.
Why do you say the interface is obsolete ? It seems perfectly current and nice to me. Do you use an old version ?
Nice little program. I’ve always made my own context goodness using the registry and local icons. Works for every windo$ os.
Context Menu Add Control Panel
[HKEY_CLASSES_ROOT\Directory\Background\shell\Control Panel]
[HKEY_CLASSES_ROOT\Directory\Background\shell\Control Panel]
“Icon”=”control.exe”
[HKEY_CLASSES_ROOT\Directory\Background\shell\Control Panel\command]
@=hex(2):72,00,75,00,6e,00,64,00,6c,00,6c,00,33,00,32,00,2e,00,65,00,78,00,65,\
00,20,00,73,00,68,00,65,00,6c,00,6c,00,33,00,32,00,2e,00,64,00,6c,00,6c,00,\
2c,00,43,00,6f,00,6e,00,74,00,72,00,6f,00,6c,00,5f,00,52,00,75,00,6e,00,44,\
00,4c,00,4c,00,00,00
Context Menu Add Device Manager
[HKEY_CLASSES_ROOT\Directory\Background\shell\Device Manager]
“icon”=”mmres.dll,-3018”
[HKEY_CLASSES_ROOT\Directory\Background\shell\Device Manager]
@=hex(2):40,00,25,00,77,00,69,00,6e,00,64,00,69,00,72,00,25,00,5c,00,73,00,79,\
00,73,00,74,00,65,00,6d,00,33,00,32,00,5c,00,64,00,65,00,76,00,6d,00,67,00,\
72,00,2e,00,64,00,6c,00,6c,00,2c,00,2d,00,34,00,00,00
“SuppressionPolicy”=dword:4000003c
[HKEY_CLASSES_ROOT\Directory\Background\shell\Device Manager\command]
@=hex(2):25,00,77,00,69,00,6e,00,64,00,69,00,72,00,25,00,5c,00,73,00,79,00,73,\
00,74,00,65,00,6d,00,33,00,32,00,5c,00,6d,00,6d,00,63,00,2e,00,65,00,78,00,\
65,00,20,00,2f,00,73,00,20,00,25,00,77,00,69,00,6e,00,64,00,69,00,72,00,25,\
00,5c,00,73,00,79,00,73,00,74,00,65,00,6d,00,33,00,32,00,5c,00,64,00,65,00,\
76,00,6d,00,67,00,6d,00,74,00,2e,00,6d,00,73,00,63,00,00,00
Context Menu Add Programs and Features
[HKEY_CLASSES_ROOT\Directory\Background\shell\Programs And Features]
[HKEY_CLASSES_ROOT\Directory\Background\shell\Programs And Features]
“icon”=”imageres.dll,-161”
[HKEY_CLASSES_ROOT\Directory\Background\shell\Programs And Features\command]
@=hex(2):63,00,6f,00,6e,00,74,00,72,00,6f,00,6c,00,20,00,61,00,70,00,70,00,77,\
00,69,00,7a,00,2e,00,63,00,70,00,6c,00,00,00
The app dates back to 2004. Maybe “new” sould be deleted from the first sentence….
“NirExt is a new application by NirSoft ”
Sorry. Not so new. From program’s webpage:
“NirExt v1.01
Copyright (c) 2003 – 2004 Nir Sofer ”
;-)
You are right, haha. It works fine on Windows 10 though, I edit the review ;)
“Have you added options to the Explorer context menu?”
Waaaaay back around the Win 95 days I did. I stopped doing that because I tend to need to use several different Windows installations in the course of my work, and it turned into a negative to begin to rely on things like this and then have to use machines that didn’t have them.
Now, I prefer to keep my work Windows installations as unmodified as possible, so I don’t begin to rely on things that are unique to my work machine. I don’t use Windows at home, so this doesn’t apply to me there.
The only shortcut I’ve added myself is the one called Clear Clipboard. I found it some time ago on: https://www.thewindowsclub.com/clear-clipboard-in-windows