How to turn off Gmail's Smart Reply feature
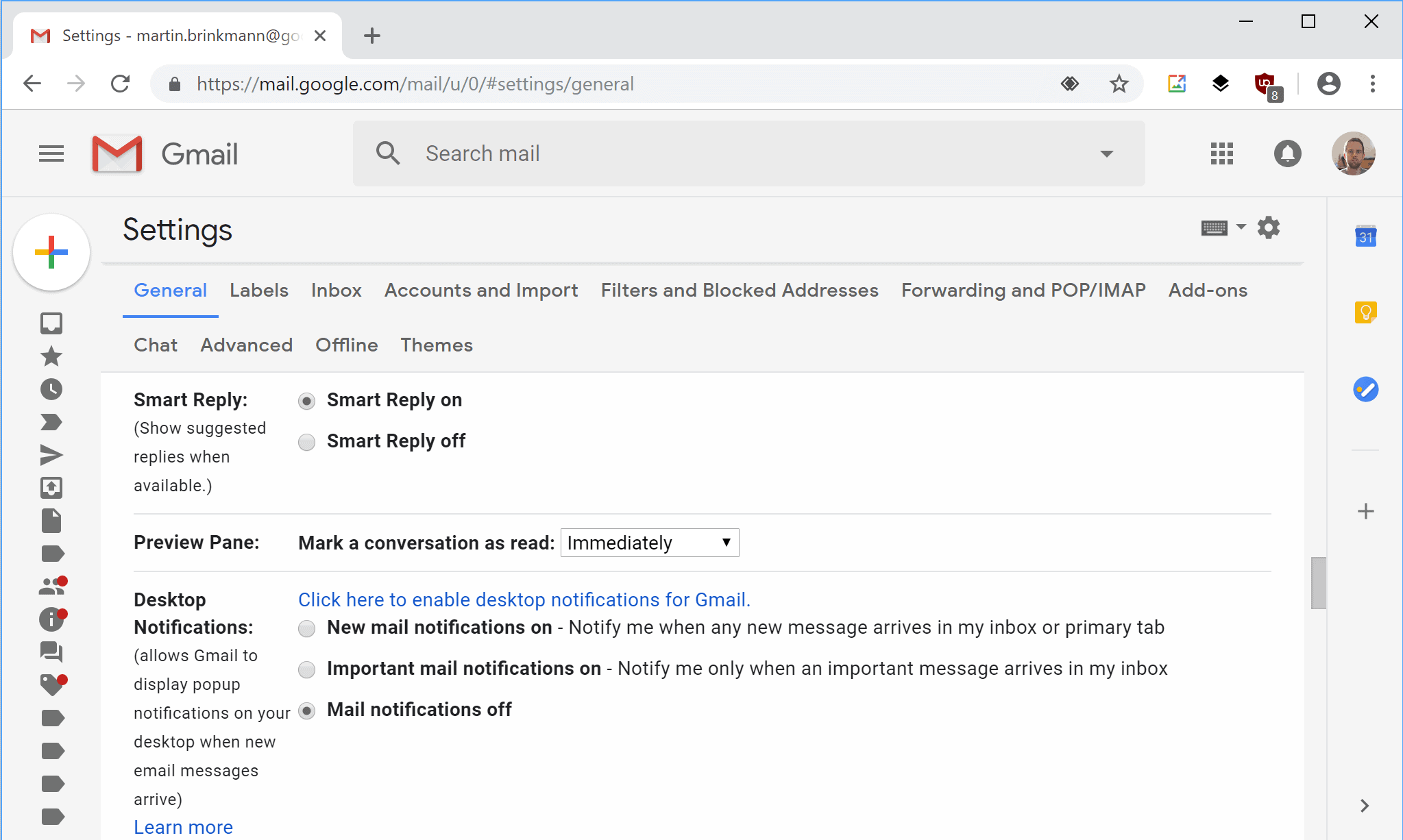
Smart Reply is a feature on Gmail that uses algorithms and machine learning to suggest replies to emails to users of the service. The main idea behind it is to speed up the time it takes to reply to an email by selecting one of the suggested answers so that you don't have to type it.
The feature is available on desktop and mobile versions of Gmail. Suggested replies are short, e.g. "working on it", "Let's do Monday", or "Thanks a lot", and if you have contacts on Gmail that make use of the feature quite a bit, you may have received short auto-generated answers regularly already.
There are two main points of criticism when it comes to Smart Reply. The first is that the answers that it provides are short so that you won't save an awful lot of time when you use the feature. You may need to add more text to the message in many cases so that Smart Reply does not speed things up too much in most cases.
The second issue is one of privacy. To provide answers, Google's algorithms need to scan the email to decipher topics and generate replies based on what is being discussed. Google stopped scanning emails for advertisement purposes in 2017 but algorithms like Smart Reply rely on the content of the email to provide suggestions.
The feature returns suggestions for some email conversations only and not all conversations. It seems to work best for emails that include questions, e..g. "should we meet on Monday or Tuesday" but even those are not covered 100%.
Turning off Smart Replies on Gmail
Google launched a new Gmail web interface update in 2018 that introduced some features of Google Inbox and made design changes next to that. One of the changes introduced on the desktop was Smart Reply. Unlike on mobile, where users can turn off Smart Reply off by going to Settings > General and removing the checkmark from "Show suggested replies when available", no such option was provided for desktop users.
Google promised to do better, and the new option has arrived now on Gmail for the desktop.
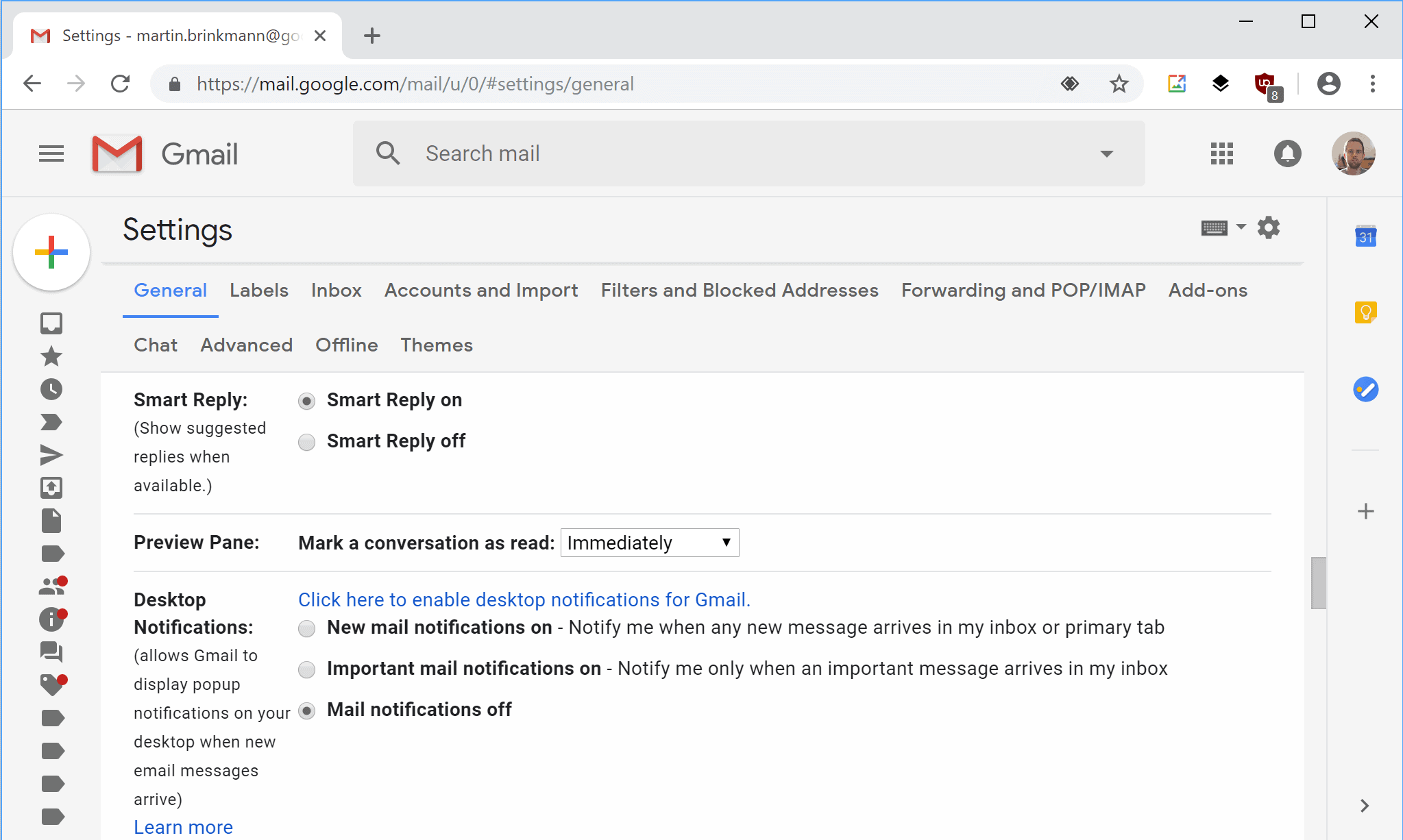
Here is how you turn off Smart Replies on desktop Gmail:
- Load https://mail.google.com/mail/u/0/#settings/general in your web browser.
- If you are not signed-in, sign-in to your Gmail account.
- Scroll down to the Smart Reply setting.
- Switch to "Smart Reply off".
- Scroll all the way down and select "Save changes".
The Smart Reply feature is turned off after you make the change.
Tip: you may also turn off Smart Compose there. The feature analyzes text as you type and displays auto-complete suggestions. Just switch to "Writing suggestions off" on the same Settings page to turn the feature off as well.
Closing Words
Smart Reply is a controversial feature to speed up email replies. While it may work for some users and types of email, it is probably not uber-useful for most users or conversations that happen on Gmail.
Gmail users who don't make use of the feature should consider turning it off in the preferences on the site.
Now You: Do you use Smart Replies or a similar feature?
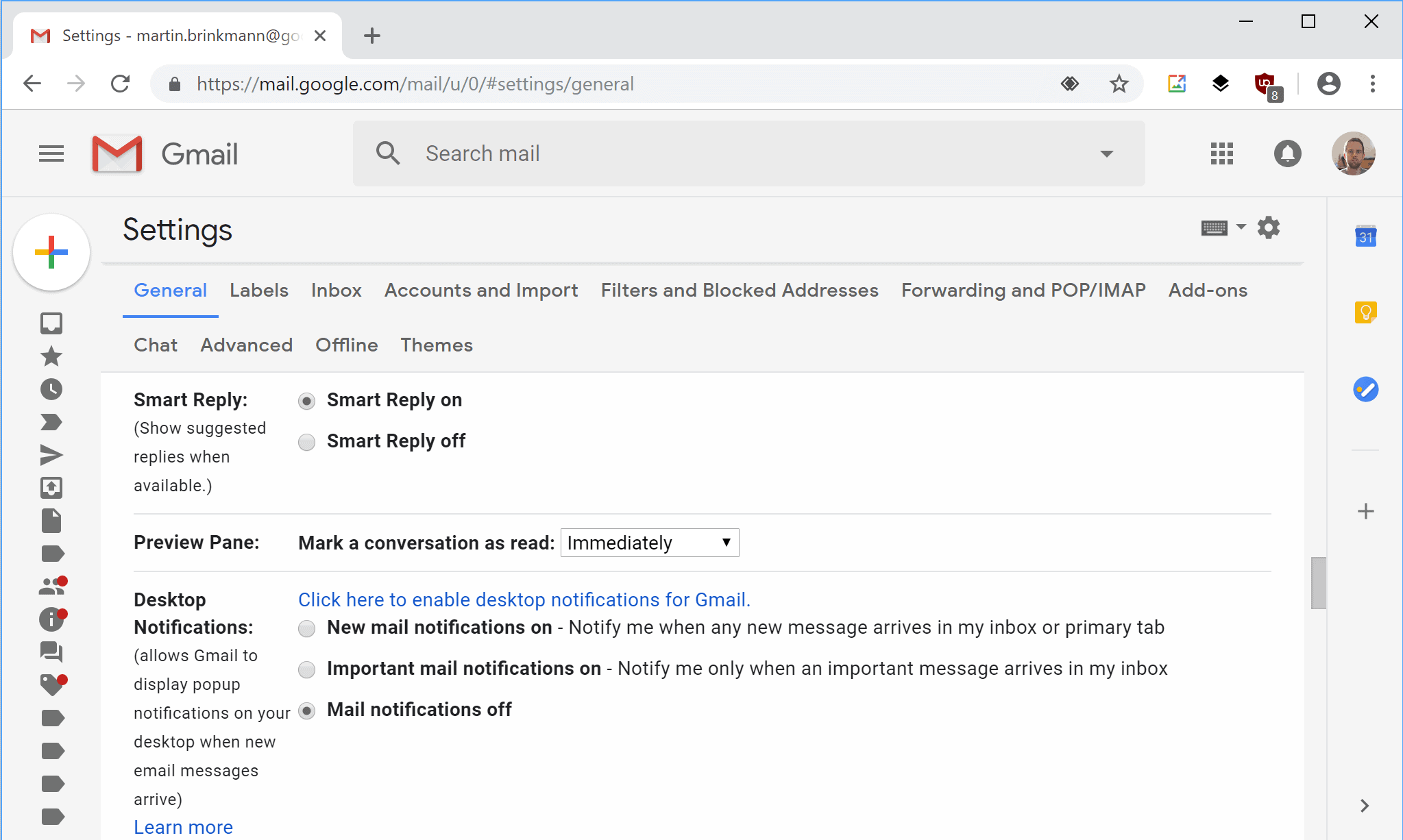






















Thank you for actually giving proper instructions. Every other site started with “open the gmail app”, which I don’t use for my work email.
You should link directly to https://mail.google.com/mail/u/0/#settings/general from the How to section, rather than people having to copy paste. Thanks for the help :)
Thanks. Didn’t notice that new toggle option was available. Was ON in desktop version so switched to off and saved.
While at it I first noticed farther up above Smart Reply is this that I turned off.
Guess ON is google’s mantra/life style/overlord choice.
Smart Compose:
(predictive writing suggestions appear as you compose an email)
i appreciate the info and have acted upon it. i have looked at other email services and honestly, nothing comes close to gmail. aol was reasonable and had a good, larger email writing area, but it just wasnt “up” all the time. if anyone has any suggestions for a good, free, email service, i would appreciate the info. thanks…clas
Dumb replies is more like it: “Good news! Your case has been decided in favor of the seller! You get nothing. Enjoy the rest of your nothing day! e Bay thanks you for reaching out.” Google’s “protection” of my information with constant badgering for my phone number, which they have, DUH! shows how smart they are.
If I get one of these insulting smart replies for something important, my response is usually very, very insulting. Why not? Smart replies are an insulting lazy way out.
“Make a Fortune Online by Doing Nothing!” Pfftt!
“The second issue is one of privacy.â€
If privacy is an issue for you, you probably shouldn’t be using GMail (or any Google service actually) in the first place.
“The second issue is one of privacy.”
The privacy issue is a longstanding problem with GMail, and is the reason why I avoid sending emails to GMail accounts if at all possible. If not possible, I make them as short and nonspecific as possible.
I have been using these new features on Desktop and like them. They can be ignored or supplemented as desired, and since I am now a slow hunt&peck typist, guessing a continuation can be accurate or ignored as appropriate. Three cheers for these features from me.
Google NEVER stopped scanning Emails!. Because it goes against its DNA. For AI to be effective Google must scan Everything in order to refine the AI algorithm. Google is not just a search engine, Email, OS, App/ service provider, infrastructure giant. Google is the manifestation of a mathematical entity using both Math and Human behavior to create to ultimate Non-Human Brain.
There’s always the choice of “stop using using their services” ;)
Google for President.
It’s a brainless non-human brain. For things people really want and really will cooperate to get, AI can be excellent. For predicting what people will do, it’s stupid. People will deliberately screw with anything they find annoying.
OK, now how to turn off the redundant and stupid delete confirmation msg along the bottom left of the gmail window whenever you delete an email?
Yes, Google, I DID delete an email. Thank you for noticing. And no, I don’t want to undo the delete.
Sheeze.
Thks for the info
I know an easier way. Don’t use Gmail. The libs at Google read it all.