Monitor your Windows PC's performance while playing games
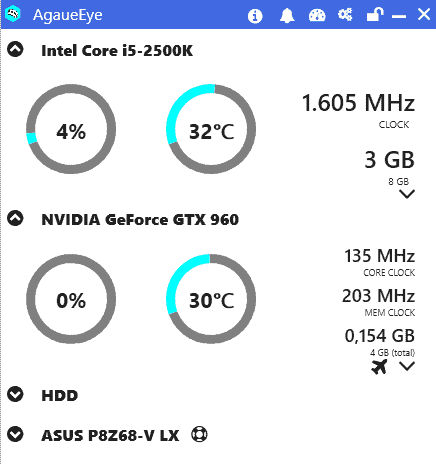
AgaueEye is a free hardware and performance monitor for Microsoft Windows devices that is geared specifically towards gamers.
The program displays performance and hardware related information in real-time, may display an overlay in supported games, and keep track of the performance to display the performance history of the device.
If you like to play games or other hardware-taxing programs on your Windows machine, you may be interested in how well these run on it. While you may see that first-hand while playing games or using apps, you may want factual data that you can act upon.
If you notice that the built-in processor gets too hot and shuts down for instance, you may want to consider investing in better cooling or switching to a different processor that is better suited for the tasks.
AgaueEye
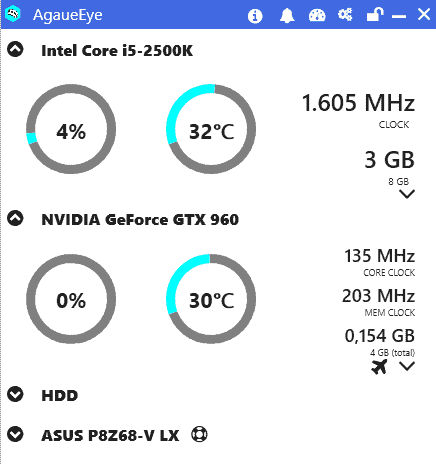
AgaueEye needs to be installed on the Windows PC before you can fire it up. The program displays hardware readings right on start so that you know the processor's load and temperature, the video cards load and temperature, the used and free RAM, and other information.
You can expand the hard drive and motherboard sections in the interface to add used space and fan speed information to the display.
You may also click on the small down arrow icon on the bottom right of the processor and gpu section to display graphs that show the reading over time.
A click on the i-icon at the top displays long lists of hardware information and readings; these go into detail, and may reveal information such as the graphic card's pixel and texture rate, the RAM timing, or temperature for all components with heat sensors.
The application adds an overlay to supported games so that you can keep an eye on the load of the system and other important information while playing the game.
The developer notes that more than 3600 games are supported by the overlay. The preferences offer lots of customization options. You can change the overlay in great detail and other things as well.
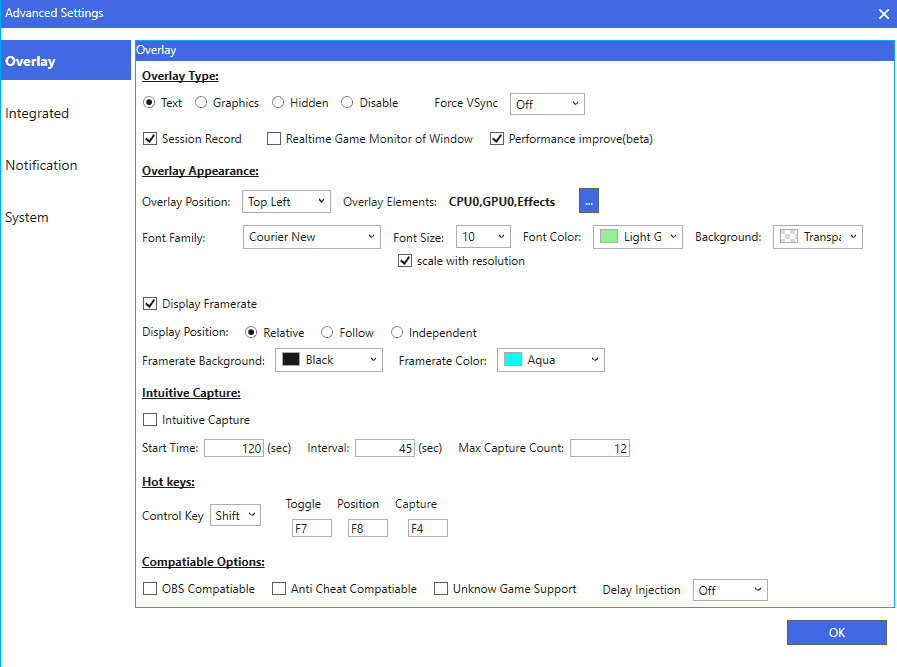
You may disable the overlay if you don't need it or want it, but you can control its visibility and position using hotkeys at any time. Just press Shift-F7 to toggle it.
The program supports different overlay types, e.g. graphics and text, and you may customize the position of the overlay, its appearance, whether you want it to display the framerate, and other compatibility options such as "unknown game support" or making it "anti-cheat compatible".
What else is supported? AgaueEye supports a notification system to inform you when certain readings reach a threshold. It is disabled by default and may inform you if the cpu and gpu load or temperature reach the selected threshold.
The application uses a bit of memory of its own while it is running. Expect it to use about 50 or so Megabytes when it is active.
Closing Words
AgaueEye is a handy program to keep an eye on the load and temperature of Windows PCs. It is mostly useful to gamers who want to monitor the system's performance when playing games but has its uses for other purposes as well such as monitoring temperature over time (although there are better temperature monitoring apps for that).
Now You: do you monitor the load or temperature of your devices
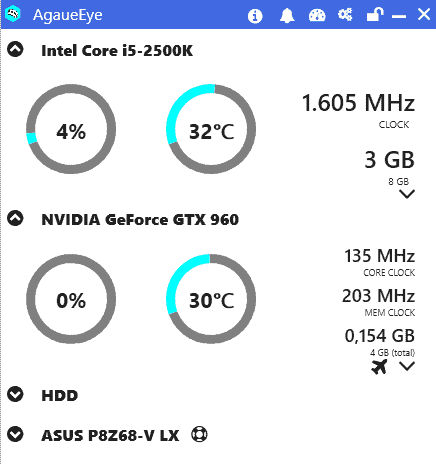


























Another option for monitoring PC performance is Sidebar Diagnostics: https://github.com/ArcadeRenegade/SidebarDiagnostics. Pretty useful program.
Real gamers have a secondary monitor for everything that is not the game! ;)
MSI afterburner, nuff said. Will monitor everything you got a sensor for and has a completely customizable interface, or just a simpl column and row window and works on most, but not all, video cards out there, Nvidia or AMD.
Just Bing “MSI Afterburner” and hit the images tab.
Here is my review from 2010 (updated in the meantime)
https://www.ghacks.net/2010/06/07/msi-afterburner-graphics-card-configuration-software/
I use the task manager built into Windows 10. It can be transformed into a widget with 4 available information: cpu, network, hard disk and RAM. Simply double click in the “performance” tab on the charts. We can have one or four pieces of informations availables. It’s enough for me that he can stay in the foreground.
CPU usage was under 1% when I checked but it may vary depending on hardware, operating system and other factors.
What’s the CPU usage when AgaueEye is running? Did you notice usage above 1%?