How to display the temperature of your PC's hardware components
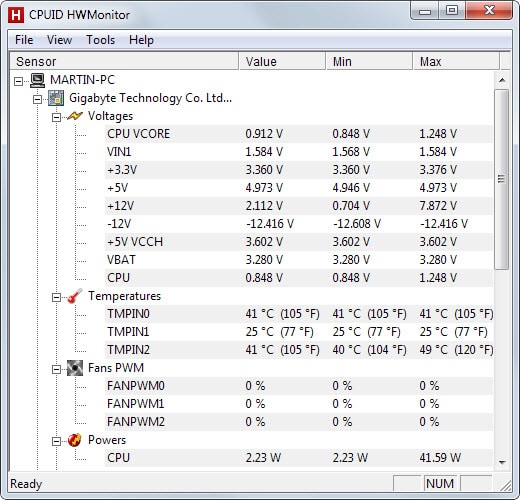
I tend to get more calls and emails asking for help with computer related problems in Summer than in any other season.
The core reason for that -- it is not scientific but purely based on my experience -- is that the rise in environmental temperature causes PCs to overheat more frequently.
If a PC component overheats, the processor or video card for example, it may shut down itself automatically, or hang or crash instead right away.
There are a couple of things that one can do to prevent overheating. My first suggestion in these cases is to open the case, clean the components and especially the fans, from dust, and make sure that air flows through the device properly.
While that is sometimes all it takes, especially if the user is a heavy smoker, it may sometimes not be enough. Another low-cost option is to add new system fans or replace existing ones.
If you are using the default processor fan for example and notice that the cpu is overheating all the time, you may want to consider purchasing a better fan to improve its cooling.
PC temperature monitors
You can run software on your system to monitor PC component temperatures. This provides you with details on minimum, average and maximum temperatures, and can also act as a warning signal that notifies you when components are about to overheat.
The effectiveness of this method depends largely on the hardware though. Sensors need to be available on the motherboard and in other components to get temperature readings.
Most of the time, you can get the programs to read the temperature of the cpu, video card and hard drives.
| Program Name | CPU | GPU | Hard Drive | Motherboard | Northbridge | Min/Max |
| Core Temp | yes | no | no | no | no | yes |
| CPU Thermometer | yes | no | no | no | no | no |
| HWMonitor | yes | yes | yes | yes | yes | yes |
| HWInfo | yes | yes | yes | yes | yes | yes |
| OCCT | yes | no | no | no | no | yes |
| Open Hardware Monitor | yes | yes | yes | yes | yes | yes |
| Realtemp | yes | yes | no | no | no | yes |
| Speccy | yes | yes | yes | yes | no | no |
| Speedfan | yes | yes | yes | yes | yes | no |
HWMonitor
The program is available as a portable version and installer. Once you have started it up, it will display various information about installed hardware components.
This includes the temperature of the processor, video card, mechanical hard drives and sensors on the motherboard.
Temperatures are displayed in Celsius and Fahrenheit. While most readings can be identified easily, the temperature of the cpu is listed under processor for instance, some are not that easy to identify.
The TMPIN0, TMPIN1 and TMPIN2 values in particular are problematic. It appears that they are sensors on the motherboard offering temperature readings for the cpu, mosfet and Northbridge.
HWMonitor collects displays current values as well as minimum and maximum values while it is running. You could run the program on a given day and check the min and max values at the end of it to find out how high the temperature rises on a work day.
Speedfan
Speedfan is a temperature monitor that can also be used to change the speed of system fans manually or automatically based on the system's temperature.
It displays temperature readings on start. Some are identified easily, gpu and cpu for example, while others are not. The Temp1 to Temp3 values for instance, temp, or remote 2 need to be mentioned in this regard.
You can switch to the charts tab to display temperature charts for select components, but there is no way to display minimum or maximum values using Speedfan.
While that is the case, the option to change the speed of fans based on reported values make this an interesting option for noise-sensitive users who want the PC to be as silent as possible while it is running.
Speccy
The program is developed by Piriform, which are best known for the temporary file cleaner CCleaner. It is available as a portable version and installer.
The program displays information about the installed hardware and devices on start. The summary page lists major components including temperatures.
On a test PC, it displays the temperature of the CPU, graphics adapter, hard drive and motherboard.
While that is less than programs such as Speedfan or HWMonitor display, it is often sufficient enough to keep an eye on the PCs temperature level.
The temperature of each component is updated in real-time but there is no recording of older temperature values so that you do not get max or min values from the software.
Core Temp
The program displays temperature readings for the processor. It displays min, max and current temps for each processor core separately, and highlights the load as well.
It supports several additional features of interest including logging, options to configure overheating protection which can run a program or shut down the PC if a temperature threshold is reached, and a server component to get readings over a network.
CPU Thermometer
The program limits temperature readings to the processor. It is in many regards a limited version of Core Temp as it does not do much besides displaying current temperatures and loads of each cpu core.
Note that it requires the Microsoft .NET Framework.
HWInfo
HWInfo displays so many information about a PC's hardware that it is almost scary. One of its features is the ability to query all sensors and display all returned values afterwards.
Here you find temperature readings, sorted by current, min, max and average values. For some components, it is displaying additional information. Instead of just displaying the GPU temperature for example, it displays the ambient temperature as well.
HWInfo is available as a portable version and installer.
OCCT
OCCT is a stability testing program as its core. It can test the stability of the process, video card and power supplies which can come in handy if you try to determine how well components do when temperatures rise.
The program, available as a portable version and installer, displays only cpu temperature readings. While that is the case, it displays additional sensor readings such as voltages or speeds.
Open Hardware Monitor
Open Hardware Monitor looks in many regards like HWMonitor. I displays temperatures of the cpu, gpu, hard drives and montherboard on start.
The minimum temperature value is not displayed by default by it, but you can enable it using the view menu. Besides updating temp readings in real-time, it is also supporting remote access which you can enable via the options menu.
RealTemp
The portable program displays extensive information about processor temperatures. It displays current as well as minimum and maximum values in its interface.
Update: It can also display the temperature of the gpu. You need to enable that in the settings though first.
Included here is the time of the reading which is something that the majority of programs do not offer. A click on settings enables you to configure alarms when temperatures reach a threshold.
RealTemp ships with a benchmark that you can run and an option to run a sensor test.
Alternative: Bios
You can enter the Bios of the computer by pressing a key, usually DEL, F1, F2 or F12. The key that needs to be pressed is displayed on start on the screen.
Once inside the bios, you may find temperature readings listed here as well. My Windows 8 PC ships with an ASUS UEFI Bios for instance, and it displays CPU and Motherboard temperatures on start right away.
This may help you if the PC refuses to boot as you can check the temperature readings of the cpu and motherboard to find out which gets too hot (provided that one of the two is the culprit).
: Is your favorite program missing? Share it with everyone in the comment section below.
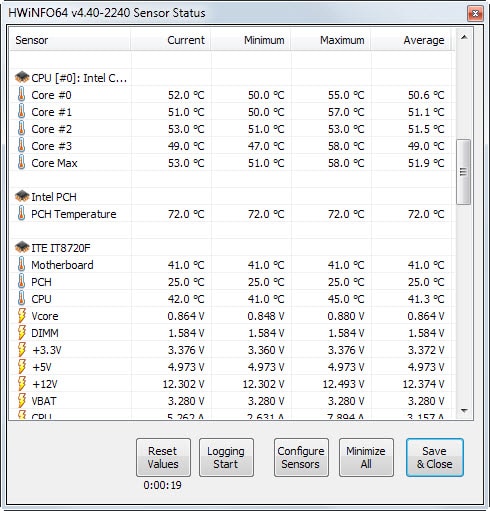

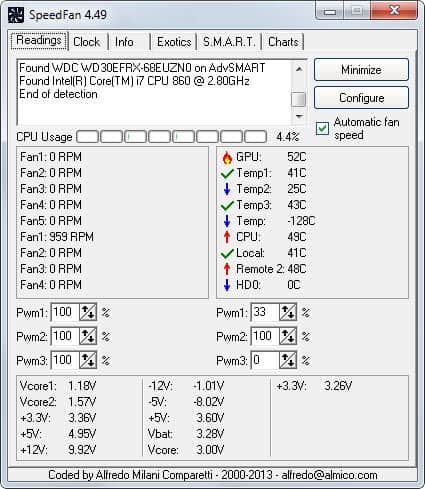
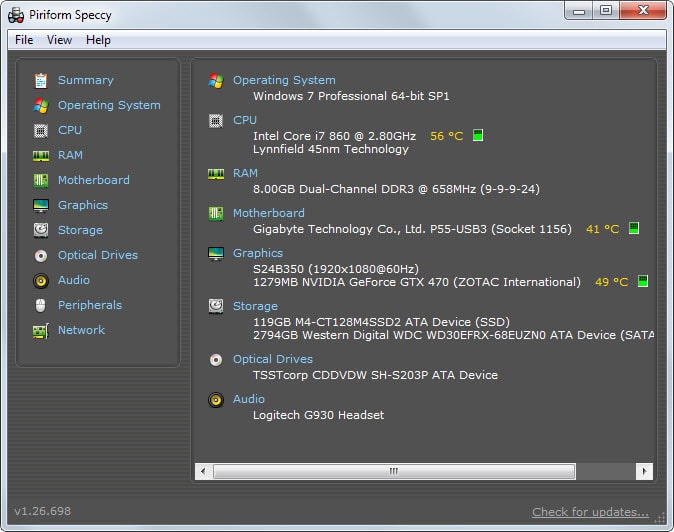
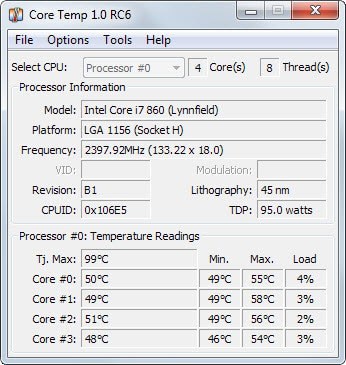
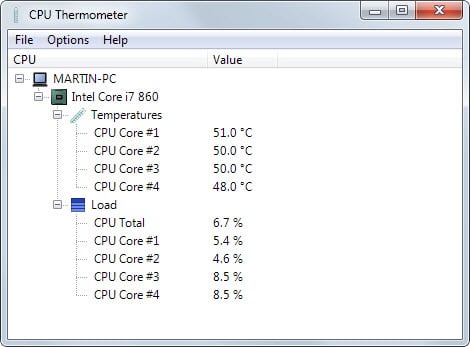
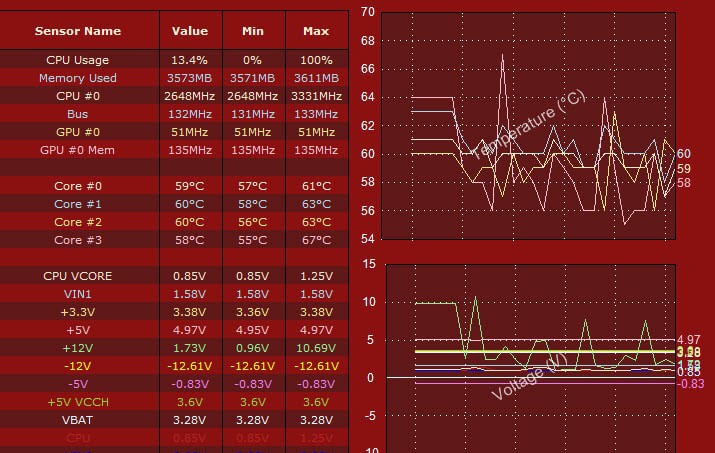
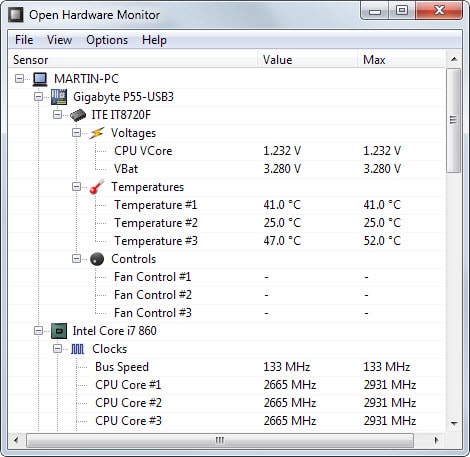
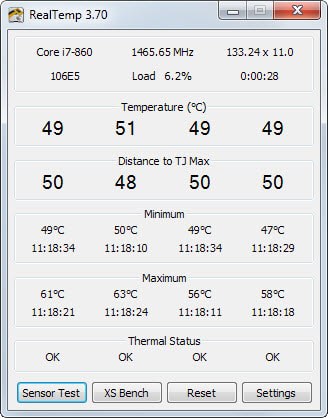




















hi could someone help me, I would like to know what type of temp my BIOS provides – Ex. EXTZ and LOCZ . I have no idea what this means please.
Open Hardware Monitor seems great after the first use! Thanks! Great article!
OCCT well not pass 85c and when it reaches that temperature the application will be halted, found this out when trying to overclock Intel Core i7 4790K. Don’t buy this Processor save your money.
Thanks for the Tutorial Martin
Don’t forget Linux.
lm-sensors and the gui for lm-sensors, psensor.
keep it up martin!!
i was missing RAYMOND.CC .
When I purchased my laptop, I also purchased a stand of sorts that it sits upon and has a fan in it. It plugs into the laptop and you can adjust the speed (high-low). If anyone is interested I bought it at Walmart and I don’t remember it being very costly. I just figured buying it and using it at home would hopefully keep my laptop healthier.
Have a great day!
this is a bit of a tangent.
also have a cooling pad. but toshiba satellites are infamous for overheating problems. had to, in addition to the cooling pad, DIY 2 salvaged cpu fans and 3 (initially 5) small case fans into 4 auxiliary cooler boxes (one small Intel CPU fan blowing air from the front, a larger CPU fan drawing hot air from the side vent, 3 small case fans drawing hot air from the back, and 2 medium case fans blowing air from the side farthest from my room’s window. dispensed with this side blower after i put in new thermal past for the CPU and the GPU.
and in case you’re wondering why: yes, i don’t like air conditioning at home and, no, a plain old electric fan doesn’t do the job — even tried the industrial type ones.
but then, i am in a tropical country! ^_^
cheers!
for laptops, there’s marguInfo. i’ve used both margu and speedFan since my satellite started heating up due to dried up thermal conductivity paste. margu and speedFan only have one or two degree differences in their readings.
cheeers!
just a small correction, realtemp CAN display gpu temperatures, i use it for cpu and gpu. notable is that realtemp seems to always be ~5° hotter in the display then any other program i have used. but that might be a fluke. the great thing about realtemp is the configurable alarm sound for overheating and that its portable.
Thanks, updated.
speedfan often display wrong temps though