Theming KDE 5 Plasma
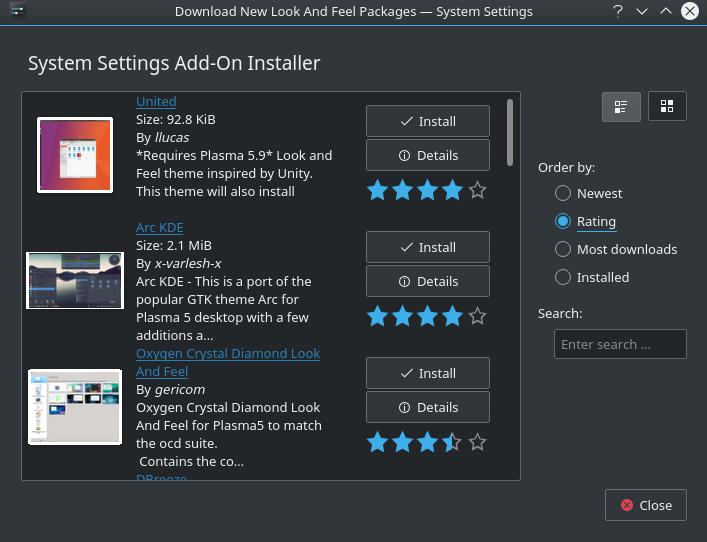
For many years KDE has been known as a powerhouse of a desktop environment, boasting both plenty of features as well as a wide array of bells and whistles for the eyecandy minded. Thankfully, KDE is also incredibly easy to theme.
There are numerous ways available to theme, ranging from using third party software to download new themes from websites, to manual installation.
However, this tutorial will cover simply using the built-in theme manager, and downloading new themes, cursors and login screens, and Icons from within KDE itself.
Look and Feel themes
LAF themes (I don't know if shortening that is a thing, but it is now...) change nearly every aspect of theming, all at once. Rather than changing your task bar, window decorations, buttons, colours, etc., separately, and (potentially) trying to find matching pieces; changing LAF simplifies the process by installing entire themes at a time.
To get there, click your applications menu, and then "Settings" and then "System Settings", followed by  "Workspace Theme."
Here, you'll see multiple menus on the left side of your window, with Look and Feel being the first. Now, depending on what packages and themes were included with your distribution, you may have a wide variety of themes already here for your selection, or very few; I had two by default with KDE Neon. However, installing new themes is incredibly simple if your options here are not to your liking.
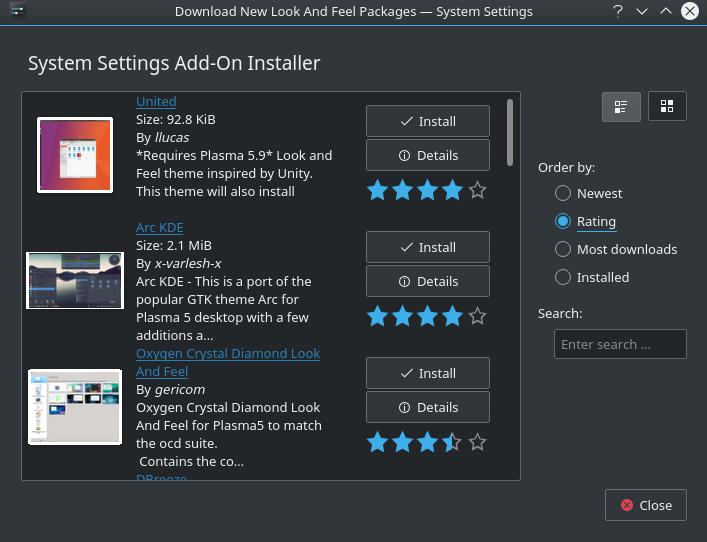
Clicking "Get new looks" will pop up a new window, allowing you to search from a list of themes, and install them in just a couple of clicks. Sorting by either Rating or Downloads will bring up the most popular ones if you would prefer.
Changing mouse cursor
If you're not happy with your current mouse cursor, that too can be changed very simply, by using another menu item in the "Workspace Theme" section, aptly called "Cursor Theme."
The same thing applies here, with the menu system working the same way as it did in the previous theme selection screens. Find a cursor you like, and enjoy!
Changing login screen
KDE uses SDDM (Simple Desktop Display Manager,) and also has great integration for theming, into the KDE settings. However, we need to change where we are looking.
First, return to the main System Settings screen, by clicking the back arrow in the top left of your window if you are following along step by step, and then select "Startup and Shutdown." The first menu item you will enter into, is for SDDM. The same thing here applies as it did in the others, select the theme you want out of those available, or in this case you can click "Get New Theme" to pop up a new window with more themes available for download.
Icons
Icons are the exact same process, as thankfully KDE has simplified everything for users. But once again we need to enter a different menu area. So, after returning to the root System Settings screen, click "Icons" and you'll be taken to a screen that will look all too familiar now. Enjoy!
Final words
KDE is gorgeous, and thankfully incredibly simple to make look so gorgeous, given its reputation for power. Just a few clicks and you're done, can't really argue with that!
Now you: What themes do you use? Let us know!
Related articles
- Active Edge Screen Actions in KDE 4.6
- A look at KDE Neon – a minimal mini-distribution
- A look at Linux Mint 18.3 KDE – The Last KDE Linux Mint
- Linux Mint KDE is out, LMDE 3 is in
- Working with KDE desktop effects
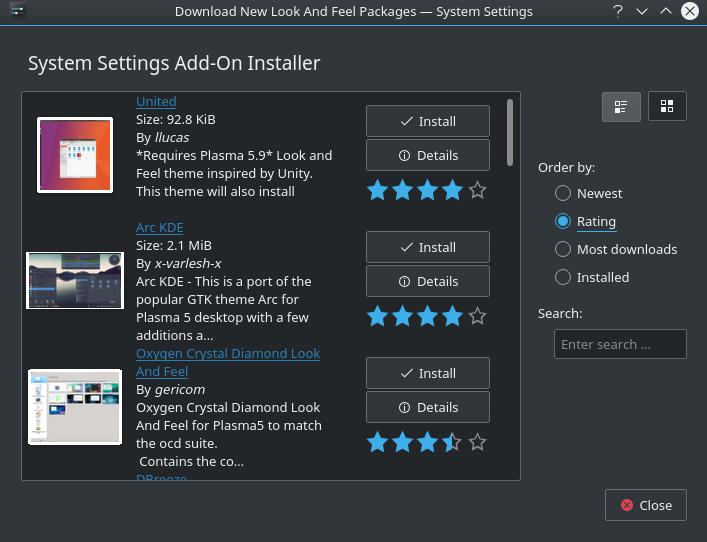


















I use adapta-kde, and Papirus for my icons.
It’s honestly a great combo, no matter what DE you use.
Also I’ve heard KDE is working on making theming even more unified in the future.
On the other hand if you decide to install themes on Windows 10, you can but it is risky.
First you need to hack .dll’s with UltraUXThemePatcher and then you need OldNewExplorer to set it as “Use command bar instead of Ribbon”. Themes don’t look right if you don’t.
Then you go to deviantart website to hunt for themes and you make sure you download themes compatible with your Windows 10 build version. If you are using Windows 10 FCU 1709, make sure the theme supports 1709 or you will likely mess up Windows 10.
Copy/Paste the supported theme to “%windir%\Resources\Themes\” and then set it from Personalize > Themes.
Make sure you create System Restore point first. Disable Windows Update as it likely will screw you over if a feature update comes by and undo UltraUXThemePatcher. Windows Update only manually and make sure you set default Windows 10 theme before you update Windows 10.
That’s Windows 10 theming in a nutshell.
It should be pointed out that “Look and Feel Packs” are full-on customization packages, including things like icons, color schemes, themes, wallpapers, etc. all bundled together to allow massive customizations. For example, turning stock Plasma into a Mac-like or windows 10 experience with merely 1-click.
Themes, however, are simply themes and allow one to change from the stock Breeze or Breeze Dark into something different. ‘Look and Feel Packs’ and themes can be found in two separate sections of the kde-look.org website.
I wonder if it is possible to install KDE Desktop Environment on Windows 10 via WSL (Water) and replace the bad default DE of Windows 10?
@ Dark
I like that idea. Step by step we could fix its other problems and finally end up with Linux. Why didn’t I think of that? (I suppose you want to run some Windows programs. I get it.) ;-)
Many KDE articles lately. Keep it up!