How to set up Remote Desktop on Windows

Remote Desktop is a built-in feature of Microsoft's Windows operating system which enables you to control a Windows PC from remote devices using Microsoft's Remote Desktop client app.
All versions of Windows support remote connections, but only professional or Enterprise editions can be configured to accept remote connections. In other words, if you manage a PC with Windows 10 Pro, you may enable Remote Desktop on that device to connect to it remotely. You cannot do so, however, if you manage a Windows 10 Home PC.
Unsupported Windows versions
Remote Desktop support can't be activated on the following versions of Windows:
- Windows 7 Starter
- Windows 7 Home Basic
- Windows 7 Home Premium
- Windows 8
- Windows 8.1
- Windows 10 Home
Do you need Remote Desktop functionality?
Remote Desktop functionality is disabled by default on Windows. Most Windows users don't require the feature, and you should make sure that you do need it before you set up a Windows PC so that it accepts remote connections.
Also, you need to decide whether you require access from within a computer network or from outside the PC's network.
If you work with a single PC only, you don't require Remote Desktop functionality unless someone else requires it. This can be a support technician, a knowledgable friend, or anyone else who assists you when you run into issues using the Windows machine.
Some support technicians may prefer third-party programs like TeamViewer or Anydesk instead. Remote Desktop does not need to be enabled if these third-party programs are used.
Enable Remote Desktop on Windows
You have two main options to turn on Remote Desktop functionality on a Windows PC that supports it.
- Use the Microsoft Remote Desktop Assistant tool to set it up.
- Set it up without Microsoft's program.
Microsoft suggests that you enable Remote Desktop access only in trusted networks, for instance, in a home network, and not in public networks or environments with tight access controls.
Microsoft Remote Desktop Assistant
Download the 16 Kilobyte Remote Desktop Assistant from Microsoft's Download site to get started. Run it afterward to install it on the system. Note that it requires an active Internet connection as it downloads the installation files during setup from the Internet.
The assistant is relatively easy to use, provided that it works. I had issues with it throwing "not responding" messages on start. Use the manual setup instructions below if you run into similar problems.
- Accept the License Terms.
- Select "Got it" on the next page.
- Select "Get Started" on the page that explains what the assistant will do when you run it. It will:
- Enable Remote Connections to the PC.
- Keep the PC awake so that it is available for connections.
- Let Remote Desktop through the PC's firewall.
- The assistant displays a "your PC is ready" dialog in the end. It highlights the information that is required to connect to the PC and displays the following options:
- Scan a code to add the PC to your remote device.
- Copy the PC info to the Clipboard.
- Save this connection as a file.
Manual Setup
You don't need to run the Remote Desktop Assistant application to allow remote connections on the Windows PC. Setup is pretty straightforward the manual way as well.
You can either use the keyboard shortcut Windows-Pause to open the System Control Panel applet, click on Advanced System Settings, and then on Remote to start the setup, or use the Start Menu method instead.
To use the Start Menu, open it, type remote access, and select "Allow remote access to your computer".
Both methods open the Remote tab of the System Properties window. There you find preferences related to Remote Assistance and Remote Desktop.
Remote Desktop is disabled by default. Switch from "don't allow remote connections to this computer" to "Allow remote connections to this computer" to enable Remote Desktop on the Windows machine.
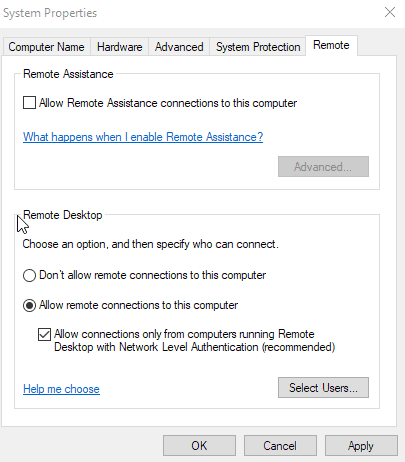
Keep "Allow connections only from computers running Remote Desktop with Network Level Authentication (recommended)" enabled for better security.
The dialog is slightly different on Windows 7 machines. While you do get the same three options, you'd have to pick "Allow connections only from computers running Remote Desktop with Network Level Authentication (more secure)".
Any user who attempts to establish a remote desktop connection to the Windows device needs to authenticate to the network before the connection is permitted.
Tip: Check out Microsoft's support article Configure Network Level Authentiation for Remote Desktop Services Connections for additional information and set up instructions.
Any user of the administrator's group can connect to the Windows PC by default once Remote Desktop is enabled. You can click on the "select users" button to add users that are not administrators explicitly so that they may connect to the PC as well.
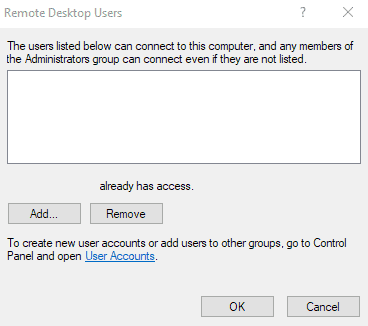
Select ok to close the "select users" window again. Click on apply and then ok to save the new settings for Remote Desktop on the PC.
The device is set up for remote desktop connections but only for trusted networks. If you require access from outside the trusted network, you have two main options to enable that functionality.
Note: This opens another attack vector on the PC. It is recommended that you enable full access only if it is required and that you use strong passwords.
- Enable port forwarding on the router. How that is done depends on the router that is used. What it does is forward access to the PC in question so that the connection can be established.
- Use a VPN to connect to the PC in question.
Additional resources
Check out the following guides by Microsoft for additional information:
- Frequently asked questions about the Remote Desktop clients
- Get started with Remote Desktop on Android
- Get started with Remote Desktop on iOS
- Get started with Remote Desktop on Mac
Closing words
It is easy enough to enable Remote Desktop access on professional and Enterprise versions of Windows. If you need the functionality occassionally only, you may want to consider enabling it only when that is the case so that it is not enabled all the time.
Now you: do you require remote access to your devices?
Related articles
- AnyDesk: remote desktop software by ex-TeamViewer employees
- Connect to a remote virtual machine with rdesktop
- Connect to a remote Linux desktop with x11vnc and Gtk VNC
- Install and use Teamviewer 13 for GNU/Linux remote access and support
- O&O Syspectr remote administration software
- VNC Remote Desktop Software Monitor
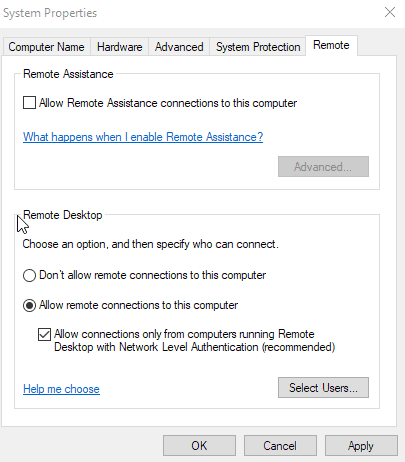




















You can set up remote desktop on windows by following below mentioned steps:
Make sure you have Windows 10 Pro.
When you’re ready, select Start > Settings > System > Remote Desktop, and turn on Enable Remote Desktop.
Make note of the name of this PC under How to connect to this PC.
Even quicker method, just go into command box in admin mode and type:
winrm quicksetup
This will configure client machine for remote desktop with great ease.
Job done ✅
Further info here:
https://msdn.microsoft.com/en-us/library/aa384372(v=vs.85).aspx
For Remote Desktop Litemanager is my favorite like open source
I’ve been trying to use Windows 10 Remote Desktop with a Surface Pro 4 on a LAN. I can’t believe how sluggish performance is, with typing stutters and context menus not even being displayed. Then I found this from over a year ago:
https://social.technet.microsoft.com/Forums/windows/en-US/e90e59df-b26a-486a-a88f-52c2fee98be2/windows-10-remote-desktop-slow-delay-lag-when-laptop-screen-is-off?forum=win10itprogeneral
There’s a suggested workaround, but apparently Microsoft still hasn’t fixed the problem – yikes!
Use RDP Wrapper Library for unsupported Windows versions.
remote assistance (where you send a help req) is based on rdp/terminal services and is available in the versions you listed as no rdp.
so machines DO have ability to be connected TO (cannnot connect OUT, one way (in) only) but its slimmed down and has to be manually triggered from requester machine each time unlike normal terminal services type of setup.
Which reminds me, a friend texted me from out of state a couple weeks ago “Help I have a Zeus virus and geeks can’t get in.” Back when I had disabled the remote desktop service on her laptop and they couldn’t get in. It was an online scam and she had actually called the number. Her laptop was clean. Blondes! ;)
LOL hey it happens to people of all hair colors.
I admin a few windows domains (small stuff) and since SBS2011 was discontinued have had to use server 2012r2 essentials (actually here at my house I have full 2012r2 with essentials ROLE installed) and utilize the essentials server rdp gateway to deal with lot of stuff.
however…..due to gpo policies its often lot easier to just use teamviewer.
granted since domain joined they were all pro versions.
however if have a server somewhere, not on a domain, and need remote access as well as update control manage engine desktop central (free for up to 25 pcs) works well.
I actually use this on domains also to handle third party software updates.
I don’t ever have any need to remote access my devices but I do often use TeamViewer to access computers for others. It does what I need.
Thanks a lot Martin !
There is an excellent open source app to manage remote desktops : mRemoteNG https://mremoteng.org/