Shutdown8: shut down, sleep, restart Windows PCs
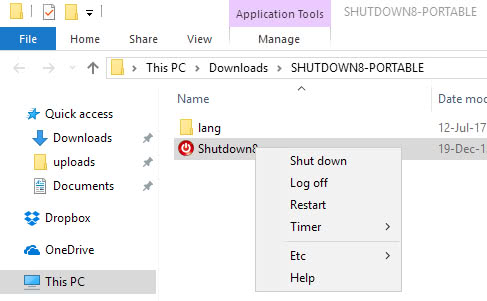
Shutdown8 is a free program for Microsoft Windows that provides you with the means to change the power state of a Windows PC.
That alone is not overly spectacular, considering that you can change the power state from the Start Menu or by pressing the power button of the PC.
What sets it apart are two features: first that it comes with a timer functionality, and second that it may be easier to access than the default Windows options. The latter is true especially if you pin the program to the taskbar, or place it on the desktop.
Shutdown8
Shutdown8 comes as a portable version and a version that you can install. The functionality of both versions is the same.
The name of the program indicates that it has been developed specifically for Windows 8, but that does not mean that it is not compatible with earlier and newer versions of Windows. The developers state that it is compatible with all 32-bit and 64-bit versions of Windows starting with Windows XP.
If you select the portable version, extract it to a location on the system. All that is left to do then is to run it to get the shut down menu right at that location.
The program supports shut down, log off, restart, timer, hibernate and sleep. Some of the options may not be available, as it depends on the Windows version.
Most functionality is self-explanatory. If you select a power state change, it is executed right away. It is recommended that you close all programs before you run the program to avoid data loss.
The timer functionality on the other hand is special, as it displays options to shut down the PC in 10 or 30 minutes, or 1 and 2 hours.
When you select shutdown, a shutdown timer window is launched that counts down to the shut down. You can increase or decrease the timer using the window, and change the action from shutdown to restart or log off instead. There is also a cancel button in case you want to cancel the operation.
As I mentioned earlier, you may find it useful to pin the program to the taskbar for better accessibility. This works on Windows 7 or newer, and you can do so by right-clicking the executable file and selecting the pin to taskbar option. Depending on the version of Windows, there may also be an option to pin the program to Start instead.
Tip: Programs like Shutdown Scheduler, or DShutdown may be worth a try as well.
Closing Words
Shutdown8 is a useful but specialized program. Users who need timer functionality when it comes to shut downs may find it useful, and so may users who select different shut down options regularly.
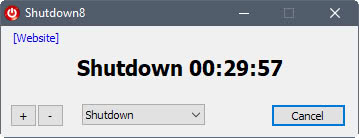


























Nice program, however there is a quite complete utility for this called AMP WinOFF
http://www.ampsoft.net/utilities/WinOFF.php
I mentioned the program briefly here: https://www.ghacks.net/2017/05/22/how-to-use-the-windows-shutdown-command/
Thank you…
Another one interested in a timer w/ airplane mode here. Win8’s connected standby mode really sucks the battery dry, and ‘upgrading’ to 10 is not a good option in my opinion.
A way to turn on airplane mode with a timer would be nice if you’re trying to backup files during the night, but don’t want to ruin the morning for everyone else if you don’t wake up early enough to unlock your computer.
My issue with Windows’ sleep function is that my PC wakes after a few hours, unprompted. I can figure out what is waking the machine. Would this program do any better?
Try unchecking your mouse settings from “allow this device to wake the computer.” I’ve had this trouble before.
The timer functionality sounds useful. I have found that in Windows 10 the quickest way to shut down is Win + X then UU