How to customize Alt-Tab in Windows 10
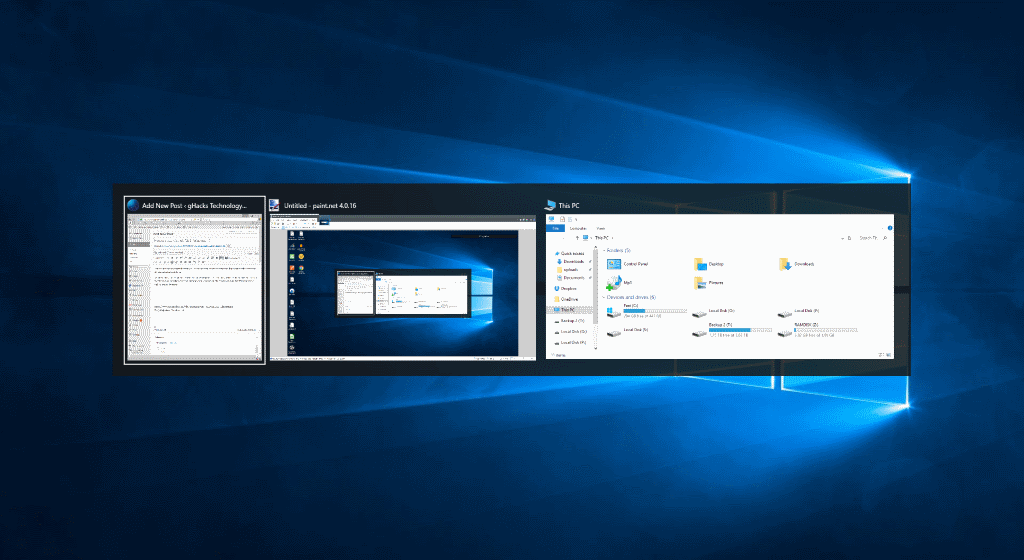
You can use the keyboard shortcut Alt-Tab on modern Windows devices to display and switch between all open program windows.
While you have other options to switch to other programs, Alt-Tab may be faster than those. One reason for that is that it displays previews of those open windows on the desktop so that identification of the right one may be easier.
You can switch to any of the open windows using the mouse -- b
y clicking on the window -- or keyboard -- by tapping on the Tab-key to flip through the windows.
The only other option provided is to close any open program window by hovering the mouse cursor over the representation, and a click on the x-icon that appears when you do so.
Customize Alt-Tab in Windows 10
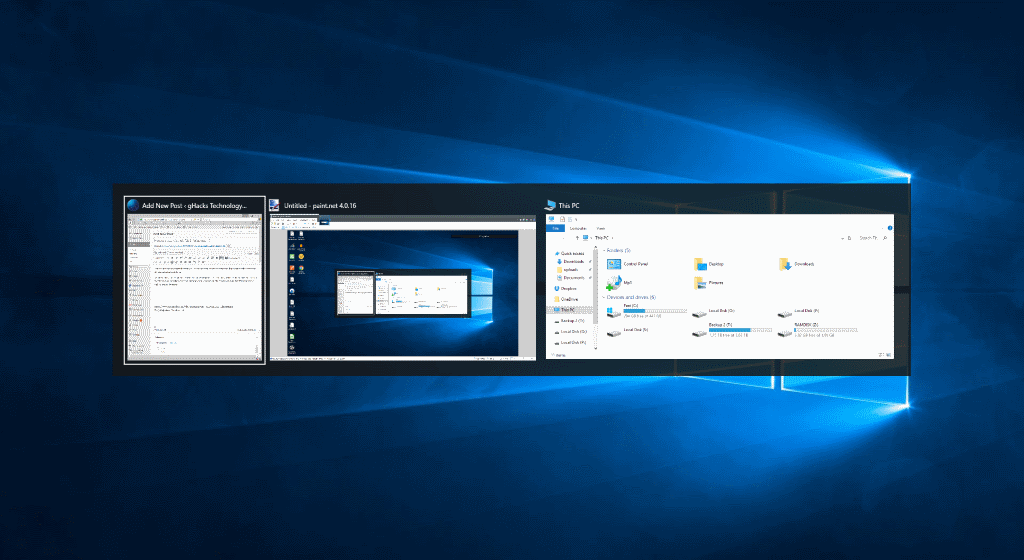
You can customize the Alt-Tab feature in Windows in several ways. Please note that this requires editing values in the Windows Registry, or using a third-party program that provides you with the options.
The three core options that you have in this regard are the following ones:
- Change the transparency level of the Alt-Tab interface border.
- Hide open Windows that may be displayed behind Alt-Tab.
- Dim the background of the desktop.
Change the transparency level of the Alt-Tab interface border
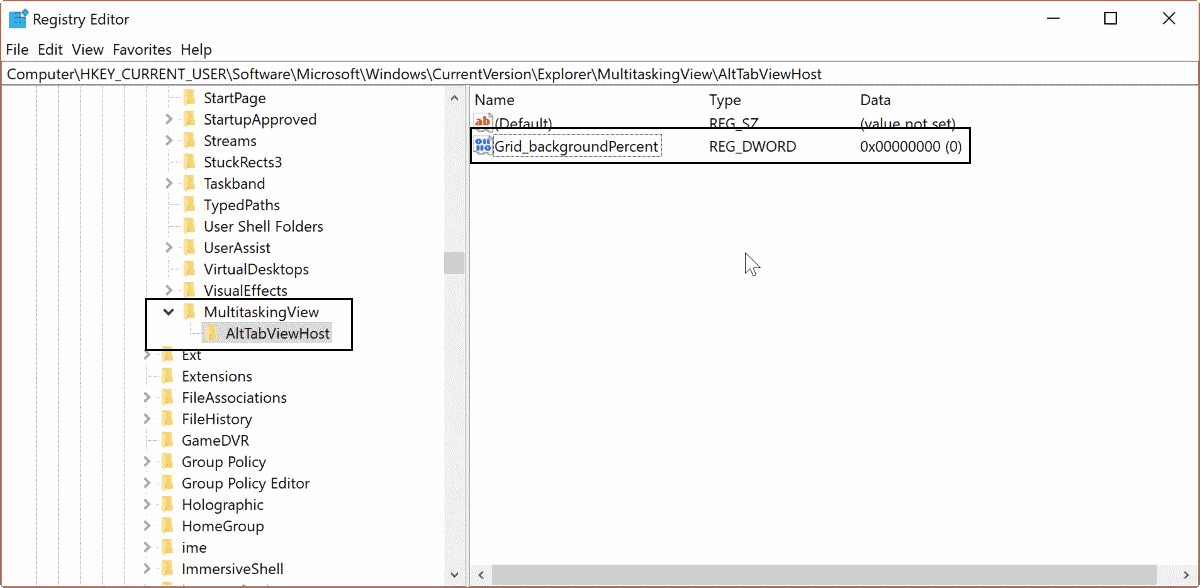
Do the following if you want to change the transparency of the Alt-Tab interface border.:
- Tap on the Windows-key, type regedit.exe, and hit the Enter-key.
- Confirm the UAC prompt.
- Navigate to the following key: HKEY_CURRENT_USER\SOFTWARE\Microsoft\Windows\CurrentVersion\Explorer
- Right-click on Explorer, and select New > Key.
- Name that key MultitaskingView.
- Right-click on MultitaskingView, and select New > Key.
- Name that key AltTabViewHost.
- Right-click on AltTabViewHost, and select New > Dword (32-bit) Value.
- Name that value Grid_backgroundPercent.
- Set the value in percent. 0 means 100% transparency and 100% no transparency.
Hide open Windows that may be displayed behind Alt-Tab
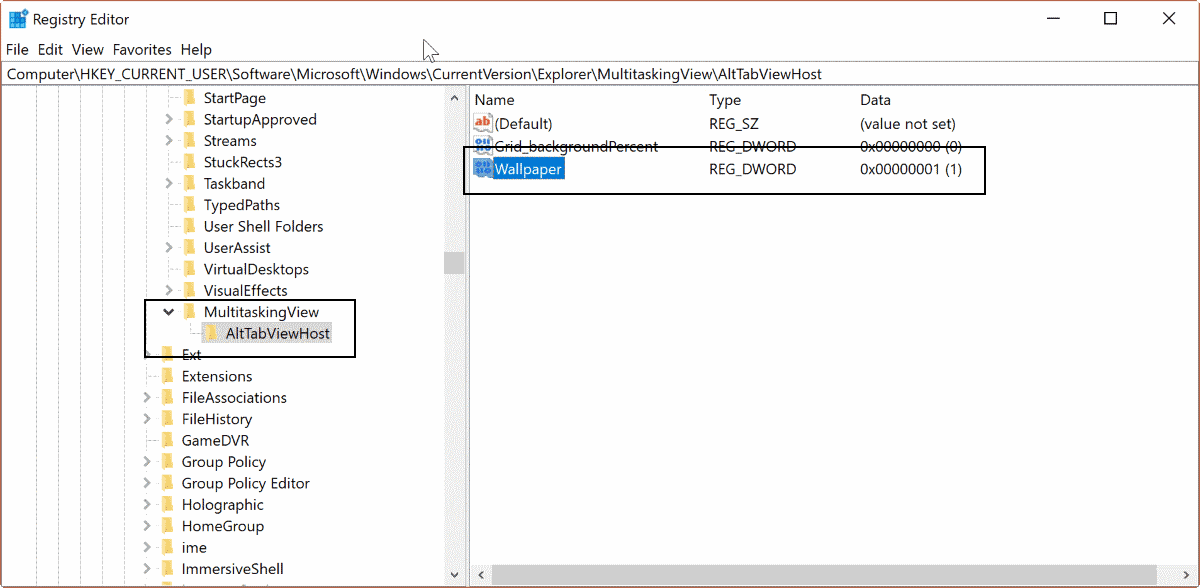
- Use the instructions above to open the Registry Editor.
- Go to the Registry key HKEY_CURRENT_USER\SOFTWARE\Microsoft\Windows\CurrentVersion\Explorer\MultitaskingView\AltTabViewHost
- Right-click on AltTabViewHost, and select New > Dword (32-bit) Value.
- Name the value Wallpaper.
- Set the value to 0 to display windows behind Alt-Tab.
- Set the value to 1 to hide windows behind Alt-Tab.
Dim the background of the desktop
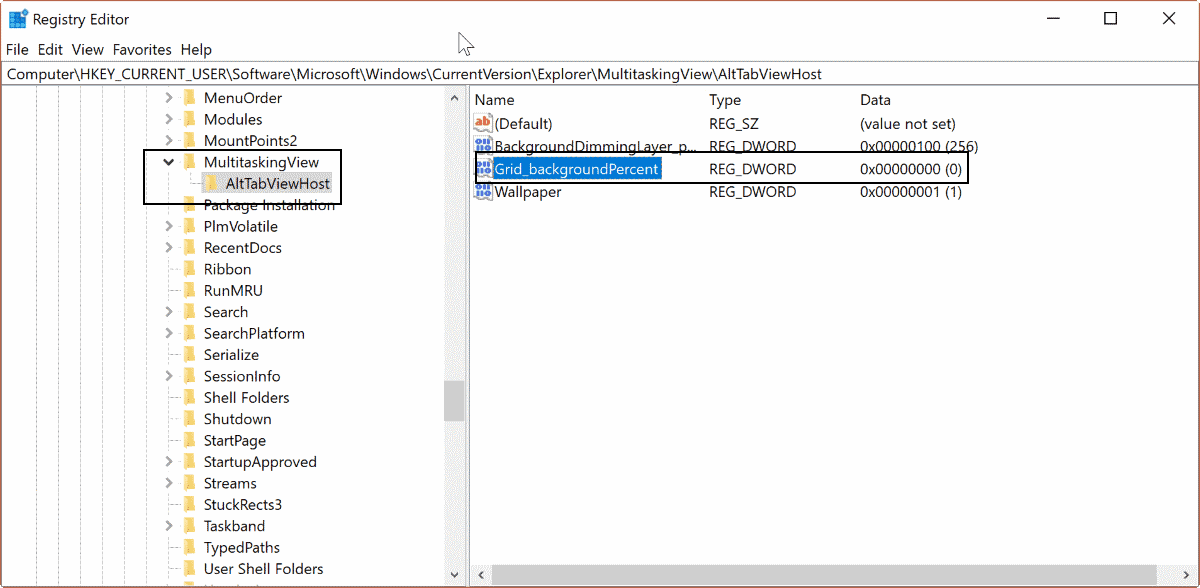
Do the following to dim the desktop background when you use Alt-Tab.
- Check the instructions above to open the Registry Editor.
- Go to the key: HKEY_CURRENT_USER\SOFTWARE\Microsoft\Windows\CurrentVersion\Explorer\MultitaskingView\AltTabViewHost
- Right-click on AltTabViewHost, and select New > Dword (32-bit) Value.
- Name it BackgroundDimmingLayer_percent.
- Set the value in percent, 100% is full dimming.
Use AltPlusTab for Windows
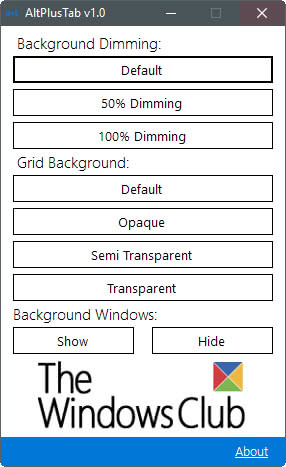
If you don't like editing the Registry, or prefer a fast solution, then you may use the free Windows program AltPlusTab instead. It supports all three features described above, but is less flexible when it comes to the values that you can set.
Still, it offers a quick solution to change the Alt-Tab transparency, and background behavior.
So how does it look like if you enable all three features? It could look something like this
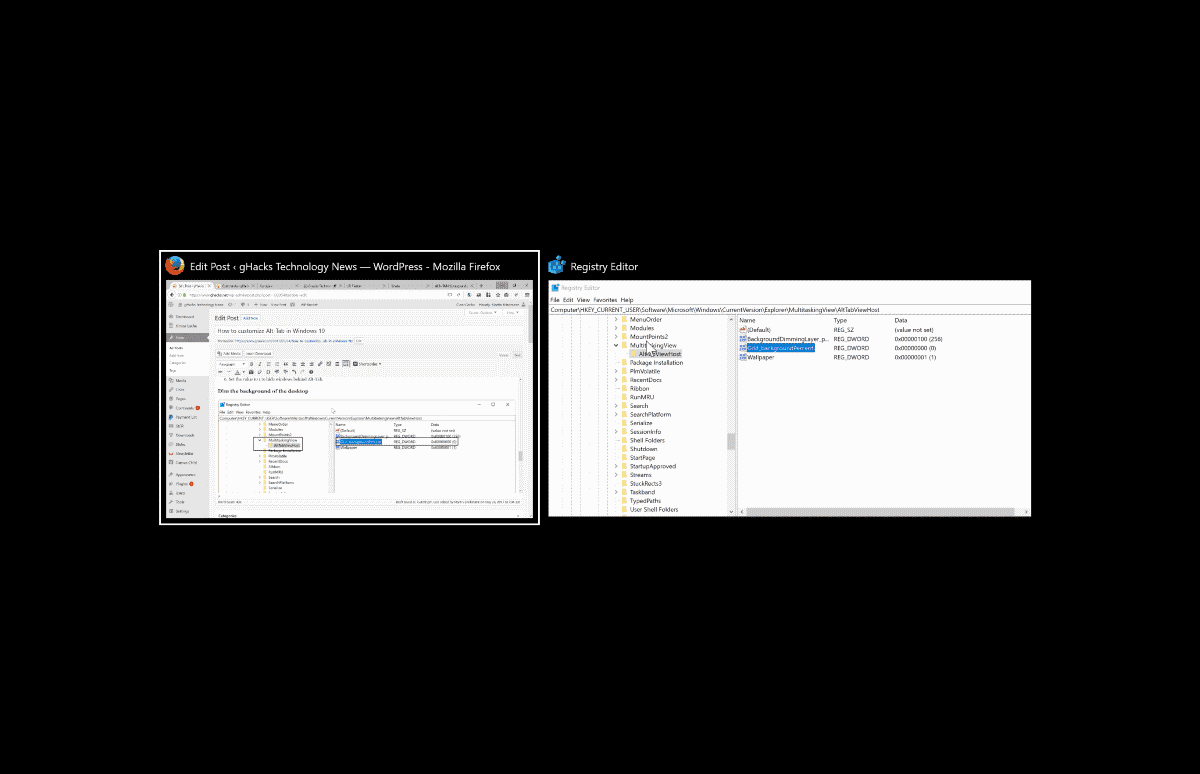
I have created a Registry script that you can run to make the changes with a single double-click. You can download the script with a click on the following link: (Download Removed)
Make sure you edit the values in the Registry file using a plain text editor such as Notepad before you run it.
Here is the full script:
Windows Registry Editor Version 5.00
; Set transparency of Alt-Tab interface between 00000000 (full transparency) and 000000100 (no transparency)
[HKEY_CURRENT_USER\SOFTWARE\Microsoft\Windows\CurrentVersion\Explorer\MultitaskingView\AltTabViewHost]
"Grid_backgroundPercent"=dword:00000100; Set whether windows are shown behind the Alt-Tab interface. 00000000 is no, 00000001 is yes
[HKEY_CURRENT_USER\SOFTWARE\Microsoft\Windows\CurrentVersion\Explorer\MultitaskingView\AltTabViewHost]
"Wallpaper"=dword:00000001; Sets the dim percentage of the background, 00000000 is no dimming, 00000100 is full dimming
[HKEY_CURRENT_USER\SOFTWARE\Microsoft\Windows\CurrentVersion\Explorer\MultitaskingView\AltTabViewHost]
"BackgroundDimmingLayer_percent"=dword:000000100
Now You: How do you switch between windows in Windows? (thanks Deskmodder)
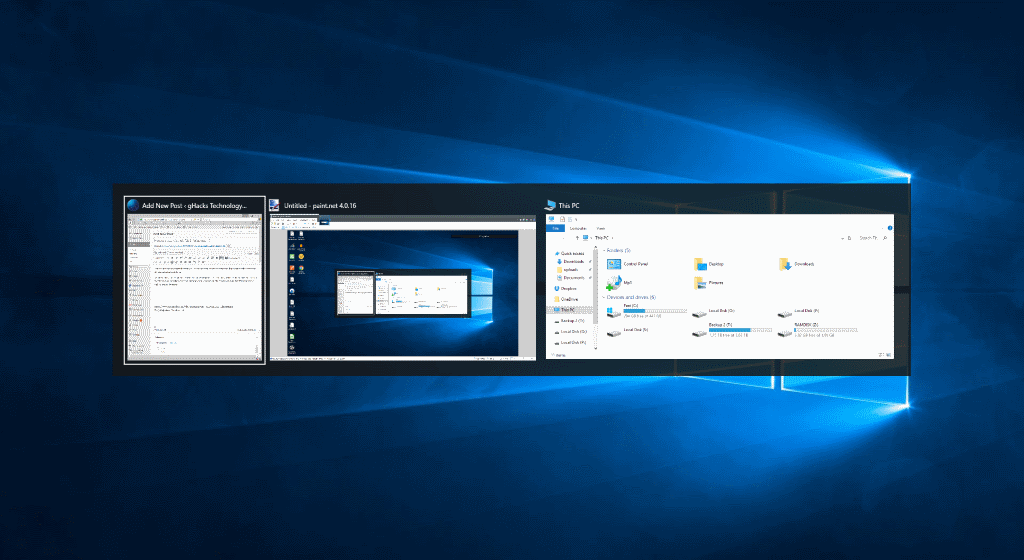

















Hello,
I want to ask please if there any way to hide the program icon and its name when alt+tab on Windows 10.
see the screenshot please:
https://i.imgur.com/BjxOg0e.png
any help would be much appreciated. Thanks in advance and Best Regards to All.
I want to have the size of the area that the alt tab preview windows sows to take up more of the screen….. is there an adjustment for that?
Is there a reg. hack that will give Windows 10 users the desktop back when using alt+tab. the desktop pane was removed from the opened programs to choose from in Windows 10. it was stupidly replaced by the former Windows key+D and that as we know doesn’t cut it. There must be away of getting back the desktop using alt+tab again.
Add MultitaskingView folder and whatever else is missing. this totally works. i like min width to be 100. and max height to be 8. everything fits and is easy to click on, and wide enough to read mini description
I have no MultitaskingView folder under Explorer
awww
I miss win7 possibility to go to desktop with Alt-Tab
you can press Windows keyboard button + D to go to the desktop if it helps
Does’nt help, you have to change th position of your fingers, and is hard to drag archives/folders to desktop.
Windows 10 is an annoying, useless piece of crap, that throw away a lot of functionality and easiness of W7 without a single virtual or useful improvement or speed.
Nice !
Thanks Martin :-)
I’ve been using alt-tab for years and love the function as it is. Its thumbnails are easily recognizable for the open application they represent, and need no change for my use. But the nice thing about Windows is “each to his own”.