Windows 10 Safe Mode
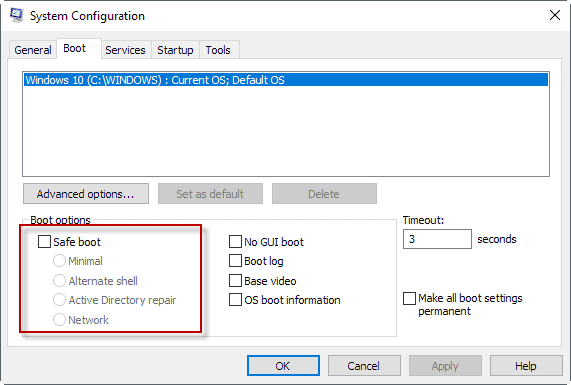
Safe Mode is a diagnostic mode of the Windows operating system including on Windows 10. It is a troubleshooting tool intended to fix many problems that you encounter when you run the operating system and may help you perform operations that you cannot perform under the default system.
Has your Windows 10 PC ever acted on you when in the middle of a major project? It can be so frustrating that one might consider buying a new machine! Some users have even ended up paying heftily for a repair.
What if the issue on the computer is something you can fix? Yes, with a little know-how, you can easily fix some of the common Windows 10 Operating System problems.
In safe mode, only the necessary programs and drivers are started. It helps troubleshoot problems that could be preventing some of the installed drivers to run properly, or preventing Windows from starting.
If for example, your computer crashes at startup because of a program you installed knowingly or was installed or updated unknowingly; then Safe Mode could just be your savior! But how do you boot into Safe Mode?
Different methods to boot a Windows 10 PC into Safe Mode
In earlier versions of the Windows Operating Systems before Windows 10, to get into Safe Mode, you only had to press F8 in the startup phase of the PC - just before the 0perating System starts loading.
In Windows 10, the F8 key does not work that well anymore because Windows boots too fast. While you can still be lucky and enter the Safe Mode on a Windows 10 machine by hammering on the key, chances are not too good as you have a fraction of a second to get it right.
Here are different ways to boot into Safe Mode on your Windows 10 PC.
Option 1: Booting Windows 10 into Safe Mode “From Settings.â€
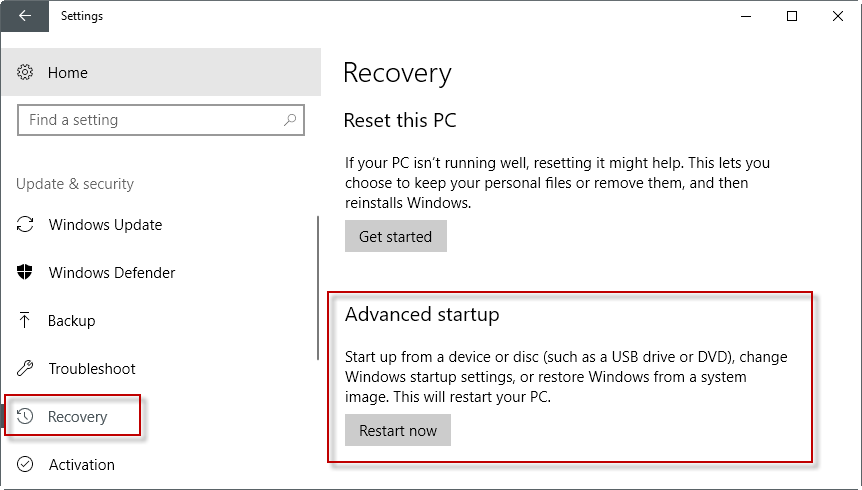
If your computer can boot and you can sign in correctly, then follow these steps:
- Click on the start icon or tap on the Windows logo key, then select 'Settings.' Another way to access the 'Settings' Screen is by pressing Windows logo key + I on your keyboard.
- Select Update & Security when the Settings window opens.
- On the next Screen select ‘Recovery’ from the options in the left pane.
- Click Restart now.
- Your PC will restart to the Choose Options Screen. From this screen, select Troubleshoot> Advanced Options > Startup Settings > Restart.
- Your PC restarts again.
- You will see a list of options. To boot into Safe Mode, select 4 or press F4. To start your PC in Safe Mode with Networking, select 5 or press F5.
- Your PC now starts in Safe Mode. You should notice the words 'Safe Mode' appearing in the corners of the screen to denote which windows mode you are using.
Option 2: Booting Windows 10 into Safe Mode from the “Sign-in Screen.â€
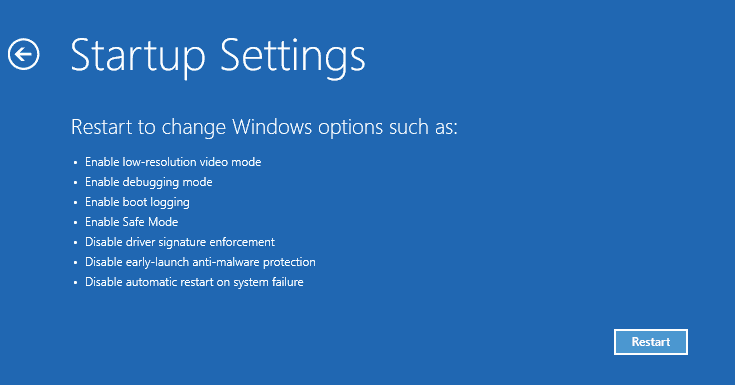
If your PC can boot up correctly, up to the sign-in screen, then follow these steps to boot into safe mode.
- From the Sign in screen, hold the Shift Key down while using your mouse to select ‘Power’ then ‘Restart.'
- Your PC will restart to the Choose Options Screen. From this screen, select Troubleshoot> Advanced Options > Startup Settings > Restart.
- Your PC restarts. You will see a list of options. To boot your PC in Safe Mode, select 4 or press F4. To boot your PC in Safe Mode with Networking, select 5 or press F5.
- Your PC now starts in Safe Mode. You should notice the words 'Safe Mode' appearing in the corners of the screen to denote which windows mode you are using.
Option 3: Booting Windows 10 into Safe Mode when the Computer can’t start correctly
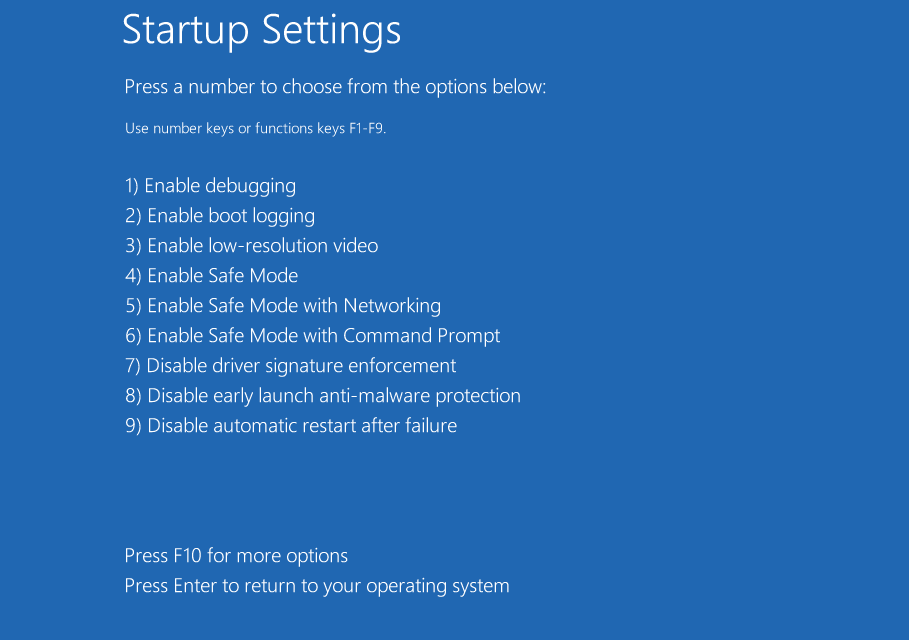
If your PC fails to start correctly, then there could be a problem with the Operating System or some drivers preventing the boot process. Good thing though, booting into recovery mode is automatic.
If your PC fails to load the necessary configuration more than two times, the system automatically loads the Windows RE (Recovery Environment).
- From this screen, select Troubleshoot> Advanced Options > Startup Settings > Restart.
- Your PC restarts again. You will see a list of options. To boot your PC in Safe Mode, select 4 or press F4. To boot your PC in Safe Mode with Networking, select 5 or press F5.
- Your PC now starts in Safe Mode. You should notice the words 'Safe Mode' appearing in the corners of the screen to denote which windows mode you are using.
Option 4: Booting Windows 10 into Safe Mode using the “System Configuration tool (msconfig.exe)â€
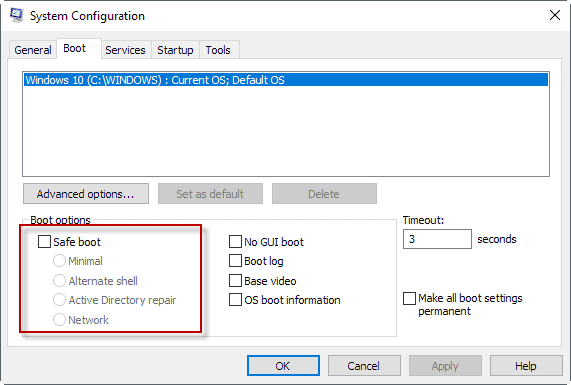
Using the System Configuration tool could probably be the easiest method because it restarts Windows 10 into Safe Mode automatically without going through the Recovery screens.
But remember you will have to change the configurations to prevent your system from always booting into Safe Mode.
Also, this is only possible if your computer can start up normally. Otherwise, you will need to use one of the procedures discussed earlier. Follow these steps.
- Right click on the Start icon. Select Run.
- In the text box type msconfig then press Enter to launch the System Configuration Tool. Optionally, click the Start Icon or Search box/Cortana icon then start typing 'msconfig'. You should see 'System Configuration' from the list. Click on it to launch the System Configuration tool.
- Note: To avoid causing problems to other settings in your system, do not make changes other than the ones specified here.
- Select the Boot tab located at the top of the System Configuration Window.
- Select the Safe Boot check box. Under it, we have other Safe Mode options like Minimal safe mode, Command Prompt Safe Mode, and Networking Safe Mode. Click on Ok. The system will prompt you to restart.
- After restarting, your PC will automatically boot into safe mode. You will notice the words 'Safe Mode' on the corners of the screen to denote which windows mode you are using.
After you are done troubleshooting in Safe Mode, you have to change the configurations to Normal Startup. Start the system configuration tool as you did in step 1 above. From the General tab, choose "Normal Startup" and then press OK.
The system will prompt you to Restart. After clicking Restart, your PC will restart normally and boot into Windows.
Safe Mode Options
There are three Safe Mode options:
1. Windows 10 Safe Mode
The standard safe mode that starts windows with only the drivers and programs necessary to load the operating system. If you are only having a problem with Windows and you do not need to access the Internet or your local network, then choose this option.
2. Windows 10 Safe Mode with Networking
Safe Mode with Networking includes all the drivers and programs as the standard Safe Mode, and adds those necessary for the networking services to work. If you are having a problem with drivers and you expect to download driver software, or you think you might need to follow up some guides on the internet, then choose this option.
3. Windows 10 Safe Mode with Command Prompt
This is more like the standard safe mode, only that Command Prompt is loaded as the default user interface instead of Explorer. If you've tried safe mode and features like desktop, start screen or taskbar haven't loaded properly, then choose this option.
Windows 10 safe mode loop
Is your computer stuck in safe mode? It could probably be as a result of not changing System Configurations back to Normal as explained in Method 4 above. While in Safe Mode, follow these steps to edit configurations so that your computer can boot normally.
- Right click on the Start icon. Select Run. In the text box type msconfig then press Enter to launch the System Configuration Tool. Optionally, click the Start Icon or Search box/Cortana icon then start typing 'msconfig'. You should see 'System Configuration' from the list. Click on it to launch the System Configuration tool.
- From the General tab, choose "Normal Startup" and then press OK.
- The system will prompt you to Restart. After clicking Restart, your PC will restart normally and boot into Windows.
Safe Mode Videos
Resources
- Start your PC in safe mode in Windows 10 (Microsoft Support)
- Safe Mode (Wikipedia)
- Safe Mode Boot Loop on Vista ( Microsoft Community)
- Windows 10 - How to enter Safe Mode if I can't boot the system successfully? (Asus FAQ)
- Windows 10 tip: Start in Safe Mode and use other advanced startup settings (ZDnet)
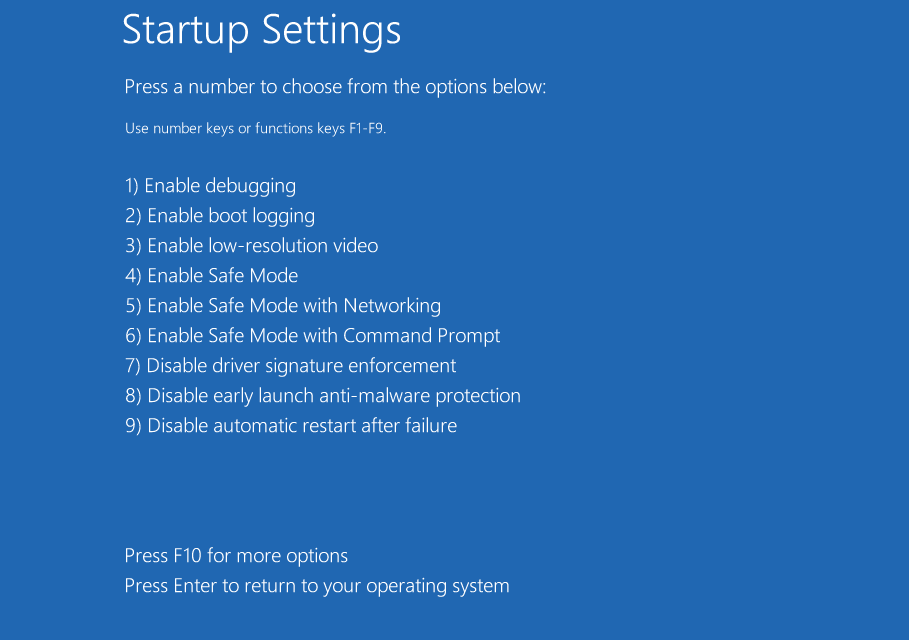



















My laptop running Win10 is fine. My PC hard drive I have as an external drive to my laptop, and the SFC /Scannow option isn’t working… Windows Resource Protection isn’t working!
I’m wondering if booting into Safe Mode on my laptop will make the sfc /scannow work on the external drive? The WRP isn’t working applies to the external HDD, and not to my laptop?!
http://www.tenforums.com/tutorials/17159-safe-mode-add-boot-options-windows-10-a.html — this is the best option to have available for a machine that needs to go to safemode before a full bootup.
here is a site also that has lots of info related to W10 compiled over the past, almost, 2 years. A new update has been submitted but not installed on the website and hopefully soon it will have another update when I get time to give the info to the website creator.
http://surftopctech.com/Programs/Win10Everything.html
Does ‘Safe Mode’ keep us safe from Microsoft’s rampant spying and vast telemetry data stealing?
Hahaha. I wish!
Or at an elevated command prompt, you can enable F8 in Windows 10 by copy and pasting the following in the command prompt and pressing the Enter key.
bcdedit /set {default} bootmenupolicy legacy
To disable the F8 key and go back to the original Windows 10 setting you can open an elevated command prompt and enter the following command:
bcdedit /set {default} bootmenupolicy standard
However, if you have Tweaking.com Windows Repair Pro version, it will tweak this for you with a click of a button.
“Melanie has been working in the tech industry for the past 15 years.” SC Bright claims 15 years still qualifies a writer as a beginner. Hmmmm . . . SC, you may want to review the use of commas and learn how to write a complete sentence.
Anyway, EasyBCD–again, another useful tool for fixing the MBR or adding Safe Mode.
[Forgot to mention those Easy discs cost some $’s, but for some it’s much easier to have an all-in-one setting in the desk drawer.]
Anonymous skims–“From the Sign in screen, hold the Shift Key down while using your mouse to select ‘Power’ then ‘Restart.'”
@jasray: Sorry my bad english, I’m not american ok?
I did not want to say that Melanie is a beginner, but that “the beginners” could be confused with what was written.
just hold shift down and click on restart
This method is fine as long as you can boot into Windows.
Just a typo in Option 4: should be msconfig.exe instead of msyconfig.exe (it can be confusing for beginners).
Another great article, I really like the direction you’re giving to GHACKs, congratulations!
Thanks, corrected it.
Add safe mode back into the Windows 8 or 10 boot menu …
https://www.howtogeek.com/245175/how-to-add-safe-mode-to-the-windows-8-and-10-boot-menu/
Add safe mode to the desktop context menu of Windows 10 …
https://www.tenforums.com/tutorials/3247-add-safe-mode-desktop-context-menu-windows-10-a.html