Memory Hogs: PC Performance Alerts
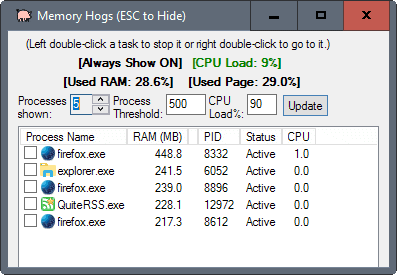
Memory Hogs is a free program for Microsoft Windows designed to monitor the performance of PC components, and alert you when thresholds are reached.
While you may notice that something is wrong performance-wise when things slow down to a crawl, crash, stutter, or show other symptoms of weakness, it is sometimes not as obvious at first that something is wrong.
There are plenty of performance monitors out there, for instance the built-in Resource Monitor that Windows ships with, or Glint, an interesting program that displays lots of information when it is started.
But if you want something lightweight, that does not get in your way, you may find Memory Hogs more to your liking.
Memory Hogs
Memory Hogs is a lightweight program. It tries to check for updates on start, and has no option to stop that from happening at that point.
The program interface lists the top five processes, the RAM use and cpu use of each, and the status. You find options to change the process count at the top. There you may also change the process threshold and the cpu load threshold directly.
The application displays the cpu load, RAM use, and the used page percentage in its interface as well. Those are not the only performance metrics that Memory Hogs supports though. You may use it to monitor RAM use, disk space, the Pagefile usage, and not responding incidents.
- When a process uses more than a specified amount of RAM (default 500MB).
- When the CPU load reaches a specified threshold (default 90%).
- When used RAM is above a certain percentage (default 90%).
- When the used Pagefile crosses a certain threshold (default 90%).
- When a process is not responding.
- When free disk space is below a certain amount.
A right-click on the program icon in the system tray, and the selection of "other alerts" from the menu that opens up, displays those alert options.
The biggest issue that you may encounter when using Memory Hogs is that many of the program's settings are edited in an .ini file. This would not be all that bad if the program would ship with documentation on the parameters and their values, but it does not unfortunately.
Some of the important parameters that don't exist by default are:
- ExcludeProcesses=|firefox|chrome|
- UsedRAMThreshold=90
- UsedPageThreshold=90
- ShowDiskSpaceforPCsNamed=PCNAME
The first parameter excludes processes from the monitoring routine, the second and third set the thresholds for RAM and PageFile usage, and the fourth is a requirement to get disk space monitoring going.
There are probably other parameters, but I could not find out if that is indeed the case.
The application displays its interface when a value reaches a certain threshold. You can double-click a task to stop it right from the interface, or double-right-click to switch to it.
Good news is, Memory Hogs uses little CPU when running and only a tiny amount of RAM. It used about 5 Megabytes of RAM while it was running on a 64-bit Windows 10 system.
All data may be saved to a log file on top of all that.
Closing Words
Memory Hogs is a lightweight performance monitor for Windows that displays alerts to you when performance metrics reach custom thresholds.
The program could use a bit of polishing. This includes a documentation that lists all available ini file settings and parameters, or even better, access to all core preferences in the interface of the program.
Now You: Do you monitor system performance? Which tool do you use for that?
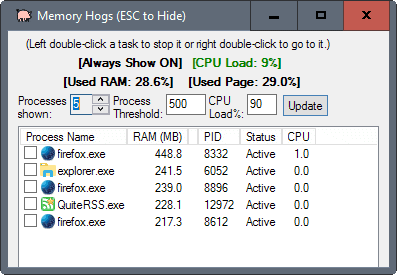


























Hello Martin, As a fan of Ghacks.net I was forgotten that the Https site link was already up and working. I remember vaguely you writing about it, but maybe a small little bit prominently link to it on the ghacks.net start home page upper part of that page, would be good idea?
If things go well, I’ll switch over to https soon. Stay tuned ;)
Like always Martin. I will stay tuned for your excellent like always articles on your hopefully as soon as possible, even saver website!
@ Steve
Thanks a lot. I tried accessing Ghacks in Private Window (mode) in Vivaldi and Firefox. But images still not visible.
Visiting direct link of images are visible in Vivaldi.
As you said In some websites, comments are not visible. Maybe Adblockers are blocking comments and images.
@ Martin Brinkmann,
Thanks a lot. I never knew Ghacks is configured for https as well.
Visiting https://www.ghacks.net/ solved the issue. Now I can see images in your articles.
But why any of the browser I use is not re-directing your site from http to https by default ?
Also ‘ghacks’ search results in DuckDuckGo and Google show only http flavor and not https ?
Maybe there is something that website Admin need to do for browser to enforce https only ?
I have yet to enable https by default.
Hi Rafa
Incognito mode sometimes overcomes odd issues. One of my extensions blocks the images and comments – Chromodo (Chrome variant). Switching to a Chromodo Incognito window opens up both.
Waterfox portable (Firefox variant) works for me in normal mode, even with ScriptSafe running (to the best of my knowledge it should be blocking the cdn.ghacks… image because I am yet to whitelist it!)
Try the direct link to an image that show on the Ghacks page above- http://cdn.ghacks.net/wp-content/uploads/2017/01/memory-hogs.png
Link to author’s website photos page. Takes a little finding (I don’t like the layout – prefer programs on a page together with access to the program’s images).
http://michaels-tech-notes.info/software-photo-gallery/
Direct link to the Author’s program database where you will find the program download
http://michaels-tech-notes.info/software-database/
i use clean mem firefox is known for its memory leaking get bigger and bigger runs via task scheduler ever 15 mins by default for 1 or 2 seconds no wasted resources Here”s a recent review and description
http://www.makeuseof.com/tag/cleanmem-a-memory-cleaner-that-works/
To my knowledge I have not blocked this in Vivaldi or Firefox.
In Vivaldi I have some Extensions intalled. In Firefox there is no Addons or extensions installed.
Wondering how screenshots are visible in Avira Scout but not in other two browsers in the same PC
That’s a good question. What happens when you force to bypass the cache? Can you open the network Developer Tool (f12 then network), and reload the page? Do you see any listings of cdn.ghacks.net?
Do you access https://www.ghacks.net/, or https://www.ghacks.net/?
Hi Martin Brinkmann,
I’m unable to see screenshots or pictures in your articles
I use Windows 8.1 (x64) OS
Vivaldi Browser = I can’t see screenshots
Avira Scout browser = I can see screenshots
Firefox Browser = I can’t see screenshots
Any ideas how to fix it or I missing something ?
Hm, do you block cdn.ghacks.net by chance in the browser’s where you cannot see them?
system explorer by mister group works well. Just mouse over & you know what is using the cpu
Thanks. Nice clean, light, app under Windows 10 x64 Pro. Even has a couple extra pieces within it.
Gets a warning from my browser when downloading.
Virus Total gives 3/55 positive
https://www.virustotal.com/en/file/27757f11455f03ad172a51bc1c76a9a87fd7ac865eec793728b4251262d16c49/analysis/1485205999/
Your choice