Fix Windows Store issues
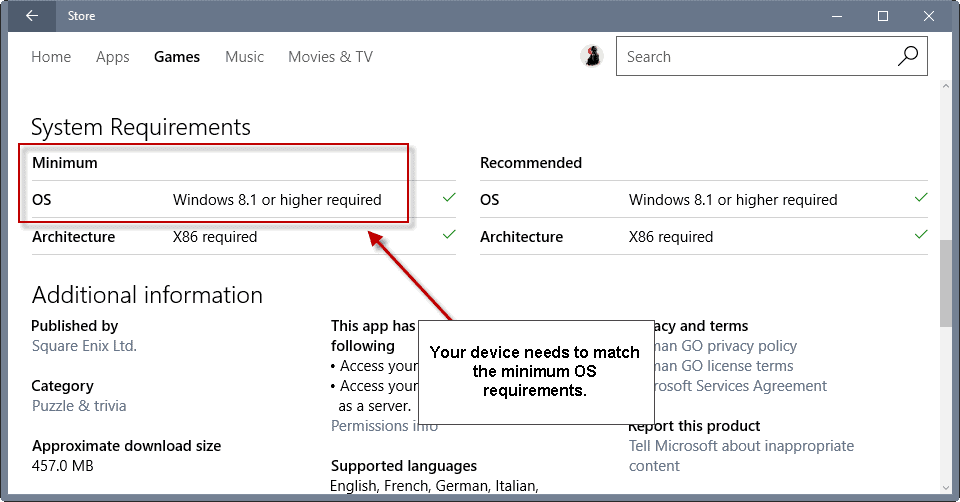
If you are using Windows Store occasionally or even regularly, you may have encountered issues at times while doing so.
Maybe you could not get an app to download to your device, get a listing to display in Store, or even open Windows Store at all.
The experience can be frustrating if you run into these errors at times, especially if you want that one app or game to download or update.
The following guide provides you with a list of quick fixes that you may try to resolve these issues. Please note that there is no catch-all solution that resolves all issues that users face when they work with Windows Store.
Fix Windows Store issues
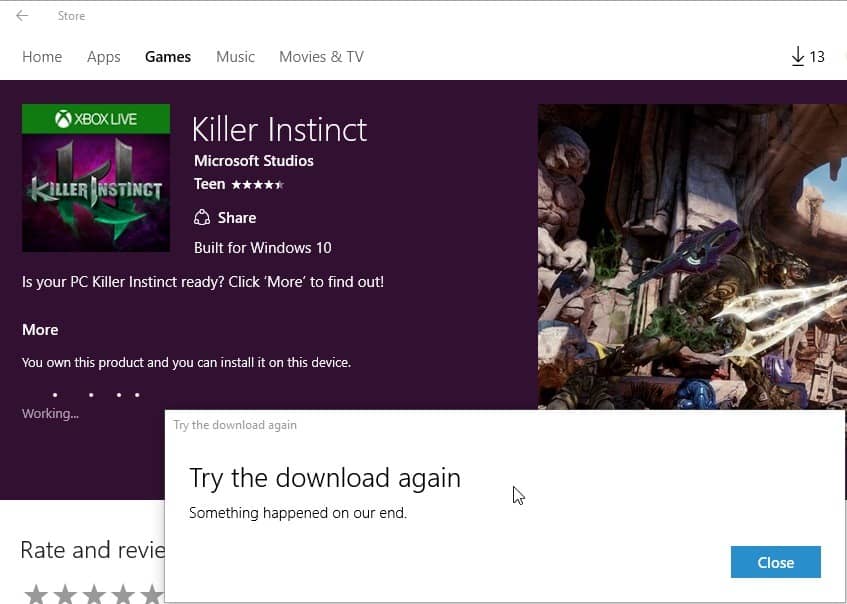
The three most common issues on Windows Store are related to downloading, updating and opening Windows apps.
Fix 1: Make sure you meet the minimum requirements
Your device needs to meet the minimum requirements as listed on the apps' Windows Store page. The most important bit is the Windows version which you find under system requirements when you open an application using the Store app.
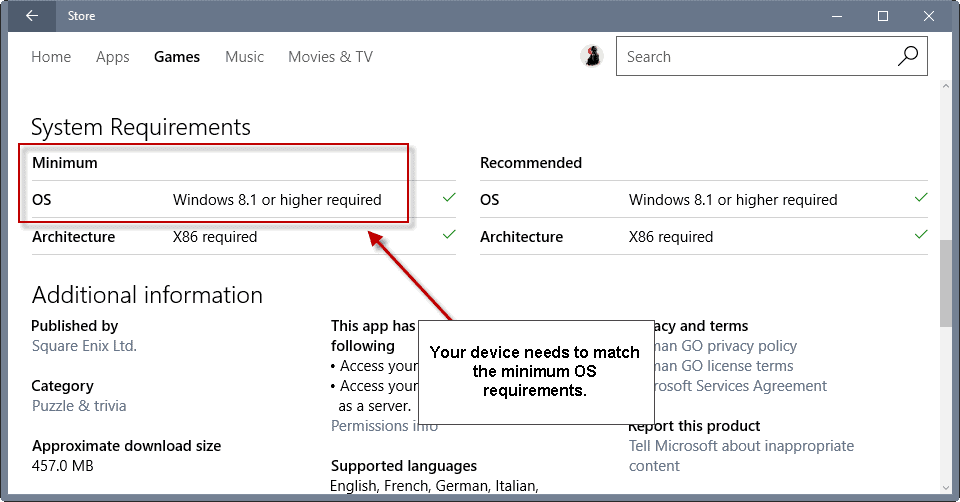
Minimum OS is the most important information, but you may also want to verify that the architecture is correct.
You may check the version of your system in the following way:
- Tap on the Windows-key, type winver and hit enter.
The window that opens list the operating system and its version.
Fix 2: Check date and time settings of Windows
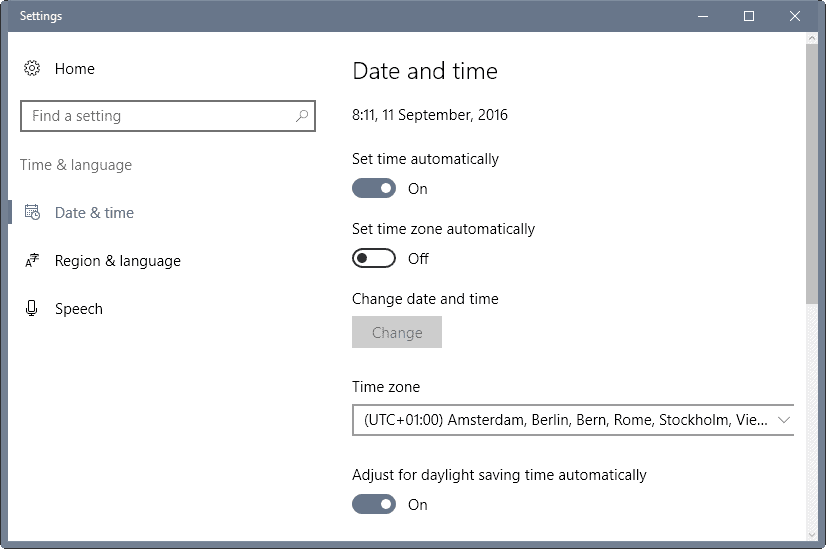
Windows Store seems to have considerable issues providing its service on devices that have out-of-sync time and date settings.
You may check date and time quickly on the taskbar by hovering the mouse over the system clock. If you notice that the date is off for instance, you may fix issues that you are experiencing by adjusting the date accordingly.
Easiest way to do so is to click on the system clock, and select "date and time settings" from the popup that opens. This loads the "date and time" configuration page where you may adjust the time zone, and either select to have date and time set automatically, or manually.
Fix 3: Sign out and in again
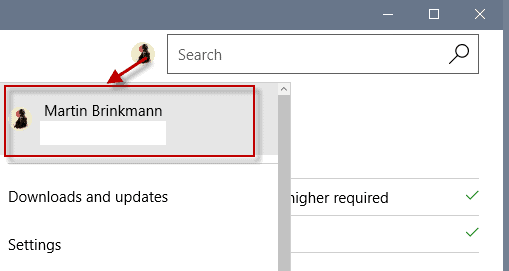
Windows Store is linked to a Microsoft Account. It happens sometimes that things get messed up even while you are logged in to the account and shown as logged in.
You may want to try signing out of the account and signing in again afterwards. This is a quick process that may resolve account related issues.
- With the Windows Store application open, click on the avatar next to search to display a context menu with options.
- The first option lists your name and the account's email address. Click on that to open the account page.
- To sign out of an account, click on it on that page, and select the sign out link that is displayed then.
If this worked, you should see the avatar icon turn into a generic icon. This indicates that you are signed out currently.
To sign in again, click on the avatar icon and select the sign in option. Enter your Microsoft Account credentials to complete the process.
Windows Store may throw an error message during sign in.
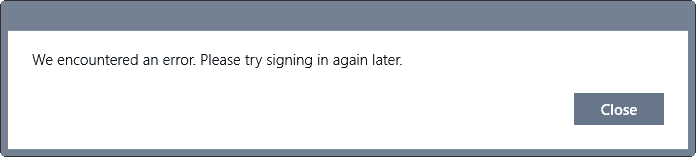
If that is the case, try to sign in at a later point in time, or try the fourth fix.
Fix 4: Windows Store Reset
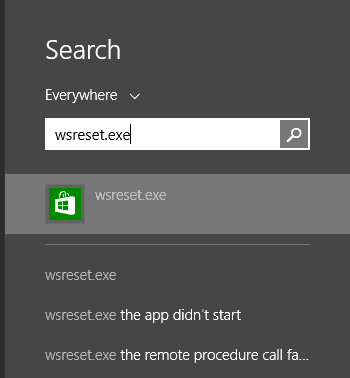
You may reset the Windows Store cache to resolve temporary issues. Windows Store uses a cache to load some data from it instead of the server.
Cached data may be corrupt or outdated, and those issues can be resolved by clearing the cache.
You can check out tutorial on resetting the Windows Store cache for a detailed guide on how to do so. The following instructions simply tell you how to run the command.
- Tap on the Windows-key, type wsreset.exe, and hit enter.
That's all there is to it. The cache is cleared when you run the command. This means that data is pulled directly from Microsoft servers instead of the cache when you use Windows Store.
Fix 5: Make sure User Account Control (UAC) is enabled
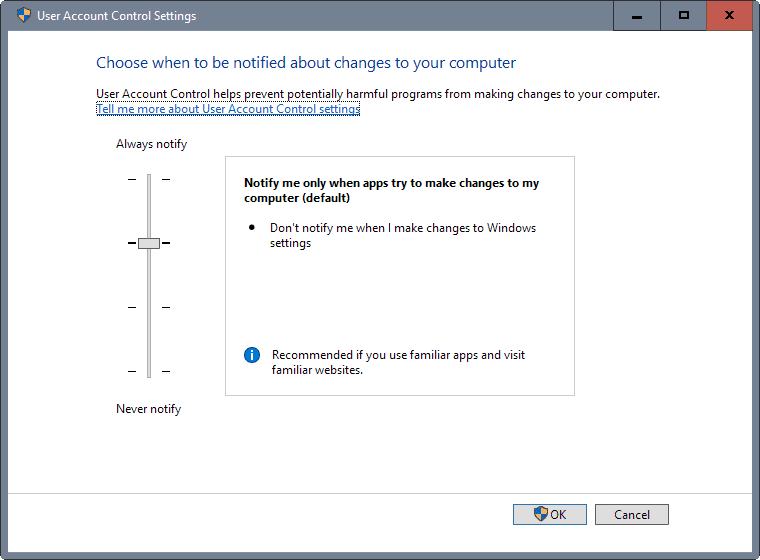
Windows applications, of which the Windows Store app is one, require that the User Account Control (UAC) is enabled.
Please note that you cannot disable UAC using the Control Panel applet. While you may set it to Never Notify, doing so won't disable UAC.
You need to disable UAC using policies. Note that the Group Policy Editor is only available in professional editions of Windows.
- Tap on the Windows-key, type gpedit.msc and hit enter.
- Go to Computer Configuration > Windows Settings > Local Policies > Security Options
- Locate "User Account Control: Run all administrators in Admin Approval Mode".
- Double-click on the policy, and switch it to Enabled to make sure UAC is enabled on the system.
Fix 6: The Windows Store Troubleshooter
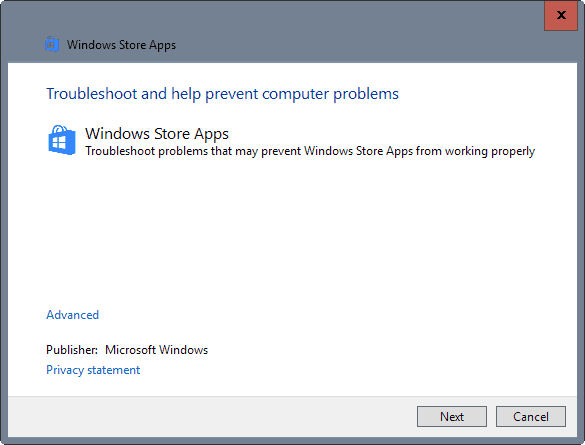
Microsoft's official Windows Store Troubleshooter program for Windows 8 and 10 may fix Store issues that you are experiencing.
The app, released for Windows 8 initially but updated to be compatible with Windows 10 as well, may resolve several Store or application related issues.
Simply download it from Microsoft's website and run the program once it is on your system.
The application checks for various issues including Windows Store cache, or whether UAC is activated.
Closing Words
Sometimes, even these things may not work. If Microsoft experiences server issues, then they won't help for instance.
You may try and restart the PC, or wait to try again at a later point in time.
Now You: Do you use Windows Store?
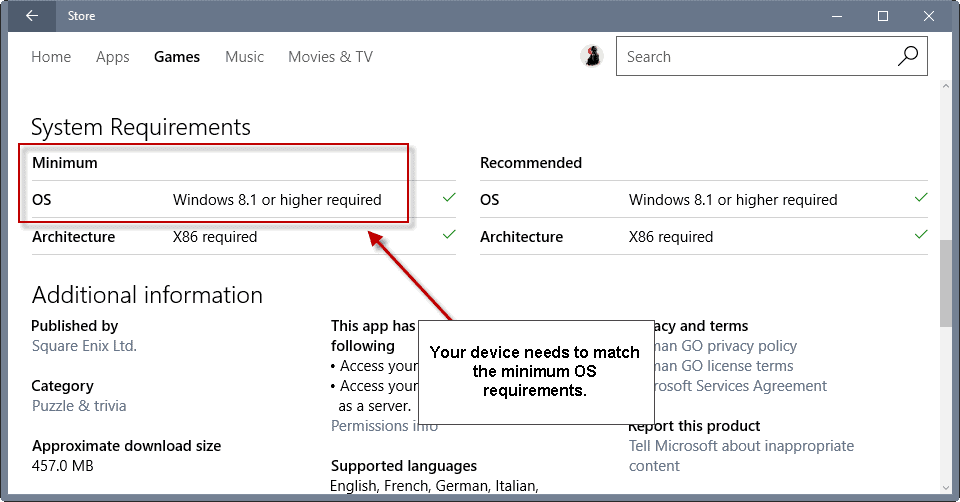



















Thanks a lot! My issue was resolve. It turns out that my microsoft account was not verified yet. You can verify your account under “change account setting > your info”.
Thanks a lot! Windows Store said that my computer didn’t meet the requirements to download Forza Motorsport 6: Apex. I just built this machine and it had much higher specs than that. Running WSReset.exe did the trick for me!
I have issues with apps (games crashing). Only the MS Solitaire Collection runs. Any others I have tried install fine but crash shortly after starting up.
I have tried all of the solutions MS provides on their site. Some were also mentioned here.
I am not impressed.
I can live without the store :-o
Before the Anniversary update, a bunch of people were having issues with the Windows Store.
I, for example, was just trying to get The Weather Channel app. I did everything above, plus extra stuff but for over a month, couldn’t get it to work. Anniversary Update comes along, fixed it right away.
OK, I am staggered. On the rare few times I tried to look at stuff in the Store I had most, if not all, of the above issues at one time or another. I figured it must be something protective within my browser that I would have to turn off. I can be a little paranoid. :) But, I would make a feeble attempt to allow stuff, but generally just gave up after a few tries each time.
It is encouraging to hear that those issues are for everyone’s enjoyment not just mine. Ahhh, gotta love msoft.
Is that their way of protecting the good people from all the fake rubbish in the Store? LOL
If you use VPN, disconnect VPN. That also makes that error.
I’ve been trying to warm up to the Windows Store, but truth be told…it’s not going so well. I have had lots of problems with the apps from the store, chiefly with the official Twitter app.
When I load the app, it says that “there’s a problem completing my request” and to tap and retry the connection. I can click on the “Account” icon, but it only shows my profile picture and nothing else. I believe it’s because I disconnected the Windows Twitter App from my Twitter account online.
Anyway, there’s no way for me to sign out of the Twitter app and re-sign in so it can run again. Very annoying. I even tried that Windows Store trouble-shooter, and nada.
So, unimpressed with the Windows Store.