Block game clients from starting with Windows
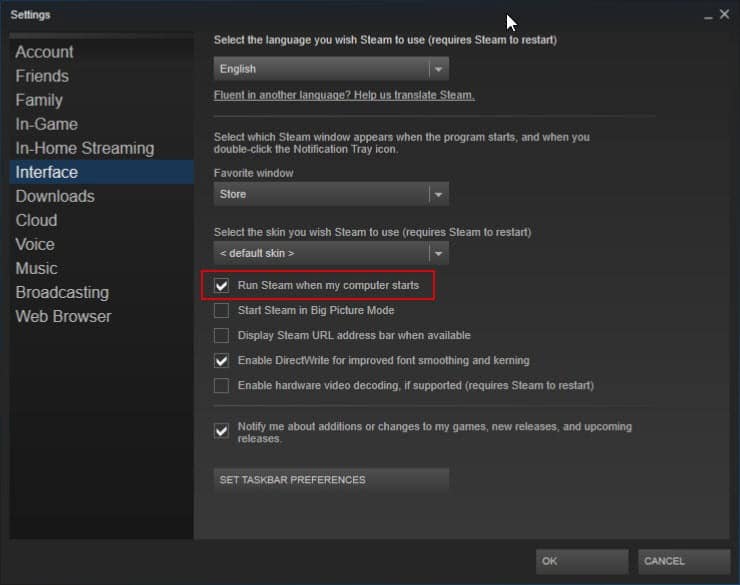
Many game clients, be it Steam, Battle.net or Origin, support that they are loaded automatically on Windows start, and some even ship with the preference enabled by default.
While that is comfortable if the client is installed on a gaming PC -- a system used exclusively for gaming -- it is less than ideal in other cases.
Apart from slowing down system start, game clients may also run automated actions like the downloading of client or game updates when they are launched which may impact other activities on the computer.
The downside to disabling the start with Windows option of game clients is that you need to start the programs manually whenever you want to play games (unless you make use of game shortcuts to launch games directly).
The following guide walks you through the steps of setting up Steam, Battle.net, and Origin so that they are not started automatically with Windows anymore.
Blocking Steam
Steam is probably the most popular game client for Windows right now. The client adds the "Steam Client Bootstrapper" to the startup of the Windows operating system by default.
While you can disable Steam's autostart there, it is recommended to disable it in the application instead.
- Open the Steam client on your Windows PC.
- Select Steam > Settings from the menu at the top.
- Select Interface when the settings window opens.
- Remove the checkmark from Run Steam when my computer starts.
- Click ok to save the change.
This blocks Steam from starting with the Windows computer. You need to run Steam manually afterwards to use the client.
Block Battle.net Autostart
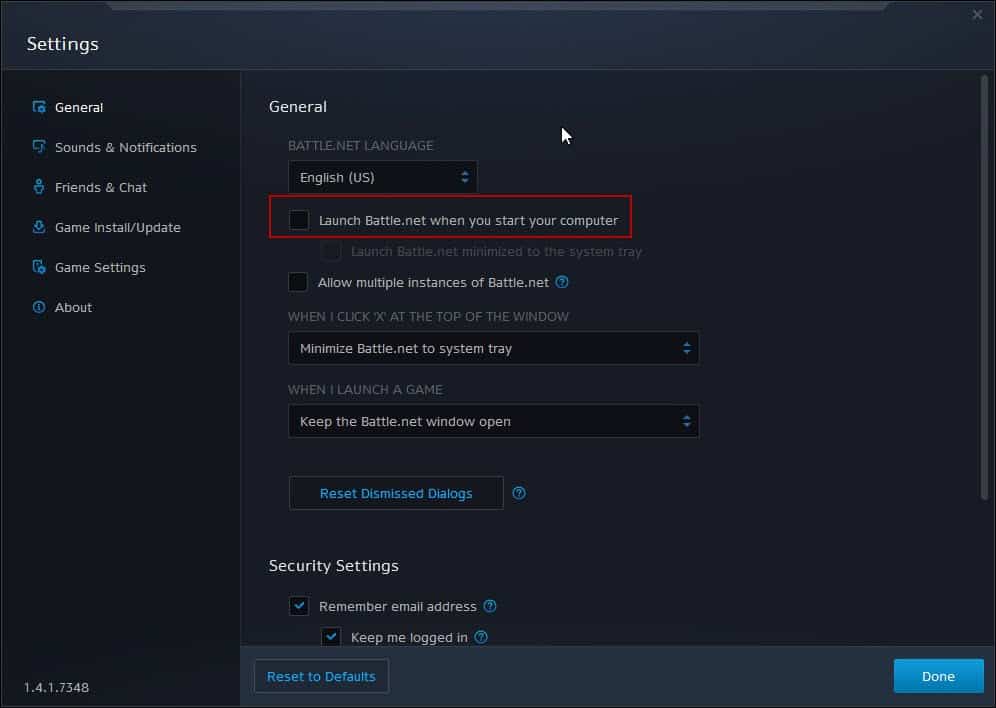
Battle.net is the game client for all Blizzard games. It acts as a starter for modern Blizzard games and ships with an integrated shop and news module.
To disable the Battle.net client from starting with Windows, do the following:
- Start the Battle.net client on your system or bring it to the front if it is running already.
- Click on the Battle.net icon at the top left corner of the screen and select settings.
- Under General, uncheck the option Launch Battle.net when you start your computer.
- Click done to save the change.
Block the autostart of Origin
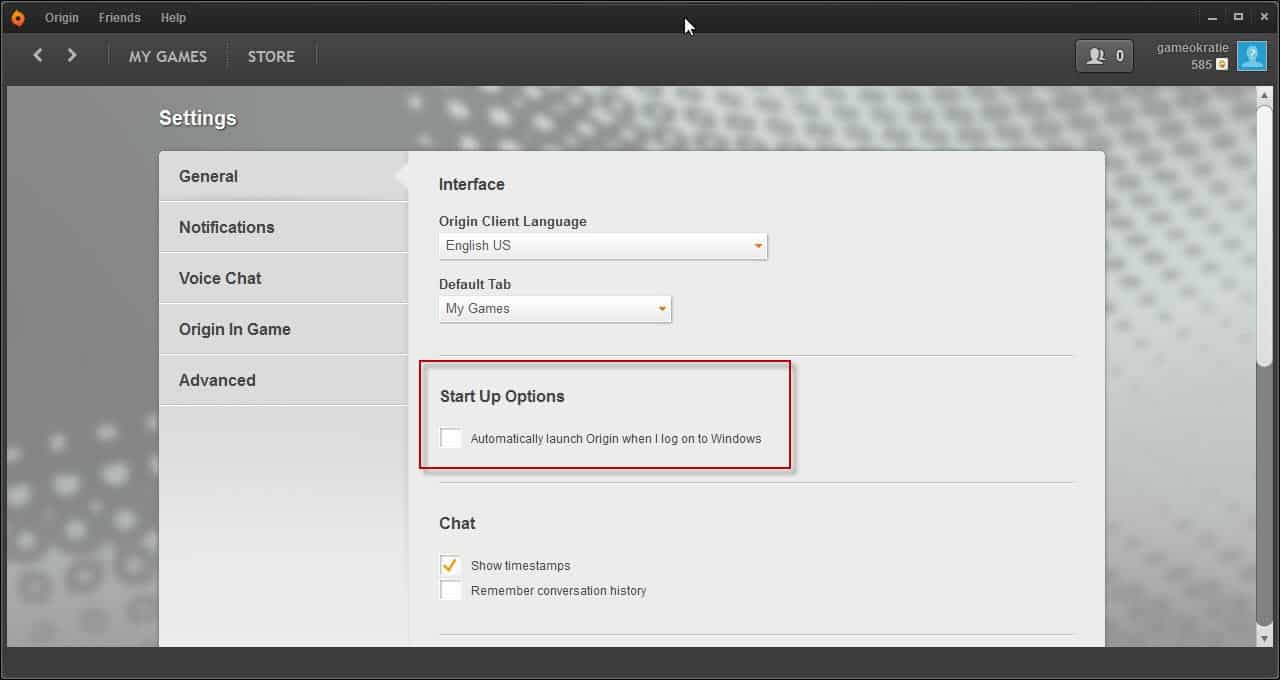
Origin is the default game client and shop of Electronic Arts, a publisher of games. You may purchase EA published and non-EA games using Origin.
To disable the autostart of the Origin client on Windows, do the following:
- Start the Origin client if it is not running, or bring it to the front if it is.
- Select Origin > Application Settings from the top menu.
- Under General, uncheck the Automatically launch Origin when I log on to Windows option.
Now You: Do you prefer the automatic start of game clients?
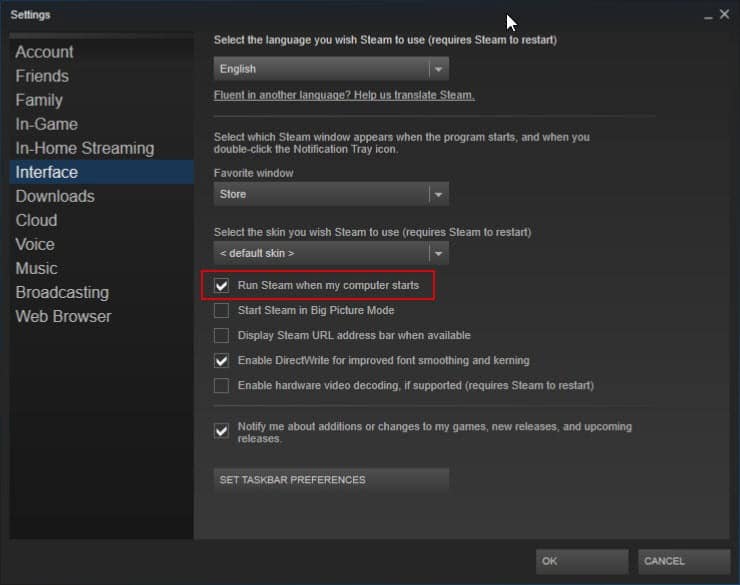









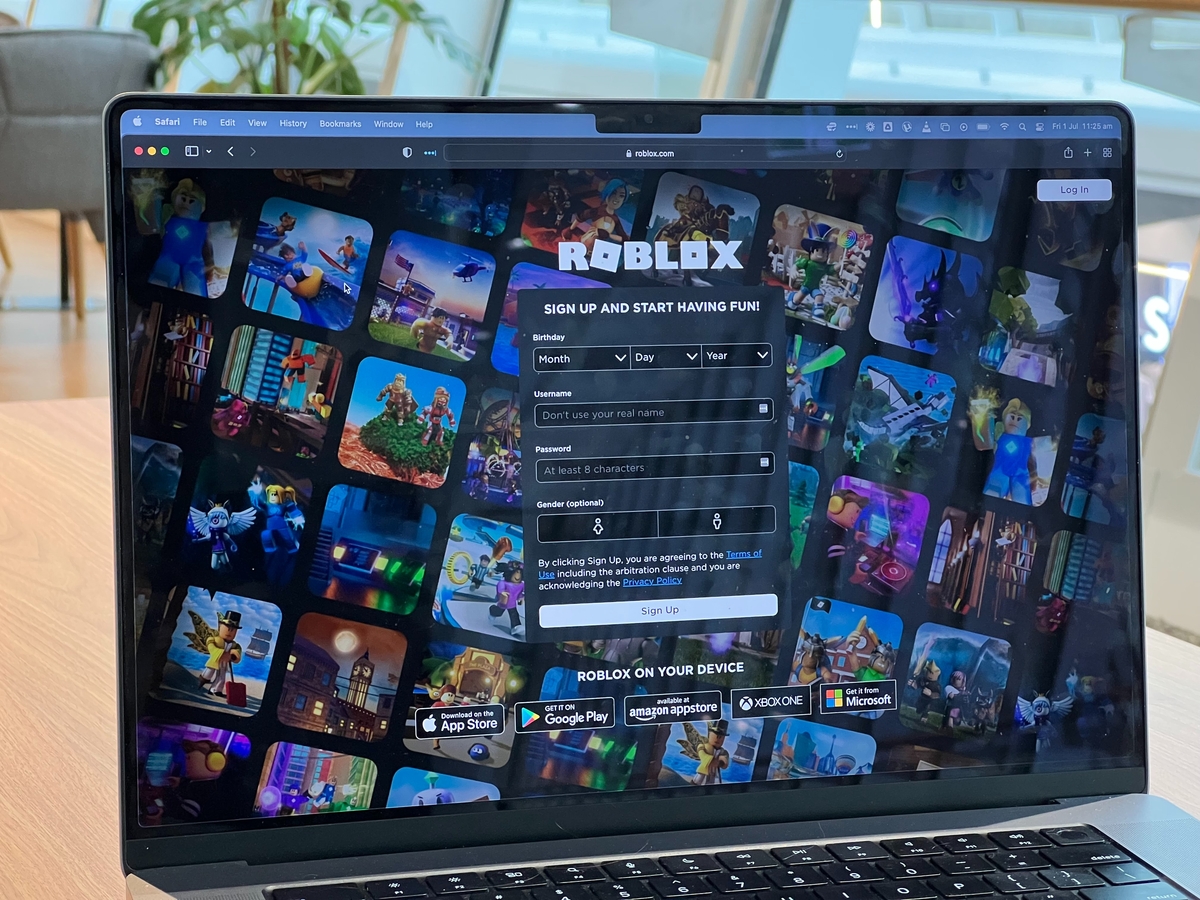













I’ve disabled this autostart but Steam still boots immediately when I start up my PC. How do I prevent this?
look in task manager click on startup. disable it. have a look what else is in there too.
Came here hoping to find out how to disable the Steam bootstrapper, which still runs despite my having disabled the autostart option in Steam months ago.
Still searching…
> Games are not updated automatically and might need to download the update before playing.
Some games like ‘The division’ handle it better (imho) even if you disabled everything and an update is available, everything shutdown and you need to wait until all is updated, this is globally and not only you then. Some say it’s good and some say it’s maybe a bit annoying but I find the idea good because it ensures you’re up to date and in the meantime you simply could grab a coffee or read the changelog. :)
I disabled auto-loading Steam and only start my older games manually in offline mode. With my last Steam game bought in a local shop, after updating the client everything went bad with accepting my old account data. Since I could run the game after dozens of attempts I switched to offline mode and disabled everything “auto”. Must be 5 years back now, lol.
Sandboxie ‘lifetime’ is really a lifetime license. Normally it’s all you need. One of the products I paid for because it’s totally worth. =)
Thanks Chef. I’ve read through their pages on the topic and I’ve just sent a few questions to the author. If all is well I think I’ll buy a few licences too. I think the idea is quite exciting…
…I clearly need to get outside more.
I won’t have Battle.net or Origin on my computer. They get to live in a virtual machine, sandboxed, where they belong.
Time for an updated sandbox article? Sandboxie still wants me to pay yearly, and I’m still saying no. Does their new “lifetime” licence still refer to the lifetime of the computer in the small print? I have Bufferzone Pro from when it was free but I haven’t installed it. When I do I’ll probably find out I had to register it two years ago :/
With Steam, the main problem I have is games always updating. Even games that I do not play very often are always getting updated. So far, the only way I have found to disable game updates is to set a schedule of 1am to 6am. This essentially limits game downloads until I actually run the game, considering that I am usually in bed during this time with my computer off. :)
You can change automatic updates in the properties for each game. Simply switch to “only update this game when I launch it” instead. You may need to wait to play it then, but it won’t interfere anymore this way.
I only have Steam and it’s set to manual. I don’t like auto stuff, it never works they way (or rather when) I want it to work. Same with all other programs.
This deserves an article? o.O
Also for lazy people:
https://technet.microsoft.com/de-de/sysinternals/bb963902.aspx
Well, tech savvy users know all about this obviously but there are plenty who may find the article useful.
Well Martin, then you forgot one other important downside of disabling the autostart.
Games are not updated automatically and might need to download the update before playing.
Above this, it is NOT needed to start the Steam client manually before playing. just click the game icon an steam will be started for you if needed.
i don’t know if this is true for the other clients as i do not use them.
not only game clients but also I removed almost all autoruns.
that’s the cause for people complaining that their windows are becoming slower by day and must fresh install in 1 to 2 years.