Google Photos on Android with new "free up device storage" option
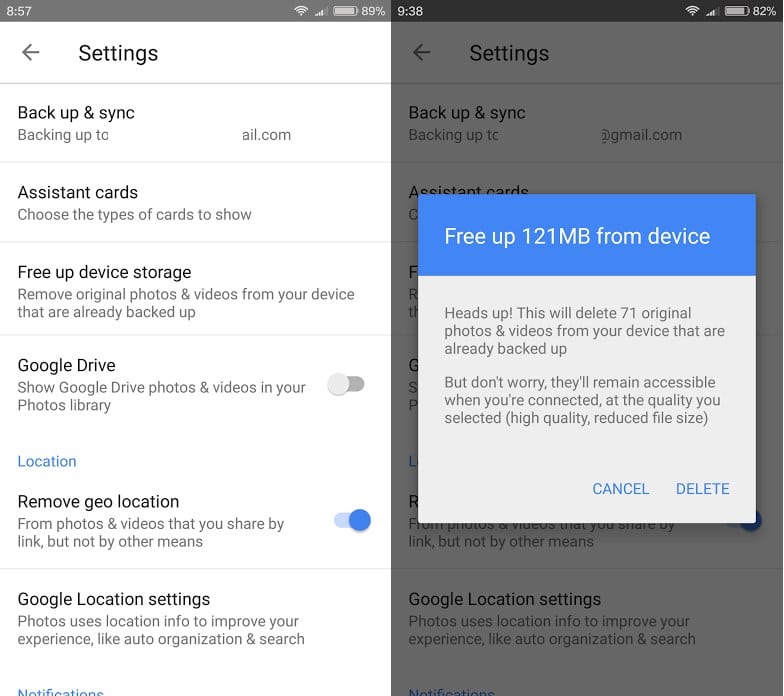
Media, photos and videos, can take up huge amounts of storage space on mobile devices thanks to high-definition cameras being built in to modern smartphones.
Storage space on the other hand, especially when it comes to low-end and mid-end smartphones, has not caught up with these improvements yet, and if you run a phone with 8GB or 16GB of storage, you may notice quickly that it is not sufficient to hold a large number of photos or videos due to the size of the data.
Since media is not the only type of data that is taking up space, you also have applications and music for instance, you may run out of disk space more often than not depending on use.
This matter is even more pressing if the device does not ship with extra storage options. Your options in this case are to manually export media files regularly, for instance to a laptop, or to use cloud storage to do so.
Then you need to delete these backed up files to free up device storage to make room for new media.
Google Photos is a popular choice for Android devices, not only because it is included by default on many Android devices, but also because it is offering unlimited cloud storage space if you sacrifice a bit of quality for it.
Anyway, the company added options to free up space on Android using the application in mid-2015, and has recently improved those options further.
If you check the settings of the Google Photos application, you find a new option there that allows you to free up device storage directly by deleting all backed up photos on the device.
You don't lose access to these photos and videos because they are still available online linked to your Google account.
Free up the storage
To free up storage on your Android device by deleting photos and videos on it that are already backed up, do the following:
- Open the Google Photos application on your device.
- Tap on menu, and select Settings
- Tap on "free up device storage".
- A prompt is displayed after some scanning that reveals how much storage space you will recover when you proceed.
- Select delete, and then delete again.
This removes the photos and videos from the device. Note that some may still be cached by the Photos application afterwards, but that the majority won't show up anymore in the app.
Users may also receive an Assistant card if they have selected to back up photos in high quality (reduced quality) when the storage space of their device runs low. This was previously only the case when original quality was selected.
The Google Photos web application offers another welcome change, as it provides you with options now to convert all original photos stored by the service to high quality.
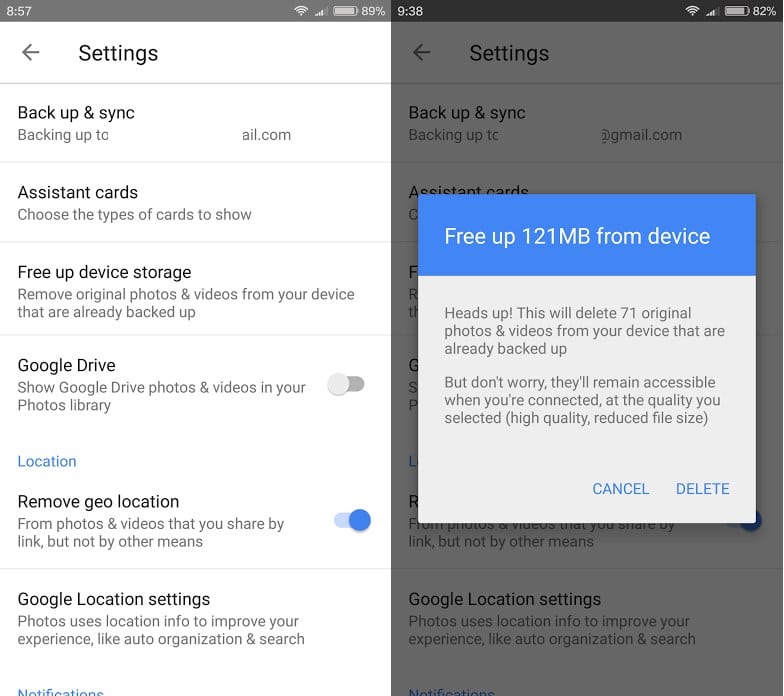




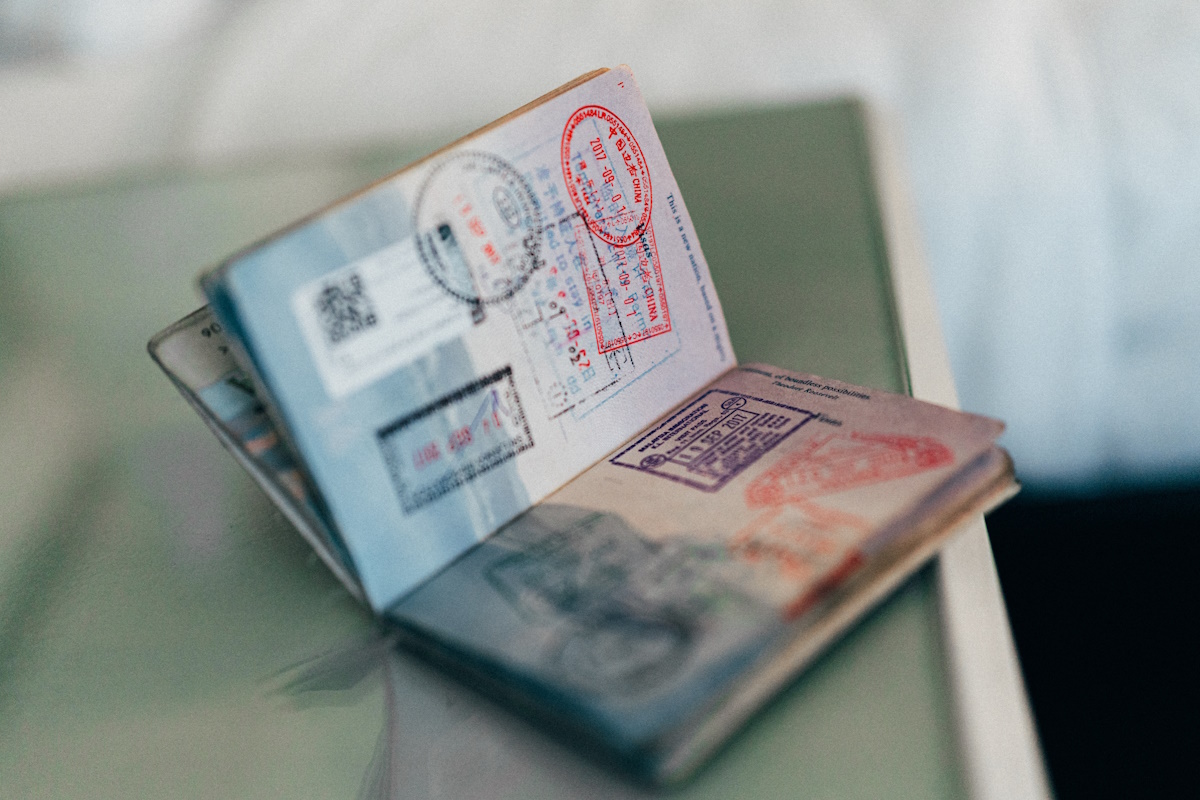


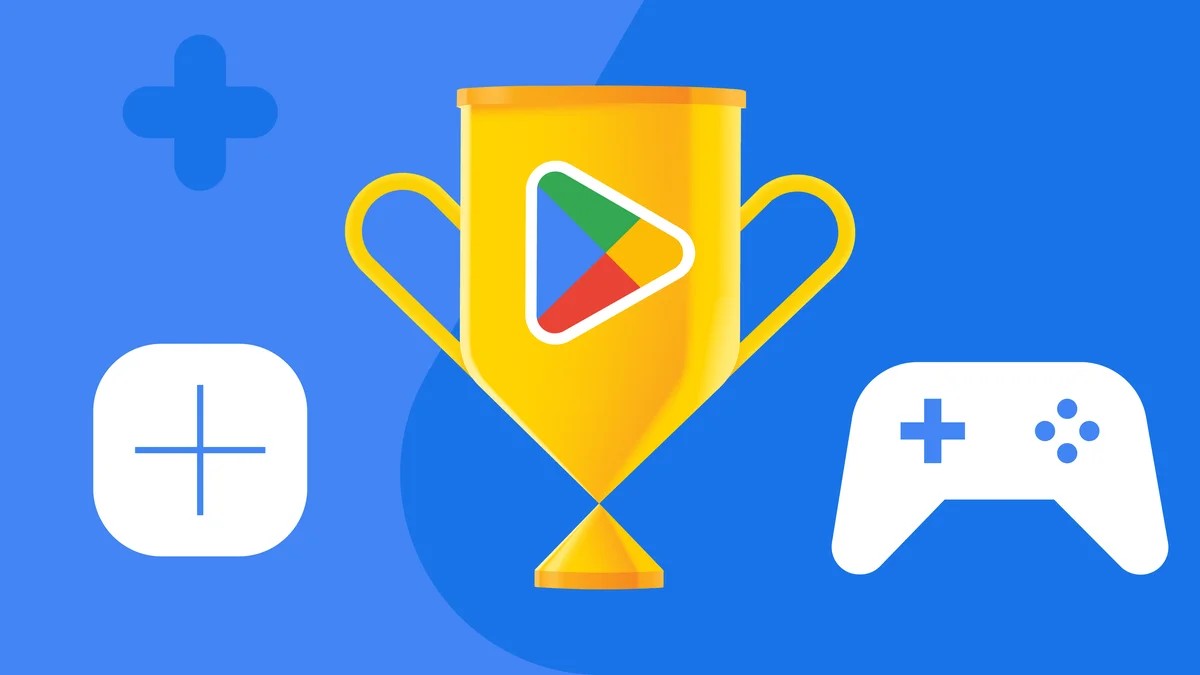
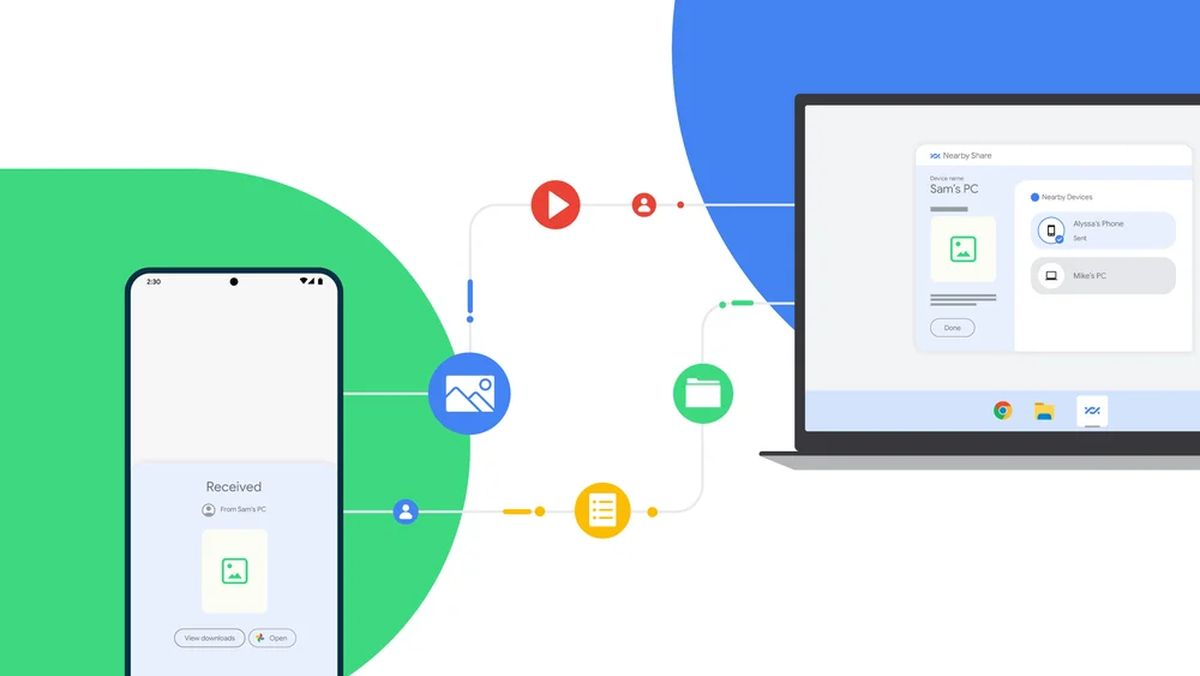












Hello, I don’t see this option from Google Photos settings. I have turned on backup and sync and see some photos backed up to Google Drive, but I still do not see the option to “free up space”. I assume my android version is not sufficient? It is at 5.1.1 and is a Galaxy S5. Thanks
I am annoyed at Google Photo’s.
It automatically backs up all my photo’s both good and bad, before I have had a chance to get rid of the garbage shots that I have no interest in keeping around.
How do I turn it off?
I don’t think there is such an option. A workaround may be to configure syncing only when the device is charging. You should find the option under Settings > Back up & Sync.
Call me old but I won’t buy a smartphone without the option to add a SD card in it.
Yes cloud sounds nice but no thanks.
* takes too long to upload
* takes too long to download if you need them again
* loss of quality, still not removes the need for an SD card so I can keep them in the original format.
* Want to have more media on my phone music and video’s are also media Martin ;-)