Move or copy files from different folders using nothing but Windows Explorer
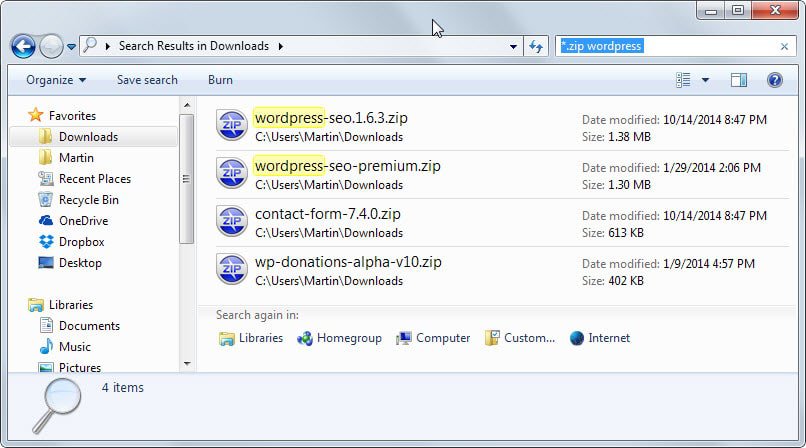
When it comes to moving or copying files on Windows, users of the operating system have plenty of options to do just that. From being old school and using the command line to using Windows Explorer or third-party programs that ship with extra features that make the operation more comfortable.
There are plenty of dual-pane file explorers available for example that let you move and copy files without having to juggle around with different Explorer windows to get the job done.
Automation may also aid you, especially when you want an operation performed regularly on a set of folders. If you want to move all documents from a download folder to another folder, you can very well automate the process so that you don't have to deal with that manually anymore after setup.
Programs like Dir Utils, Move Out, File Sieve or Files 2 Folders can all be used to create rules to move files automatically based on those rules.
And then there are programs like Smart Copy Tool which semi-automate the process for you.
Move or copy files using Windows Explorer
One easy option that is often overlooked is to use Windows Explorer to move or copy files that reside in one or multiple folders in one operation.
This is done by making use of the search functionality of Windows Explorer:
- Open Windows Explorer and navigate to the root folder structure that contains all the files that you want to copy or move, e.g. My Documents or Downloads.
- Use the search to filter for matching file types, e.g. *.zip to find all zip archives, *.doc to find Microsoft Word documents. Tip: It is possible to combine multiple search terms, e.g. .zip wordpress or .doc .docx .xls .xlsx.
- Windows Explorer displays all matching files in its interface.
- Select some or all of the files that you want to copy or move. If you want to select all simply use Ctrl-a to do so. You can select files individually by holding down Ctrl while left-clicking on files in the results.
- Either use Ctrl-c to copy the files and Ctrl-v to paste them into a different directory on the system, or open a second Windows Explorer instance and use drag and drop to move or copy them. Remember that you move files if you drag and drop them to a location on the same partition and copy them when the destination is on another partition.
- You can right-click the selection to select copy or move explicitly, or hold down Shift to always m0ve and Ctrl to always copy.
- You can stop drag and drop operations with a tap on the Esc key on the computer keyboard.
This manual approach works well for similar files or file types but not that great if there is no common denominator such as part of a file name or file extension. While you can overcome this somewhat by adding multiple search terms to the search, it becomes less practical as these grow in number.
Now You: How do you copy or move files in Windows?
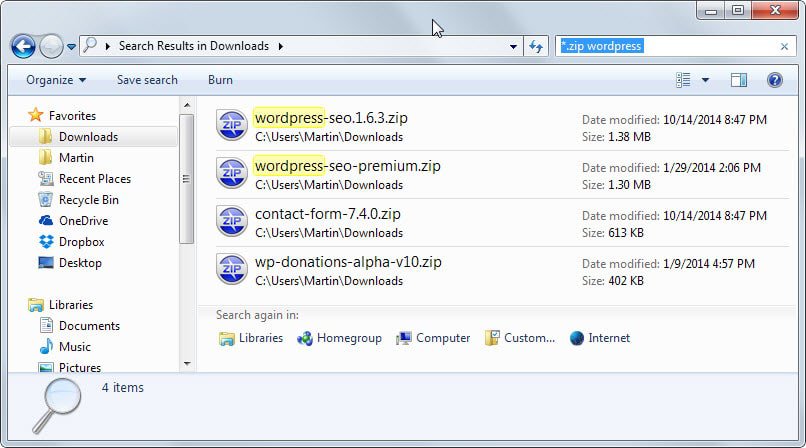
















I use Send to Toys 2.7 (freeware):
http://www.gabrieleponti.com/software/
Works fine with Windows XP 32-bit and Windows 7 Pro 64-bit.
I love and use XYplorer. However, I’ve never had complaints about plain ol’ Windows Explorer. I just open two instances of Explorer and move things wherever I like. What is so hard about that?
It is not difficult, but it is not really efficient either.
on windows i don’t use any seperate programs besides tera copy. my file operations mainly center around my downloads folder, so most files are only one drag/drop away from their destination, at the most.
if i’m sorting images from all around the web into their folders i just place two explorer windows side by side, mark similar files with ctrl and drag them over in their corresponding folder. i thought about trying more powerful dual pane explorers, but i guess that would be overkill for my needs.
automation programs would be nice occasionally, but i have the feeling that most of my file operations are either too random or too light, so that extra setting up some software to do it wouldn’t really be a big help.
I’m not sure what the tip is… maybe a reminder or a teaching guide but copy, cut and paste has always been a basic Windows function. Whether it be by context menu, or short cut keys (CTRL + C, CTRL + X, CTRL + V) in Windows 95 to Windows 7. In Windows 8 the interface changed and they added an annoyingly large and cumbersome ribbon bar with icons and text as if we’re all blind and required an inch plus tall icons with text.
The one thing that I’m surprised that you didn’t mention was how to select items like individual files, groups of files, or entire folder contents was never mentioned. That would be a secondary knowledge which to this day I am surprise how many people don’t know how to do that. To me it is a basic function as is the shortcut access key combinations.
I use of Teracopy to move large files or many files and an Explorer extension known as, “Classic Shell” (http://www.classicshell.net/) I can give back functions from previous versions of Windows Explorer. It can also give new functions like program, or website launch, via a programmable toolbar icon. Change it’s size and position on the bar, as well as remove the navigation pane.
Then if I need to move / copy stuff between windows, I simply use the taskbar function, “Show Windows side by side”, to neatly tile all open windows/programs on the screen.
You can also use QTTab bar. This adds tabs to explorer and then you can drag your files to the respective tab where you would have already opened the destination folder. It helps a lot and avoids a lot of unnecessary drilling down folders. QTTab bar is being developed by two developers but I use the one built by Masamune. It works well on Win 8.1.
Great tip. This really is overlooked but becomes essential when moving large amounts of data distributed across different folders. Personally I would follow ilev and Pants as usually this has to be done on our own systems rather than the client ones so as power users, we need to have such utilities like Teracopy for easy file management operations.
Total Commander is -and has been- my main toolbox for over 12 years now. It has damn near everything you need, and a VERY robust plugin ecosystem.
Small, fast, reliable, portable, and inexpensive. You get it all!
http://www.ghisler.com/
Ever since Windows introduced the single-pane file manager (I believe in Windows 95) I use third-party dual-pane software (Salamander, Xplorer2Pro, Free Commander and nowadays XYplorerFree). Most of the time I use the common Windows hot-keys for copying and moving, but more and more I am dragging the files to their target. I absolutely hate the one-pane Windows Explorer. It isn’t very user-friendly. It takes too many steps to get things done, which gets quite irritating when having to copy ore move lots of folders/files to different locations.
http://ejie.me/ – Clover – adds tabs, a bookmark bar (toggle on/off), lightweight etc
I’ve never needed split panes and tons of other features (I do have a portable XYplorer and checked a few others out, but personally they all have something I don’t like (and can’t tweak) and all do not really do anything for me :) Clover just adds tabs and allows me some quick bookmarks.
TeraCopy (portable of course, sheesh) for large migrations (eg, my music backup, while I use FreeFileSync, the initial copy is done via TeraCopy due to the ability to check validity [crc32 checksums])
Otherwise, everything I do is so random (i don’t think any flexible rules could ever detect what I was going to do with a file or folder – and nothing I ever do is the same really), I just use copypasta within Windows itself
I use the Portable jMultiFilesAndDirsCopy to copy/replace multiple folders/files to multiple folders with 1 click.