Add more than 600 special characters to your keyboard layout
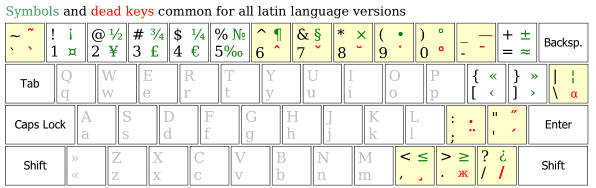
If you want to type special characters using your keyboard but do not want to install software to assist you in that, you can use ASCII code for that.
The issue here is that you do need to know the code to make use of it, for instance that Alt+1254 will return this character> µ.
That may not be an issue if you only need to access to one or two characters but if you need access to more than that, you would probably like an easier option in regards to that.
That's where KbdKaz 500 comes into play. It adds special keyboard layouts to your system for various languages including US English, German, French, Italian, Russian and Spanish.
Please note that you need to run the installer with elevated privileges and reboot the system afterwards. If things went well, the new keyboard layout should have been automatically selected by Windows so that it is ready for use.
Now, the documentation is extensive but it does not offer an easy to understand guide that explains to you in a paragraph or two how to use the new keyboard layout.
The program uses special keys, like AltGR or ` for example to give you access to the special characters. The basic idea here is to press the special key and the regular key on the keyboard at the same time to post a custom character.
Examples are probably helpful here. If you press AltGr-5 you get this character ‰, while AltGr+= gets you this one instead ≈.
A basic rule of thumb here is that the developer has tried to match similar looking characters together. You find variants of a mapped to the key, for instance áäα.
The main issue here is to remember the activation keys that you need to press to display those special characters on the screen.
The manual helps you with that. Here is one example:
You can enter any green key using AltGr with the top keys displayed when you hold Shift down in addition. The dead key in the upper left corner ` triggers additional characters as well that you can create using it. `+R for instance display ®.
The documentation displays several of these layouts and you can use those to learn how to use the program.
While that means a learning curve, it is actually pretty easy to start using the program right away even if you need access to more than a handful of different characters.
It is highly recommended that you read the manual first, or at least the first pages of it so that you understand the core mechanics of the extension.
Verdict
If you need access to special characters and want something that feels more natural than memorizing ASCII numbers, then you will like this program as it does so. You can even install different language layouts and switch between them if you like, provided that those layouts are provided by the author of the application.
All in all a handy tool with a learning curve.
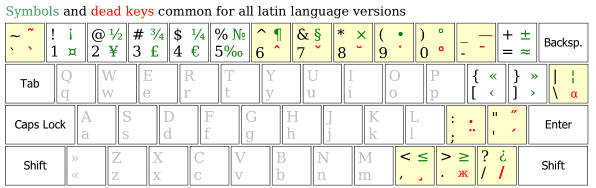






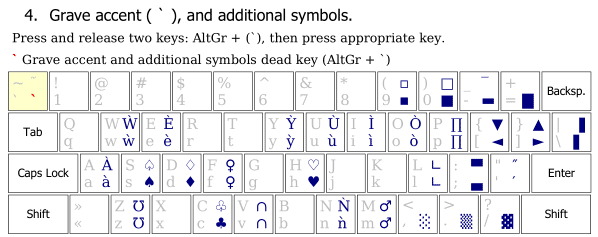




















I’ll second tPenguinLTG to use MS Keyboard Layout Creator to define your own keyboard character mapping if you really want to use a range of chars not readily avaialble from your current layout, RATHER THAN downloading the application suggested in the article, unless one is certain that all or a majority of characters featured in that tool are commonly used in daily work, and that memorizing a set of formal “rules” governing which key and which combination stands for what would be something quite easy.
A quick alternative, though, without installing any kind of software, is to use the Canadian Multilingual Standard layout, which fills almost all my need for special non-ASCII characters, except for vowel characters with brèves.
I like to use the US-International keyboard layout, which is exactly like the QWERTY layout with additional characters accessible using AltGr. There are dead keys, and on Linux, there’s a variant where the dead keys are hidden behind AltGr, so you can use it as a normal QWERTY keyboard; plus, the Linux version comes with more characters. Windows comes with it, but dead keys not hidden behind AltGr. I’ve been trying to recreate the Linux version on Windows using The Microsoft Keyboard Layout Creator, but I haven’t had time to develop it properly.
The Keyboard Layout Creator is easy to use and requires no installation (if I recall correctly).
As a native US English typist, I use Windows’ built-in US-International keyboard layout, which gives me quick access to the characters I need for typing in French without having to switch to a substantially different (non-QWERTY) keyboard layout. It works for most other Western European languages, too.
The advantage is that it comes with every Windows system since Windows 95, so if you’re working on someone else’s computer temporarily and have adequate user privileges, you only have to go into the Control Panel (in Windows 7, Region and Language control panel > Keyboards and Languages tab > Change keyboards button). There’s no need to install a third-party program.
The drawback is that it uses dead keys to generate accented characters — for example you type ‘e to get é, ‘c to get ç, `a to get à , “e to get ë, ~n to get ñ, and so forth — and if you want to type the dead key’s character alone rather than risk getting an accented character, you need to get into the habit of typing the dead key followed by a space. This comes up most frequently with apostrophes / single quotation marks (‘) and double quotation marks (“), but also with tildes (~), if you use them as shorthand for “approximately.” Typing the extra space is an easy habit to develop, and the only time it gets in the way is when you’re using another computer *very* temporarily and it isn’t worth the trouble (or you don’t have adequate user privileges) to activate the US-International keyboard. Then you end up having to constantly backspace over the extra spaces you type after the “not-currently-dead” keys.
The US-International keyboard also uses the right alt key (AltGr) as a separate shifting key — for example, AltGr+5 yields €, AltGr+shift+: yields °, AltGr+shift+s yields §, and so on.
You can find a handy cheat sheet for the US-International keyboard here:
http://www.forlang.wsu.edu/help/keyboards1.asp
For characters that aren’t on the US-International keyboard, I either copy them from Windows’ Character Map app (which in Windows 7 has a modestly useful search function), or insert them from LibreOffice’s Insert > Special Characters menu, or Google them (e.g., unicode greater than or equal to). If you need to get *exactly* the right character (e.g., the right type of em dash or thin space), Googling is the way to go.
KbdKaz 500 looks like to be more powerful and versatile (and in some respects more intuitive) than the US-International keyboard, but I have to work on other people’s computers fairly often. And, besides — after switching from QWERTY TO AZERTY and back to QWERTY, and then learning character substitutions to use a French daisy-wheel printhead on a US DOS system, and then learning extended ASCII codes by heart for manual inputting, and then writing Word for DOS macros to enter them more quickly, and then finally learning the US-International keyboard, I’m tired of learning curves and unusual customizations for something as basic as data input. I’m sure KbdKaz 500 is great for someone who needs ready access to more unusual special characters than I do and who only works on his own computers, but I’m giving it a pass…
Still, a very helpful post, as usual.
The syntax for doing this in Word is:
1. hold down the Ctrl key
2. type the key for accent you want, which MAY include the Shift Key (you will not see anything yet)
3. release all keys
4. type the letter you want the accent on.
It should appear correctly.
Example: for the à :
Hold Ctrl and tap the key with the accent (key above Tab on my keyboard).
Release the Ctrl key, then type the ‘a’. Result should be Ã
Another example: the ñ
Hold Ctrl, then hold Shift and tap the key with ~ on it (Shift because ~ is the uppercase character)
Release all keys, then type the “n” key. Result should be ñ.
or
This should work in any Windows word processor, text editor, browser or email client.
1. Make sure your keyboard is in NumLock mode.
2. Hold down the ALT key and enter the number on the numeric keypad. (Note that many laptops have a blue FN key that changes a set of keys, also with blue numbers on them, into a numeric keypad.)
for é 130
for á 160
for à 161
for ó 162
for ú 163
for ñ 164 â†
for Ñ 165 â†
for ¿ 168
for ¡ 173
Many other special characters can be found using Insert/Symbol.
Credit goes to Yahoo Answers.
I made this for my own use and later uploaded for everyone else.
http://dwightstegall.com/special-characters.shtml
Yeah typing the ASCII codes works (if you can remember them). This app requires memorization too. I just use the Character Map utility that has been part of Windows for ages. It lets you see what the special character will look like in the font you want to use.
I agree with David. Put
C:\Windows\System32\charmap.exe
(Win 7) on your desktop. It’s pretty easily to figure out.
OK, I put it on my desktop and clicked on it, nothing happened.
I opened Word and typed the letter N, how do I get the hyphen above
the N to use in a Spanish word?