How to open files and folders in Windows Explorer faster
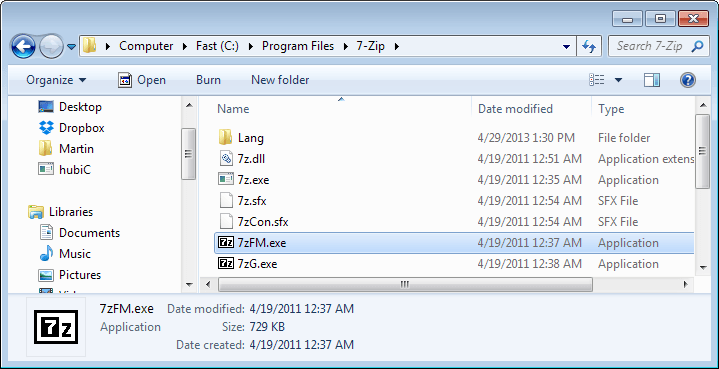
Most Windows users that I know use the mouse to navigate in the operating system's default file manager Windows Explorer (called File Explorer in Windows 8).
While that is comfortable, it is often not the fastest way of opening files or folders.
If you are tech-savvy, you probably know that you can use the keyboard to speed up the browsing of folders and the opening of files in Windows Explorer.
If you are not, you may not know about it and benefit from it if you try it out and like it.
You need to know the following two basic things to get started:
- When you type characters in rapid succession, you are taken to the first matching folder or file.
- When you hit enter, you open that folder or load that file.
Say you want to open a program in the Program Files folder. You click on Windows Explorer to open it. (Read this guide on how to open specific system folders faster in Windows Explorer)
Instead of locating Program Files, clicking on it to open it, locating the program folder, clicking on it, locating the program, and clicking on it, you use the keyboard to speed things up.
Once Windows Explorer opens, you type pro and hit enter. This opens the program files folder. You then type the first letters of the program folder name so that it is unique, e.g. 7 if you want to open 7-Zip and hit enter. Here you need to know the file name that you want to open, in this case 7zFM.exe.
To make it unique, you type 7zf and hit enter to start the program.
Caveats
This works well if you can type a couple of characters to jump to the folder. If you want to open program files (x86), you need to adjust the process a bit.
Instead of typing pro and hitting enter, you use the arrow down key once to jump from program files to program files(x86) before you hit enter. It is not that much of a deal unless there are many matching folders.
The second caveat is that you need to know the file name you want to open. It is rather easy to learn the names of programs that you open regularly.
Closing Words
It is just a small thing and many of you are probably aware of this already. If you were not, you may want to give it a try to see if it speeds up things for you when you are using Windows Explorer.
Now Read: Access files faster by saving searches in Windows
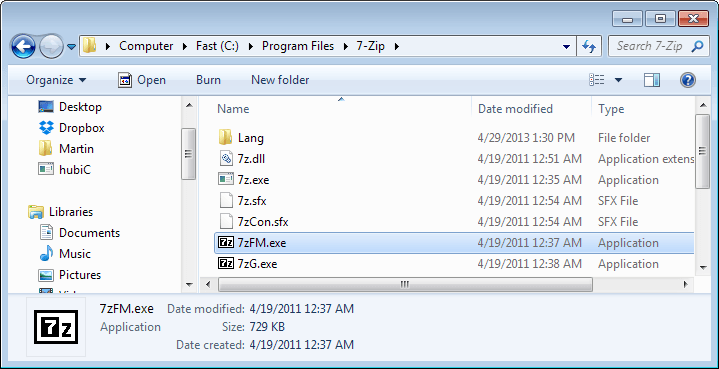

















Déja vu :-)
https://www.ghacks.net/2008/07/11/speed-up-navigation-in-explorer-using-keyboard/
Obviously mousing round the screen is for majority still the most popular way of navigation despite its clumsiness and inefficiency. There is never enough reminders about better and faster ways.
PS: Listary seemed familiar to me as well and I suspect you did review it or something very similar long ago…
Forgive me for being dumb, but where do I type “pro” for instance? I’ve tried the address bar, the search bar and I don’t get the results mentioned in this article. I’m obviously doing it wrong, but can’t figure out what.
Bruce, you just type it once Windows Explorer is open. There is no form or item you need to click on first.
The easiest way to train this is to open Windows Explorer and look at the folder structure. Type the first couple of characters of the second or third folder name in rapid succession, and it should become highlighted automatically so that you can open it with a tap on the enter-key.
got it. Thanks!!
^^ Not all window explorers open on the root of c drive by default – mine for instance, opens on “Computer”, and the focus is on the contents, not the address bar. Typing pro does diddly squat for me!! :)
——
I for one still have found nothing faster than Everything (and I use Clover to get tabs in Windows Explorer). I have dual monitor, and I always have my D drive working folder open on my secondary monitor (where Everything also opens – nothing is ever full screen, and each may overlap, but both can be closed, grabbed with a single click – same with other programs I use together – eg I can have as many as 5 different audio utilities all open at the same time, constantly jumping between them and windows explorer – all are visible – 1 click to grab focus).
It’s one click to open Everything, focus is already in the search bar, start typing – folders are displayed first (and this is how I navigate to most things – two to three – even five hundred times a day). Its also so simple to use search techniques (eg precede with a quote mark, or use a space and a second string – and to use the bare minimum chars to get unique enough parameters. Double click a folder, or right-click a file and open path (or double click a file to open it, assuming associations) -> bingo – you’re there, in a newly opened Windows Explorer tab, with the focus already on the file you were after. I’m not exaggerating when I say I can navigate to almost anywhere within 2 seconds. (some things are quicker via the address bar – eg %appdata%). This is so fast, I even use it to load songs into WinAmp that I think of, rather than use winamp’s internal database.
That said, keyboard navigation/shortcuts are excellent time savers. Ctrl-A to select All, etc .. tab, up, down yada yada yada .. and of course as Martin has said, jumping to the first letter(s)
I also believe that folder hierarchy and logical layout play a huge part (for your data, not your OS/software) in being able to handle scalability but also not be a complete mess. Eg: All my data (not appdata etc since i basically have zero!!) is kept on a second physical Drive – away from the OS. Types of folders are at root
eg (stuff in brackets is my comments for this post)
D:\Apps (install files)
D:\Documents (and sub folders for pictures, video, music – the user profile ones – which i don’t use, btw)
D:\Dropbox
D:\Portable (and subfolders types such as Audio, Graphics, Video, Internet, Utils, System, Security – and sub folder types under that eg Security [Block], Security [Clean], Security [Sniff], Security [Encrypt] etc)
D:\Wallpaper
E:\eBooks (subfolders for various calibre libraries, and one for dumping new books)
E:\Mp3s
external drives with TV and Movie folders etc
and I’m always sitting in an open Explorer Window at D:\DLs\ with subfolders – for all my incoming and work
In other words – no need to bury yourself down into several folders deep into a user’s directory to find the root folders of documents, video etc – no extra crap folders of eg Logitech MyCam Capture and other rubbish. Each main folder is at the root of the drive, and clean. C Drive is always collapsed :)
Another thing is all these folders (well actually my entire system) is set to display list only, and folder type discovery is disabled – no annoying (to me) changes of display. Preview pane is banned for life! If I want to browse my books, I use calibre, if I want to browse my music I can use winamp’s library or something similar, if I want to browse my wallpapers or photos then I will use a picture manager (like ACDSee), if I want to browse my movies, I’ll do it on my TV using an HTPC running XBMC.
So, to recap:
1. Fast list view, no previews, root folders, logical hierarchy (whatever works for you)
(eg, new ebook downloaded – all downloads (from any of 7 different browsers) end up in D:DLs (which i am in) .. copy, scroll explorer tree if needed, expand into “e:\ebooks8. To Import\” by any mehtod (mouse,keyboard) and paste)
2. If that ain’t fast enough or you’re not 100% sure where the folder is, or you just want a file, then Explorer (with Clover)
(eg: download new CCleaner portable, am already in D:\DLs – open zip, flick open everything, type cclean, double click the CCleaner folder – up opens (in my case) “D:\Portable\Utils [Security]\Security [Clean]\CCleaner” – drag drop contents of ccleaner zip into said folder, overwrite, close folder, leaving me still in my default tab of D:DL’s – my working directory – it’s not quite like that, i have subfolders, I’m simplifying here.)
(eg: to edit my hosts file – open notepad as admin, open everything, type hosts, sort by path, the file is basically the first one on my c drive – drag file onto notepad, edit, save as (and leave off extension) – never even went near Windows Explorer.)
(eg: am playing music and drinkin’ beer, think of a cool song i want to hear next, flick open Everything from system tray, type cleo cruel – drag and drop Letters To Cleo – When Did We Do That – 10 – Cruel To Be Kind.mp3 into my playlist where I want it – never went near Windows Explorer)
^^ remember I have dual monitors and my workflow/setup is just perfect for not having to move anything out of the way, or alt-tab to jump around windows etc. 2 to 3 seconds to get to where I want or to open something I want almost every single time.
All that said, there are many ways to do things, and everyone has their own preferences. BUT .. I really wish there was a way to stop landing on media/image/music files’ editable metadata – you know what I mean – its easy to tab into the contents folder, a real pr***k to tab out if the file is media.
Yikes, that was a rather big rambling mess .. enjoy :P
when i first learnt you could skip to files or folders in a folder by typing the first few letters i was like wow productivity went up 10x!
definitely handy tip :)
FoldersPopup 1.23 (freeware) is my favorite one:
http://code.jeanlalonde.ca/folderspopup/
I just tack it to my taskbar for hands free access lol… that way I don’t need to take my hand off the mouse as I work. But as for your comment, “Most Windows users that I know use the mouse to navigate in the operating system’s default file manager Windows Explorer (called File Explorer in Windows 8).”. Most people I know don’t even know what File Explorer is, and the Windows 8 version pales in comparison to the functionality of it’s predecessor (Explorer.exe).
Sadly the majority of the MS Windows users I associate with only turn on the computer and double click on MSIE, Firefox, or Google Chrome to do e-mail, Facebook, or Youtube and they think that is being tech savy. Outside of that even saving a file to disk and locating where it saved to is a daunting task in itself. I’ve had to make tonnes of shortcuts to everything for these people. *sigh* They (my friends) want to use the computer, but they’re not willing to learn, and with each version of Windows, the damn GUI and it’s functionality or lack of keeps changing. Damn Microsoft to hell… .damn them… lol…
AutoHotkey to the rescue!
#Space::Run shell:personal\dropbox
This takes me to my Dropbox folder whenever I hit the Windows key and the spacebar together. You could change this to any key (or combination of key and modifier: # = Win, ^ = Ctrl, ! = Alt, + = Shift), and you could point it to any folder by modifying the path.
shell:personal is a built-in shortcut to Documents/My Documents. Other shell shortcuts you might find useful are: shell:desktop, shell:programfiles, shell:startup, shell:appdata
I have AHK installed on my PC & have been happy with it since day 1. I don’t use it for complex scripts, but for simple ones. I discovered this webpage today (2016-07-20) & saw your comment, which triggered me to use your script line above to write a few more scripts to open various folders in File Explorer (Win 8.1).
Triggering a script is much faster than the way described above or using 3rd party apps. The only drawback is that you have to remember the AHK keyboard shortcut for each script, though that is a question of using them regularly.
Hi Martin,
Thanks for the tips. You could also use a software to help : Listary. It searches for your programs and other files as you specify and it comes up with the results on pressing your own choice of hotkey. It also integrates well with Explorer. Technically, you are using another program on top of Explorer but the results speak for themselves. I think I read about Listary on your blog actually :)
Cheers
Ray
I seem to recall the name, but cannot find a review here yet on the site, maybe it is time to write one. Thanks for the recommendation!
Martin, you might be thinking of Launchy – which you did review.
Win+E opens Windows Explorer / File Explorer.
Good point, that speeds up things further.