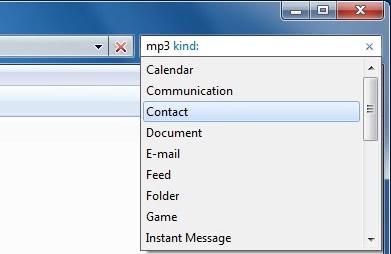How To Save Searches In Windows To Access Files Faster
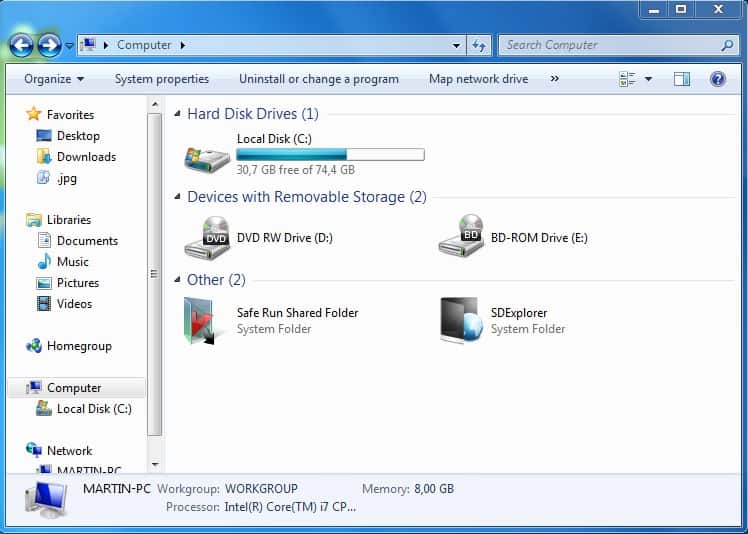
The ability to search for files is integrated into any Windows desktop operating system. Microsoft has improved the search in Windows Vista and these improvements carry over to Windows 7.
One useful new feature is the ability to save searches for access at a later time without having to reenter the search parameters. Saving searches can be beneficial if certain searches are performed regularly.
But that is not the only advantage, as it is quite possible to use searches as virtual folders much as libraries are used in Windows 7.
Windows users can use saved searches to
- List all of their games in Windows Explorer.
- Display specific file types or files in Windows Explorer, e.g. all music files, photos, or documents.
- Clean all 0 Kilobyte files regularly.
- Display emails, contacts and other hard to access information directly in Windows Explorer.
Windows Vista users can use saved searches to emulate the library feature of Windows 7. It is not exactly the same, as the saved searches must originate from a single folder whereas libraries can display the contents of multiple folders, however it is the closest native solution.
How to save searches in Windows
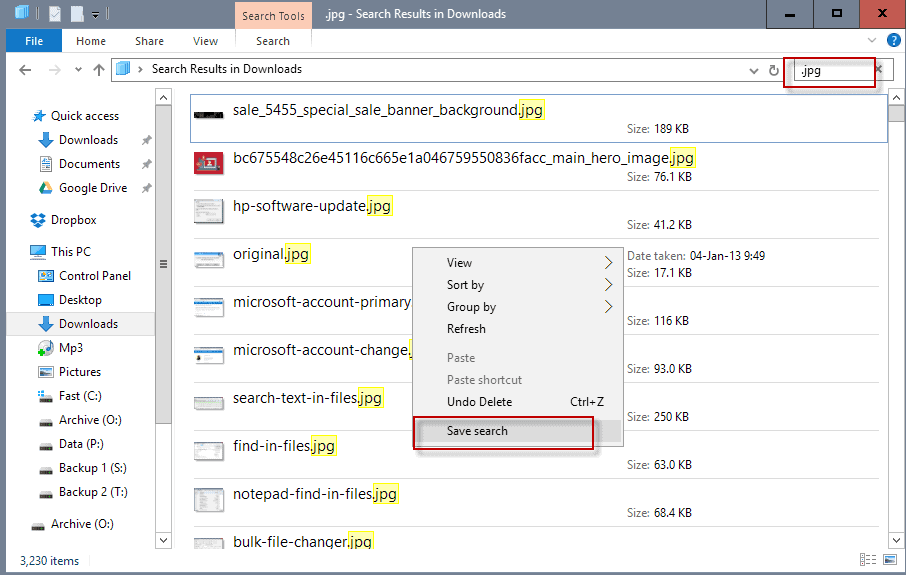
Update: Please note that F3 is no longer an option in newer versions of Windows. This means that you need to open File Explorer and run searches from there instead. All options mentioned below are also available when you do that. End
The quickest option to search for files in Windows is to open a search window by pressing F3.
Although searches can be performed directly from within Windows Explorer, some users see only a limited selection of search filters in Windows Explorer. The F3 dialogue provides more search options.
You enter search phrases in the Search Field in the top right corner of the window. It is possible to search for file extensions such as .mp3, .jpg or .doc to find only those file types, or to search for terms such as "financial" or "budget" to find only files containing those phrases.
Search filters can then be used to filter by file type, kind, date, size or name. Some Windows users only see the Date and Size filters when they search in Windows Explorer.
A workaround for the problem is to type in the filters manually, for example "type:=mp3" to search only for files with the mp3 file extension. Whereas the Type filter is used to find only files with a specific file extension, the Kind filter is used to find specific file categories such as music, image or document files with varying file extensions. For instance, searching for "kind:=music" finds all music files regardless of their file extension.
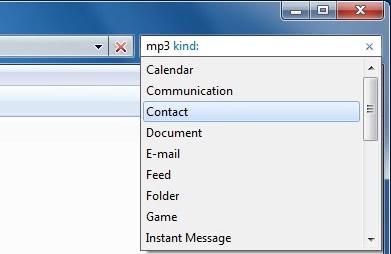
It is possible to enter the search filters in the Windows Explorer window. Here are some common ones:
- kind:=music, kind:=folder, kind:=document, kind:=program, kind:=video, kind:=movie, kind:=picture, kind:=game
- type:=mp3, type:=doc, type:=jpg
- size:empty (O Kilobyte files), size:tiny (0-10 Kilobytes), size:small (10-100 Kilobytes), size:medium (100 Kilobytes - 1 Megabyte), size:large (1-16 Megabytes), size:huge (16-128 Megabytes), size:gigantic (over 128 Megabytes)
- datemodified:15.04.2010, datemodified:earlier this month, datemodified:last week, datemodified:earlier this year, datemodified:yesterday
The search results are displayed in a standard Windows Explorer window. Files can be directly accessed in the window.
Saving Searches in Windows
The option to save the search is displayed below the menu bar but above the search results. You may right-click on the search results window and select "save search" as well if you prefer that.
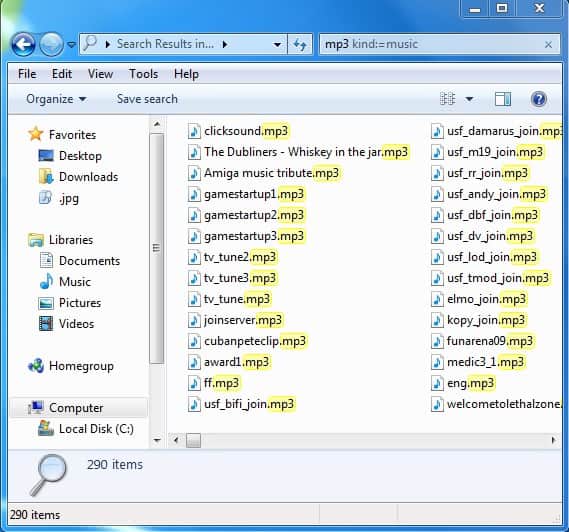
A Save File dialogue window is then shown to save the search to the local computer system. The search will also be listed under the Favorites section in Windows Explorer so that the user may click on the saved search to access the search results directly. The search results are automatically updated when new files that match the search term and filters are placed in the search location.
Tips
Searches are conducted faster if indexing is enabled on the mounted drives. It is also usually faster to enter the terms and filters in the search form manually than to select them with the mouse.
This concludes the tutorial on how to save searches in Windows. Please share your Windows search tips in the comments.