How to sort Firefox bookmarks by age or visit count
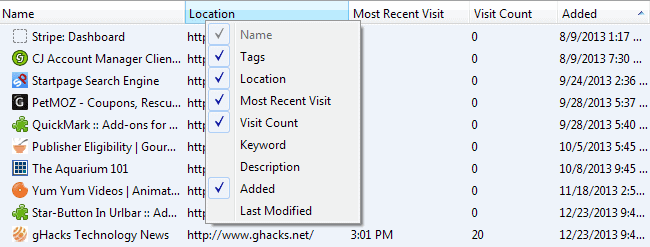
Whenever you save a new bookmark when you are using the Firefox web browser, you can keep or change the name of the page, select a folder you want the bookmark saved to, and add one or multiple tags for easier identification as well.
All three of these options are optional, and it is possible to simply save the bookmark using the default values that Firefox takes directly from the active page.
Most Firefox users are probably unaware that additional information is saved whenever bookmarks are saved, opened, or edited in the web browser.
I recently encountered a situation where I wanted to display the bookmarks in chronological order. I wanted to open a site that I saved to the bookmarks, but could not remember the name or url of it.
I only knew the date I saved it, and thankfully it is really easy to sort bookmarks by date in Firefox.
Tip: You can use the Sort Bookmarks add-on to sort on the frontend as well.
Sort Bookmarks by date in Firefox
Now, you do need to open the bookmarks manager for that. You can do so with the shortcut Ctrl-Shift-B, or a tap on the Alt-key, and the selection of Bookmarks > Show all Bookmarks.
Select one of the bookmarks folder. You will notice that only the name and web address are displayed by default. To add other values, right-click on the header and select them from the context menu that opens up.
Here you find options to add the date and time a bookmark was added or last modified, the visit count, keyword, most recent visit, or description to the table in the library.
Not all parameters display options though. If you have not added keywords or descriptions to the bookmarks, you will find those listings empty. The added listing is definitely populated though, and once it is displayed, you can easily click on its title to sort the bookmarks chronologically.
The visit count and most recent visit parameters on the other hand depend largely on how often you clean the browsing history of Firefox. If you do so often, you won't find those information listed here, or that it displays only information about the current browsing session.
Note: It is possible to sort the bookmarks based on any given parameter regardless of whether it is displayed or not. Click on Views > Sort to select one of the available sorting parameters.
If you select Added here for example, the bookmarks of the selected folder will be sorted by date even if no date is displayed in the table.
This makes it easy to find bookmarks added in a specific time period, or go through bookmarks that you have not visited at all since the last browsing data cleanup.
Closing Words
Any data column you add to the bookmarks manager remains visible across sessions. While you may like the default sorting order based on page titles or names you have given a bookmark, you may find it useful at times to change the sort order.
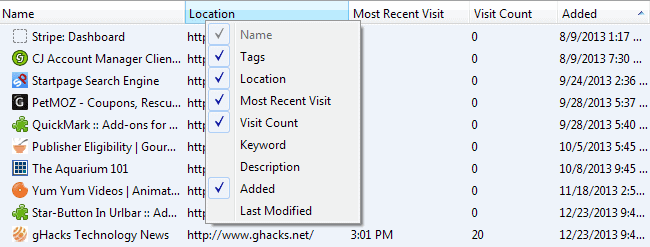





















What kind of order is https://www.ghacks.net/category/firefox/ in?
It’s certainly not in date order which one would expect.
It is ordered with one sticky article at the top (that gets replaced with each new release)
and if you have bookmarks spread over a number of folders you can go to All Bookmarks and see … none :-(
(but if you enter a ‘.’ as in ‘.com’ they will ALL appear).
awesome tip. a life saver.
Great tip :)