A first look at MediaFire Desktop, a new synchronization client for Windows and Mac
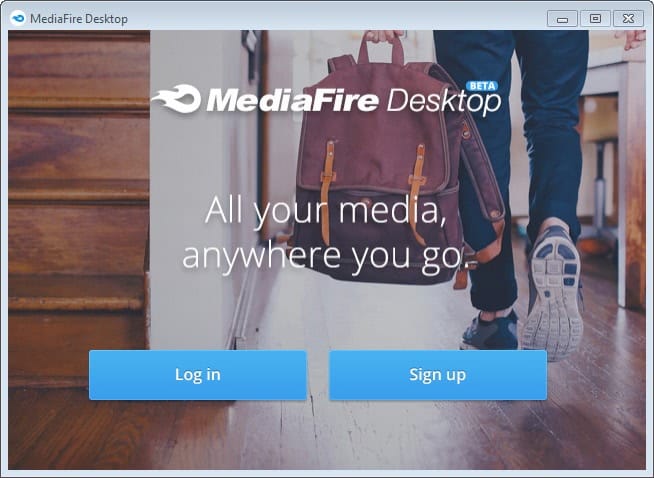
The file hosting business is a tough one. Not only do you have to compete with some of the largest tech companies in the world -- Microsoft and Google are in the space -- but also against all the other services.
If that would not be enough, it has almost become a requirement for services to create desktop and mobile clients for their services so that users can sync and access files easily and wherever they are.
Being late to the party is usually a bad starting position, and while MediaFire offered a desktop client before, MediaFire Express for Windows, Linux and Mac, the new client seems to be a fresh start attempt for one of the world's most popular file hosting websites.
Unlike MediaFire Express, which was available for Linux as well, MediaFire Desktop is only available for Windows and Mac at the time of writing.
Installation of MediaFire Desktop
You can download the client for Windows or Mac from this page. Please note that it is labeled beta at the time of writing, and therefore not suited for productive environments. While I did not notice any issues during tests and while running it on Windows, it does not mean that everything will work out in the same way for you.
The installation itself should not pose any issues. You are asked to pick the installation location for the client, defaults to the local AppData directory by default, and that's about it. The installation took longer than I would have expected it to take though.
You are asked to restart your computer after the installation finishes. It is not really necessary to run the program, but integration in Windows Explorer may only become available after the restart.
The application
You can log in to an existing MediaFire account if you have one, or sign up for a new one. Both options are handled in the client software itself.
As far as new accounts go, you can sign up with your email address, or use your Facebook login to do so.
Once you have entered your data, you are taken to an "upgrade your account" offer page. What's kinda puzzling here is that it stated that I have 15 Gigabyte in my current plan, while the website stated that I had 50 Gigabytes. I'm not sure what is up with that, but the client did display that I had 52 Gigabytes available (50 initially, and then 2 Gigabytes extra for installing the desktop client).
Side note: You can get free storage upgrades for other activities. If you connect your Twitter or Facebook account, or post on Twitter or Facebook, you get 1 Gigabyte each. If you install the mobile or desktop client, you get 2 Gigabytes each, and if you refer friends, you get up to 32 Gigabytes (1 Gigabyte for each friend). All in all, you can get up to 40 Gigabytes of extra space this way.
Anyway, you can upgrade your allowed storage to 100, 200 or 500 Gigabytes from here for a monthly subscription fee.
You are then asked to pick a setup type. You can run the typical setup, which will configure the desktop app with default settings, or the advanced option which gives you full control over folder locations and sync options.
If you want to pick a custom folder location for the sync folder -- the default one is in the home folder -- then you should pick advanced here.
Note: Under Windows, the home folder is your users folder, e.g. c:\users\Martin\ so that you will find the MediaFire sync folder here. Depending on which version of Windows you use, you will also find it in your favorites listing automatically in the sidebar.
As far as synchronization is concerned, you can either have all folders and files synced, or only select folders.
A tour is offered in the final step which explains some of the core features of the app. You can skip it if you are not interested in that.
MediaFire Desktop runs in the system tray for the most part. You can click on the icon to display the notifications area.
Here you can also open the home folder, the settings, or use the client's screenshot functionality.
Screenshots (shortcut Ctrl-Alt-S)
A click on the screenshot icon lets you create a screenshot of any part of the desktop. You use the mouse to draw a rectangle around the contents that you want to create a screenshot of, and get options to modify the screenshot before you save it locally, upload it to your MediaFire account, copy it to the Clipboard, or print it.
As far as editing tools go: you can add arrows and text, highlight or blur parts, or draw a rectangle around contents on the screenshot.
As far as saving goes, you can only save the screenshots as png files.
The settings
The preferences of MediaFire Desktop leave little to be desired. Here you can customize the folders that you want synchronized, configure network settings, and define whether you want to enable the "following" folder or not.
The latter lets you synchronize files that are available in the following folder on MediaFire.com.
Sharing
The Windows Explorer right-click menu is only displayed to you if you are in the MediaFire Home folder on your system.
Here you can run the following commands:
- Share Through MediaFire
- Copy MediaFire link
- View on MediaFire.com
- Unsync from this computer
Verdict
If you are using MediaFire Express currently on Windows or Mac, you may want to consider upgrading to MediaFire Desktop as it has more to offer to you. If you are running Linux, you do not have any choice but to stick with the Express app for now.
The client leaves little to be desired in terms of functionality, and if you are currently shopping for a new screenshot tool, you may find it adequate for that purpose as well.
All in all it is a solid client that you can make use of to synchronize and share files hosted on MediaFire.
Advertisement
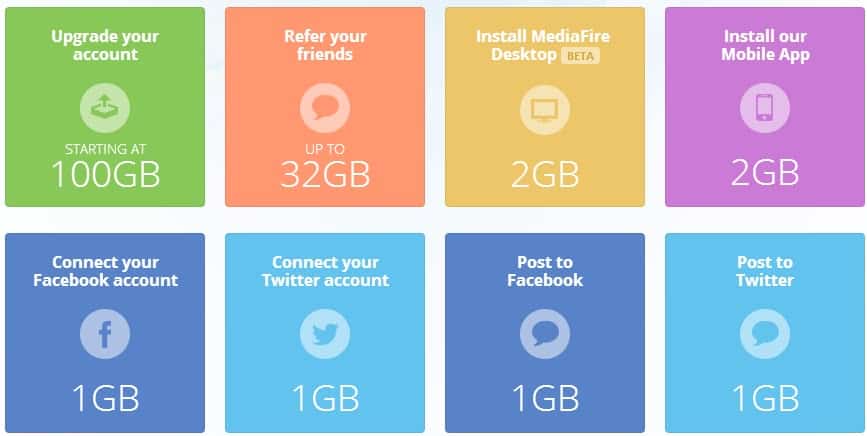
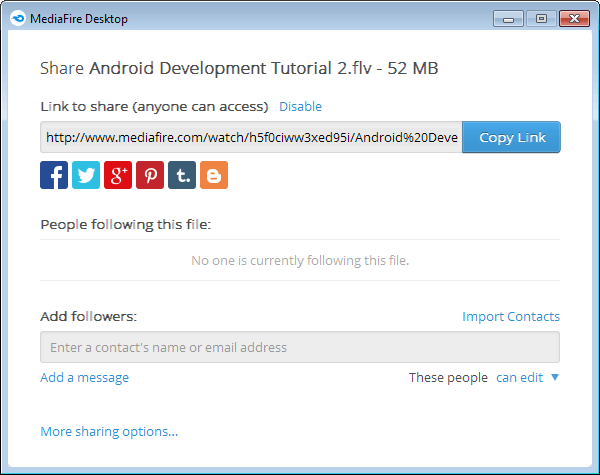



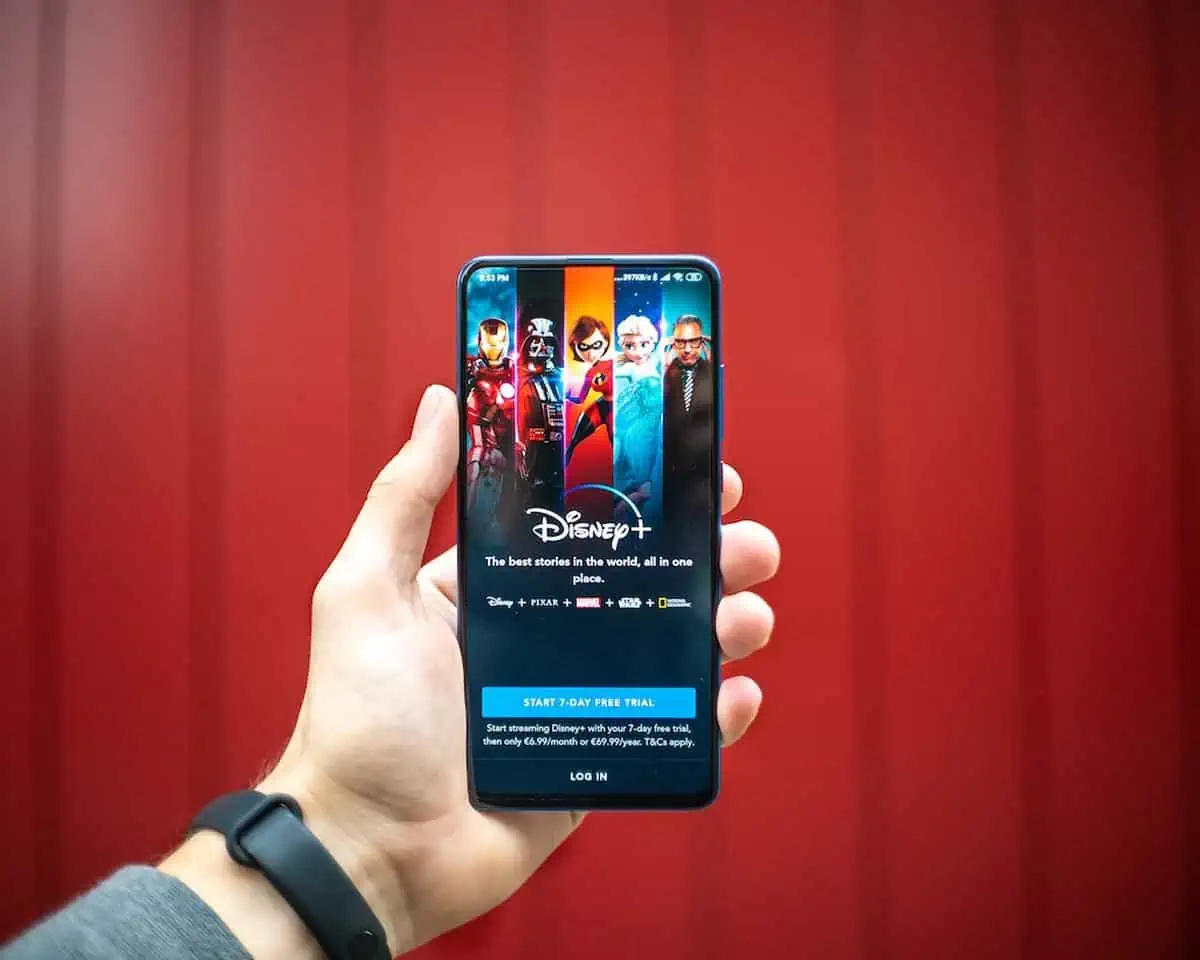

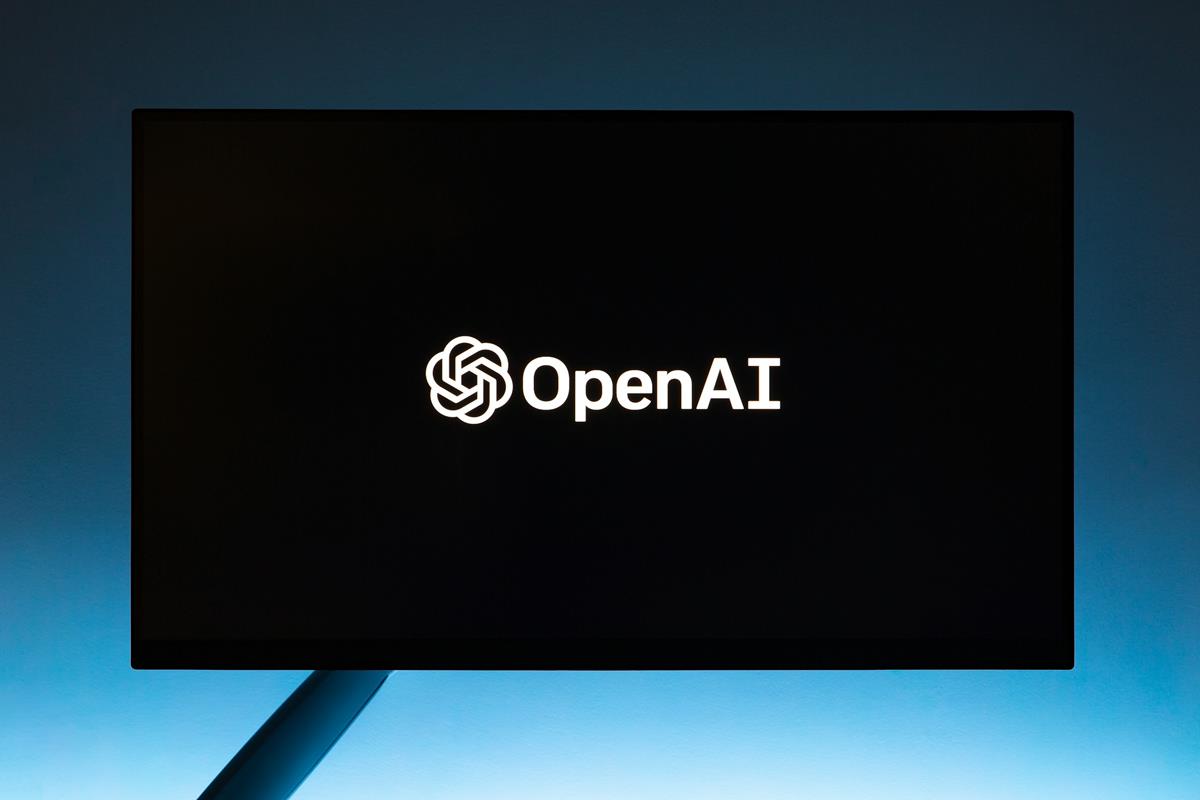
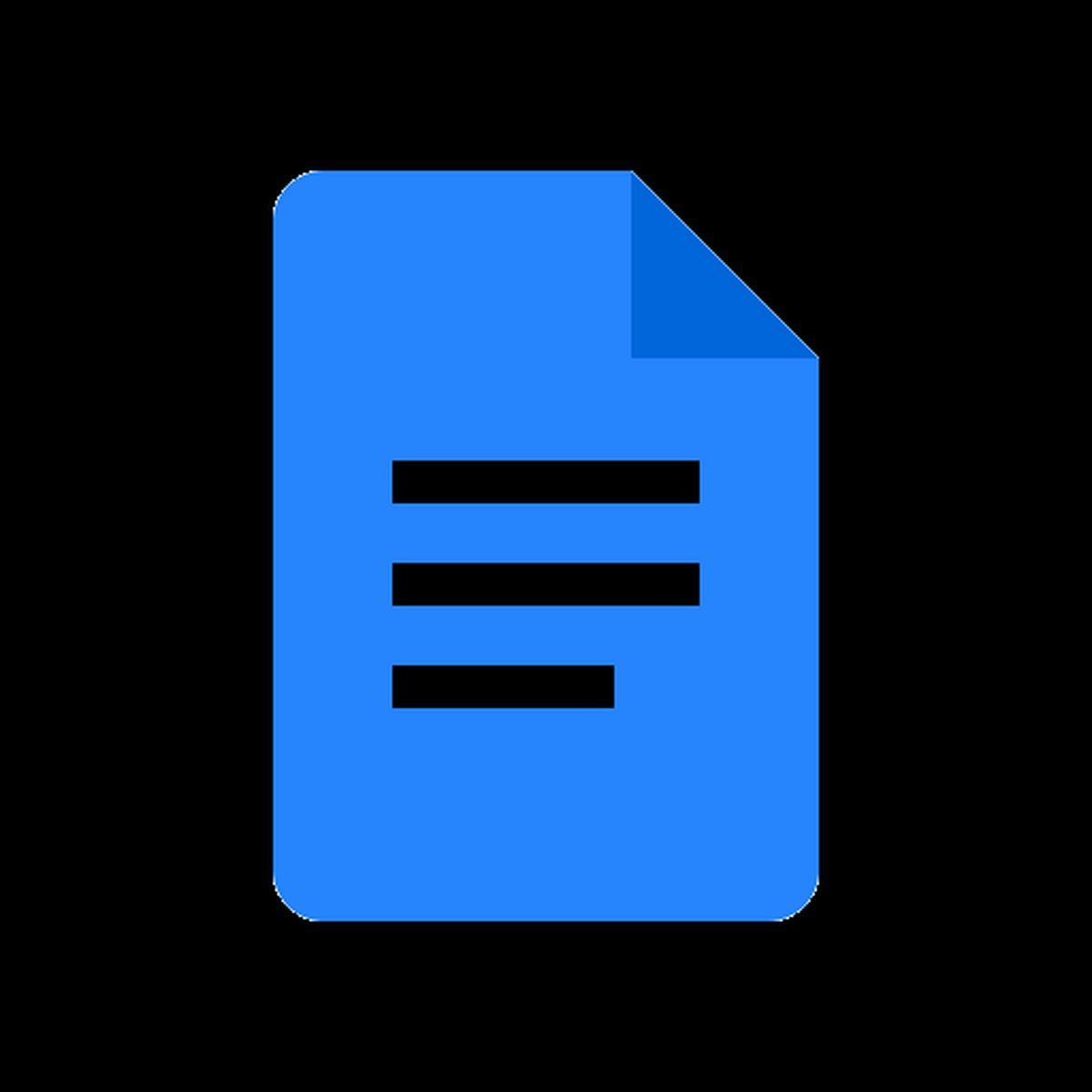
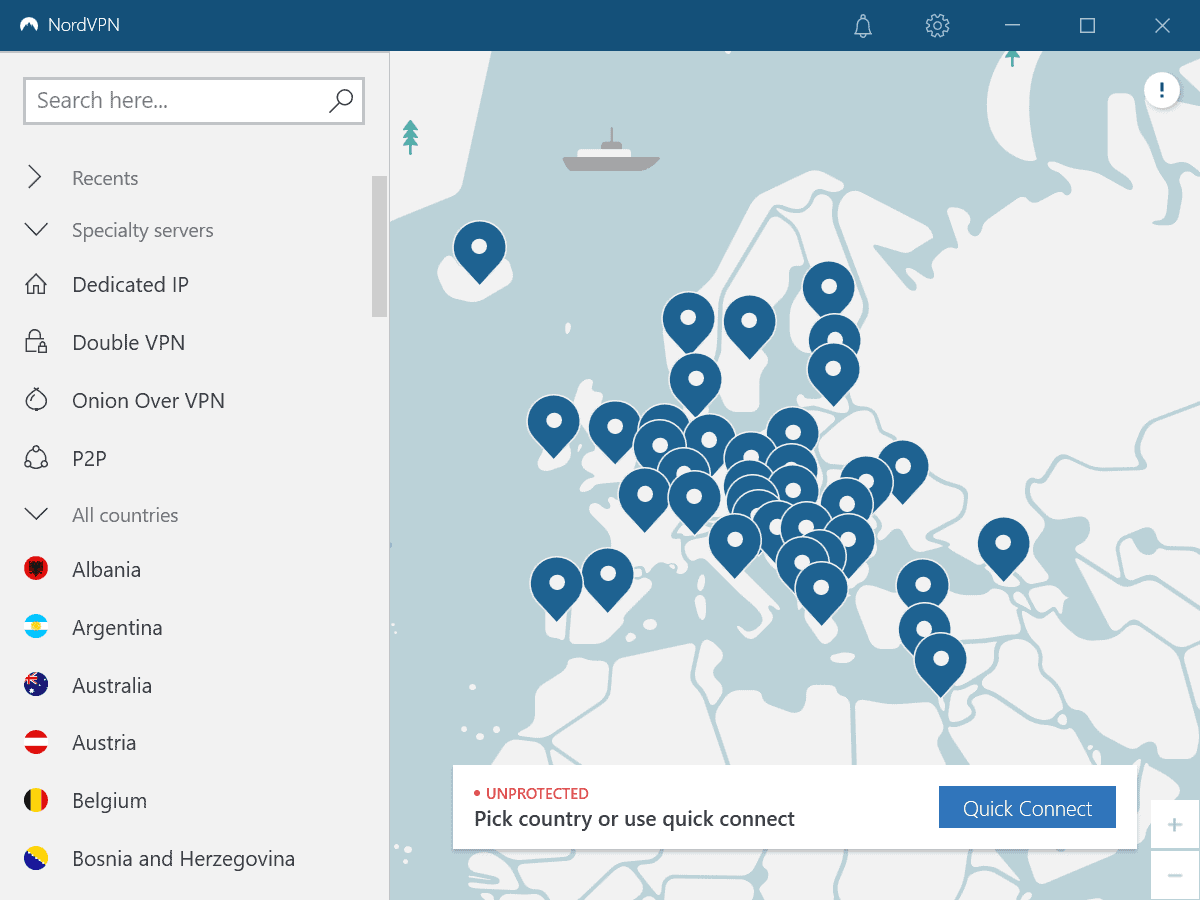
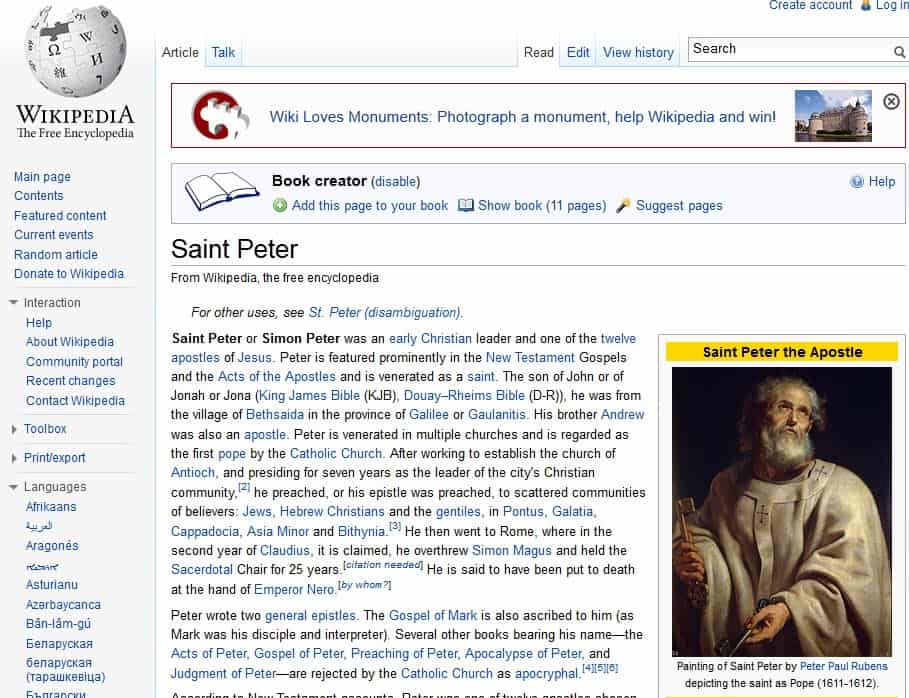
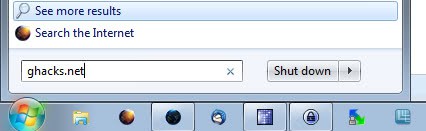








Has just been discontinued.
it will be a new revisited version, thats the reason the old one has been discontinued
I’ll revisit this sync client once it hits stable release, I am having far too many sync related issues with this program.
I had problems with the Mediafire desktop either refusing to sync files (meaning syncing was completely stalled) or stating that all files where synced when they were not.
Somewhat annoying to leave the PC (you think) happily uploading only to come back and find it hasn’t done half of what you have expected because it’s stuck syncing some tiny little Word doc!
In the end I uninstalled it and for now am simply using Mediafire for some extra online storage of older data that doesn’t change (such as old photos and the like).
The problem of course with online only use is that you can’t upload folder’s just the files in them which is something of a pain to me since much of my data is contained in nested subfolders within a main folder (House/External/Garden/Back/Year/Month for example). Recreating the above online takes time.
I’ve never had an issue with, “MediaFire Express”… I like the context menu aspect to upload files or folders in two clicks from Windows Explorer. I don’t really see the point of adding the new Desktop version other than a bit more storage space. When I first signed up with them years ago, I do recall them saying free accounts were limited to 15G free space and that was all I had at the time. Over the next few months, due to upgrades to the service, features and tools I was upgraded to my current 50G.
According to their CSR department… “nothing is written in stone”… they said 15 but offer 50 which can be rescinded at their discretion. A lot of what they say is not really true. Not saying they are lying but after 5+ years as a free member I’ve never had them delete any files or flag me for bandwidth use even when I was with several file sharing groups and using 50+ G a month.
I’ve never had an issue with, “MediaFire Express”… I like the context menu aspect to upload files or folders in two clicks from Windows Explorer. I don’t really see the point of adding the new Desktop version other than a bit more storage space. When I first signed up with them years ago, I do recall them saying free accounts were limited to 15G free space and that was all I had at the time. Over the next few months, due to upgrades to the service, features and tools I was upgraded to my current 50G.
New clients will all see they are limited to 15G of space, but after logging in they too will notice the counter reads xx of 50G available. But initially it was only 15G and why they won’t change that to reflect the actual storage available is a wonder to me, but after a few suggestions and back and forth replies with MediaFire, I was told 15G is the allotted space for free accounts. It is currently being offered as 50G but it may be possible it will be lowered to 15G. But like much of what they say will happen to free account holder files. That has not happened yet.
I’ve been a free member for over 5 years now and have never had my files deleted. They claim we can’t upload split files, but I have a 5G split RAR file (broken up into 200M parts), saved there and no one has said anything about it. As well as they claim to have ads… any person with a basic Adblock will never see any nor do we get flagged for using an Adblocker. I’ve never been flagged or charged for bandwidth use, even when I was with several file sharing groups and exceeded 50G/m bandwidth.
Nice step by mediafie!,