Speed up videos in VLC to save time watching them
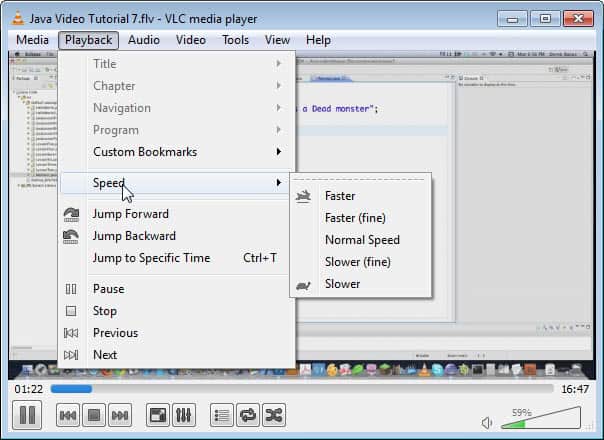
If your university or school is handing out recordings of lectures to its students after class, or if you are recording those lectures by yourself, or if you like to watch video tutorials, then you may benefit from the following tip. I talked about this earlier when I explained how you can speed up videos on YouTube to go through them faster without running into any comprehension issues.
As far as VLC Media Player is concerned, the theory is exactly the same. Instead of playing the video in realtime, which is depicted by a speed of 1.0, you watch the video slightly faster. The idea here is that you can watch the video this way in less time so that you can get more done throughout the day. Playing a video at 1.30 for instance speeds it up by 30% and reduces the time you spend watching it from beginning to end by 30% as well.
There are limitations to this of course. You can't just set a video to 4.0x or something crazy like this as you won't understand a word anymore. The efficiency of the method depends highly on your learning style as well and the material that is discussed in the video. If the materials are complex, or if you have a hard time concentrating, then you may want to consider slowing the video down instead of speeding it up. If it is just a repeat of what you already know, or if what is being taught, demonstrated or discussed is not overly complex, then speeding the video up makes the most sense.
Speeding up videos in VLC
VLC Media Player can speed up any video that you load in the player interface. To do so select Playback > Speed after the video has been loaded in the player. I suggest you hit the pause button right after that before you start to modify the playback speed.
Here you find five options to change the speed of playback of videos in the media player:
- Faster - Increases the playback speed by 0.40x
- Faster (fine) - Increases the speed by 0.10x
- Normal Speed - Sets the speed back to 1.0x
- Slower (fine) - Reduces the speed of the video by 0.10x
- Slower - Reduces the speed of the video by 0.40x
My suggestion, at least for starters, is to use the faster (fine) option to gradually increase the speed until you reach a level that you are not comfortable with anymore. I find that 1.3x or 1.4x works best in most cases but it also depends on the video that you are watching.
Most media players should have a similar feature built-in that you can make use of.
Advertisement

















how do i know the estimated time to watch the video after changing the speed any way to make that reflect on the bar or the timing label ?
Yeah I do this all the time
Videos I usually watch on somewhere around 1.20-1.70 speed
Audio I usually listen to on somewhere around 1.60-1.80 speed
Real time saver
Windows Media Player’s Enhancements also have this feature and works if you have the right DirectShow filters/Media Foundation codecs installed (e.g. Shark’s codecs).
Thinking of putting in a feature request
Bieber Mode – Increases the playback speed by 100x
When I can, using subtitles for whatever I am watching also helps me with comprehension.
VLC has some shortcuts for the speed up:
Numeric Keypad + Faster 1.5, 2.0, 4.0, 8.0
Numeric Keypad – Slower
Left Bracket [
I want a faster speedup to rush through credits, commercials and talking heads explanations of what I’m going to see.
I downloaded SMPlayer but aborted the installation when I saw that it also installs OPEN CANDY adware, with no way to opt out.
Is there a multi-speed player that doesn’t cram ads down my throat, or maybe an addition to Adblock+ that will block installation of Open Candy? Or a way to remove Open Candy from SMPlayer after the instal?
You can download SMPlayer without opencandy from http://sourceforge.net/projects/smplayer/files/SMPlayer/0.8.4/smplayer-0.8.4-win32.exe/download
Source: https://www.ghacks.net/2013/03/25/smplayer-0-8-4-media-player-released-adds-adware-to-setup/ (See update at the bottom of the article)
I was interested when you mentioned slowing down podcasts in your previous article about altering the speed of YouTube videos, and I found the setting in VLC. Thanks for a description of the option, and how you can achieve the same effect in SMPlayer.
Could have done with this while watching Heaven’s Gate…10x…