TextRoom: A text editor for writers
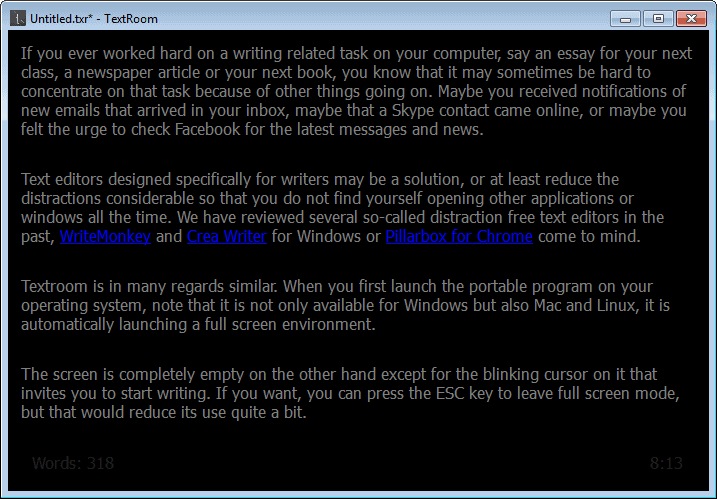
If you ever worked hard on a writing related task on your computer, say an essay for your next class, a newspaper article or your next book, you know that it may sometimes be hard to concentrate on that task because of other things going on. Maybe you received notifications of new emails that arrived in your inbox, maybe a Skype contact came online, or maybe you felt the urge to check Facebook for the latest messages and news.
Text editors designed specifically for writers may be a solution, or at least reduce the distractions considerable so that you do not find yourself opening other applications or windows all the time. We have reviewed several so-called distraction free text editors in the past, WriteMonkey and Crea Writer for Windows or Pillarbox for Chrome come to mind.
Textroom is in many regards similar. When you first launch the portable program on your operating system, note that it is not only available for Windows but also Mac and Linux, it is automatically launching a full screen environment.
The screen is completely empty on the other hand except for the blinking cursor on it that invites you to start writing. If you want, you can press the ESC key to leave full screen mode, but that would reduce its use quite a bit.
First thing you may want to do is press F1 to bring up the online shortcut help. Since there are no buttons or controls displayed in the interface that you can use with your mouse, you need to use shortcuts for the majority of activities.
- F1 opens help
- F2 options
- F5 check spelling
- F7 opens mind mapping tool
- F9 music player
- F11 full screen
- Cltr-n new document
- Ctrl-o open document
- Ctrl-s save document
- Ctrl-p print document
- Ctrl-b bold text
- Ctrl-up or -down change text font size
- Ctrl-Alt-i insert image
- Ctrl-d insert date
- Ctrl-t insert time
- Ctrl-f find
This should get you started. You can perform some actions with the mouse when you right-click on the screen. This includes copying, pasting and deleting text.
The next thing you may want to do is press F2 to open the program's options. Here you can make a couple of important changes. You can for instance configure the program to save documents automatically and without user interaction, enable a scrollbar, or set the documents language.
Here you can furthermore change the appearance of the text editor including the fonts used and their color. If you prefer a larger font or a different font color, this is the place to make those changes.
Last but not least it is also possible to set a target word count or timed writing here which may be useful if you need to finish work by a specific date or need the text to meet a target word count.
Documents can be saved as txt, html, odt or the native txr format.
Advertisement
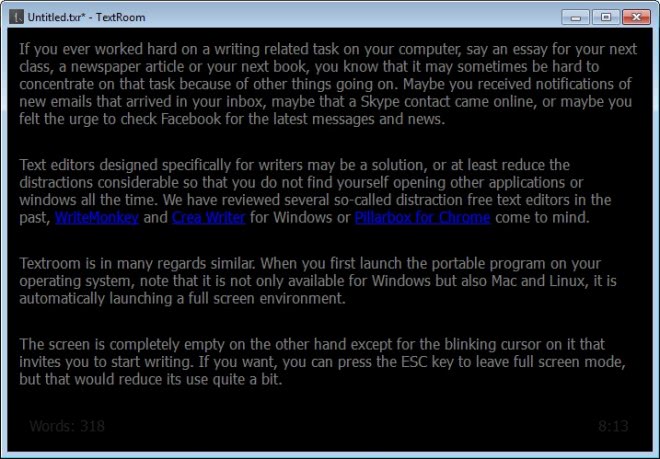




















interesting tool, i never knew such things exist outside of browser-addons. i don’t write that much, but when i do i mostly use the windows editor because of it’s simplicity and pureness. i also like that the characters of the default font (lucida console on win7) all have the same width, so i can easily create quick lists and tables.