How to uninstall Android apps quickly
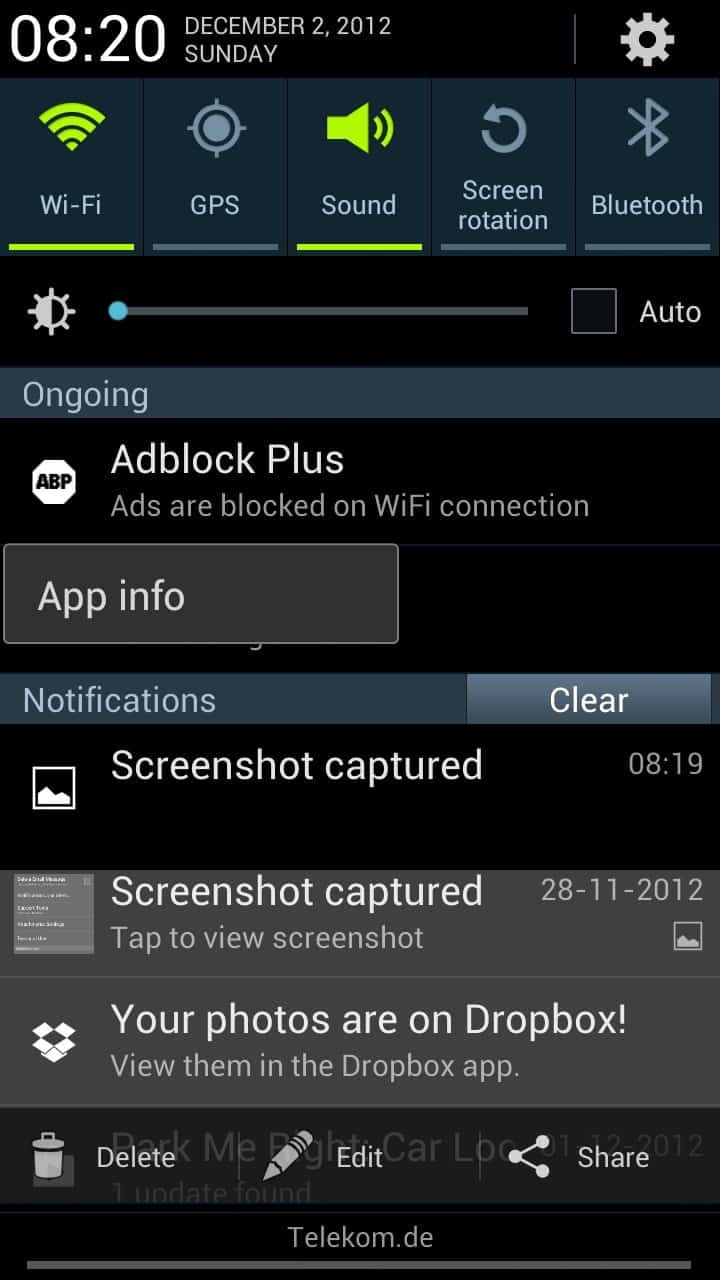
If you have installed an Android application that is annoying you with notifications, either app related or ads related, you may be inclined to uninstall the app from your phone or tablet again to get rid of it. While you could do that the hard way, or shall I say long-winded way, you may also use a shortcut for the same end result if you are running Android 4.1 or newer.
You see, applications that display notifications on your Android phone or tablet are directly accessible from the notification bar. And that's what we will be taking advantage of.
Display the notifications by dragging down the notifications bar on the device. You should now see all the notifications listed here that have been created on the phone by apps or the system. Locate the application that you want to uninstall from the list - make sure it is really that application and not a notification by another app related to that, for instance an update notification by Google Play, and tab on the app for a second or two. An App info link appears that you need to click on.
This link takes you directly to the application info page on your phone that lists its storage requirements, caching, and whether notifications are displayed or not. Here you click on the uninstall button to remove the application from the phone again.
You can alternatively disable notifications here if that is what's bothering you about the application. If you do, notifications will be blocked from that moment on.
Note that App Info is only available on Android 4.1 or newer systems.
To uninstall applications the convention way open Settings > Application manager on your phone. This displays a listing of all apps currently installed by you on the phone. Tap on the app that you want to remove and you get to the same uninstall screen that you see above. From here it is only a matter if tapping on uninstall to remove it from the phone.
Advertisement
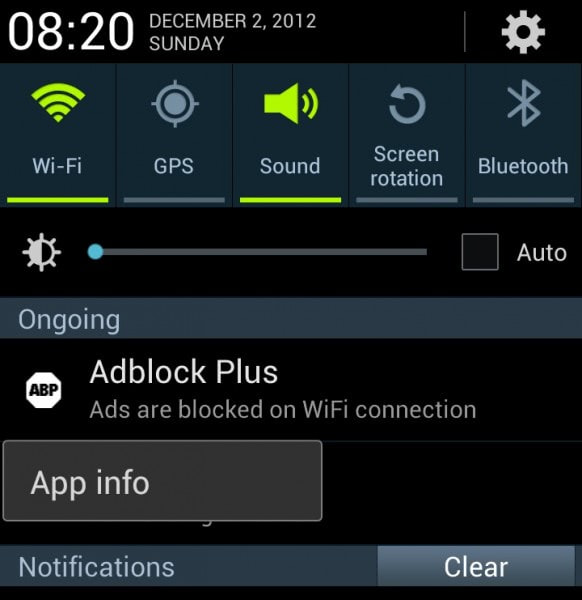
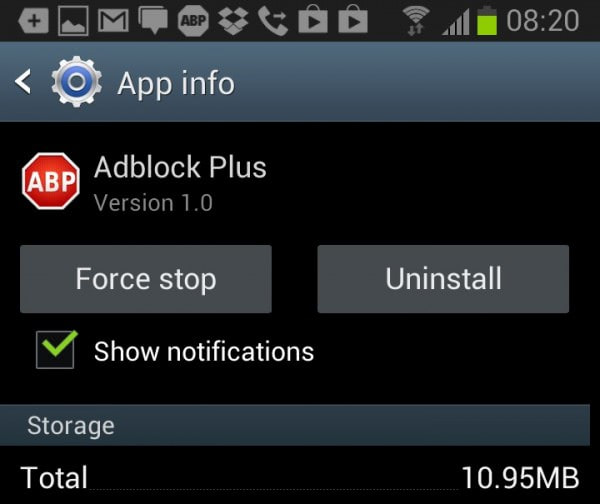


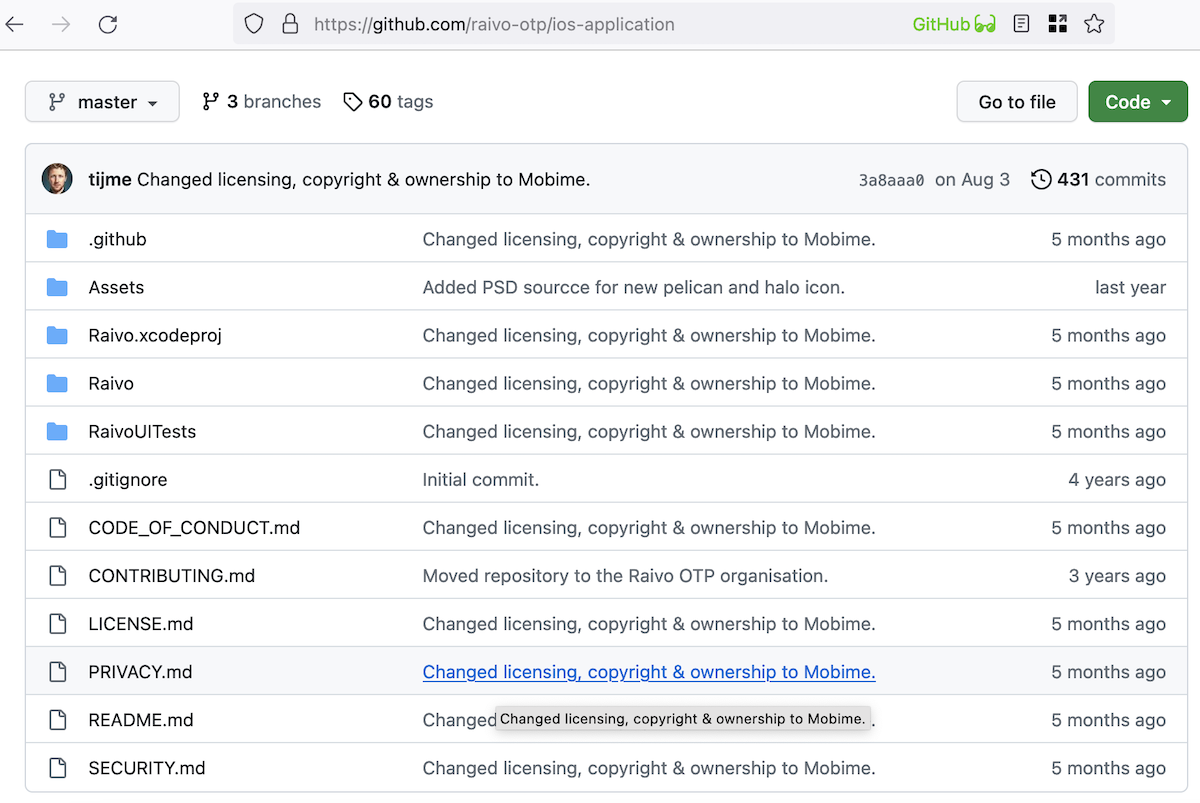

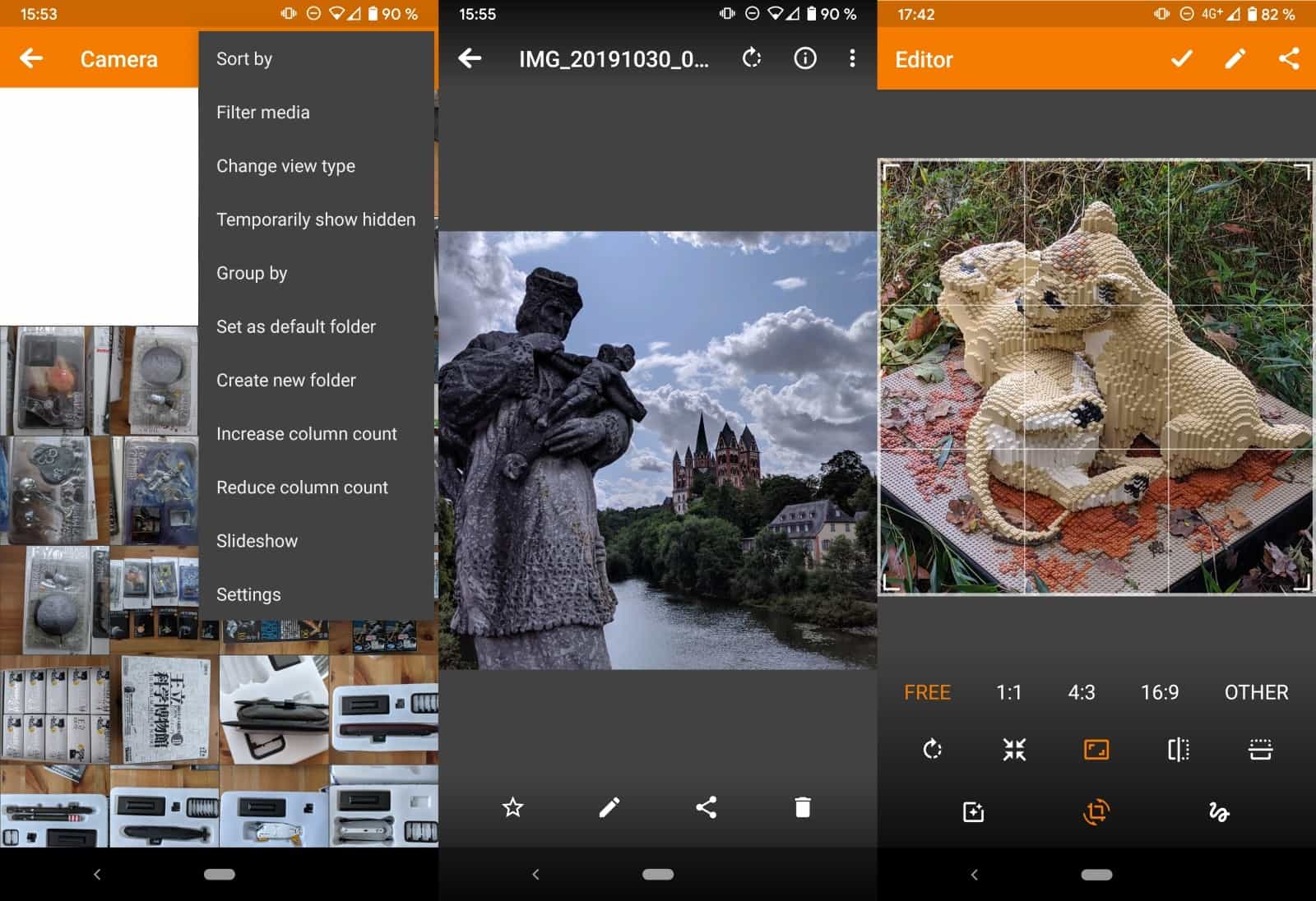

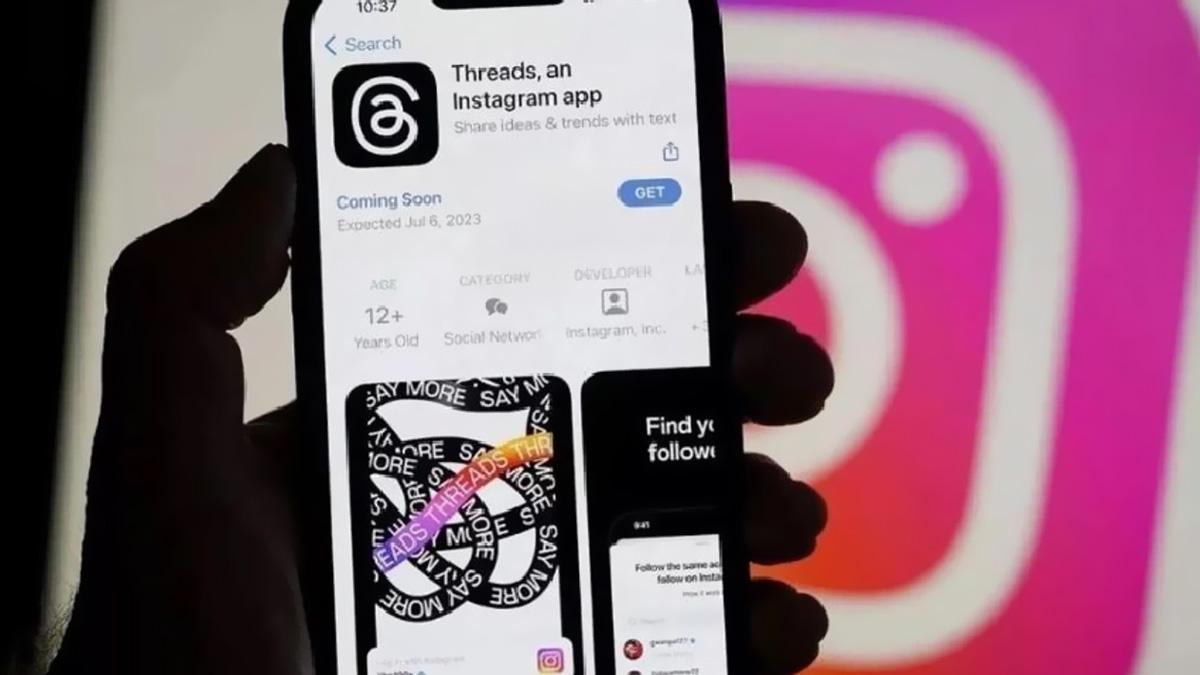
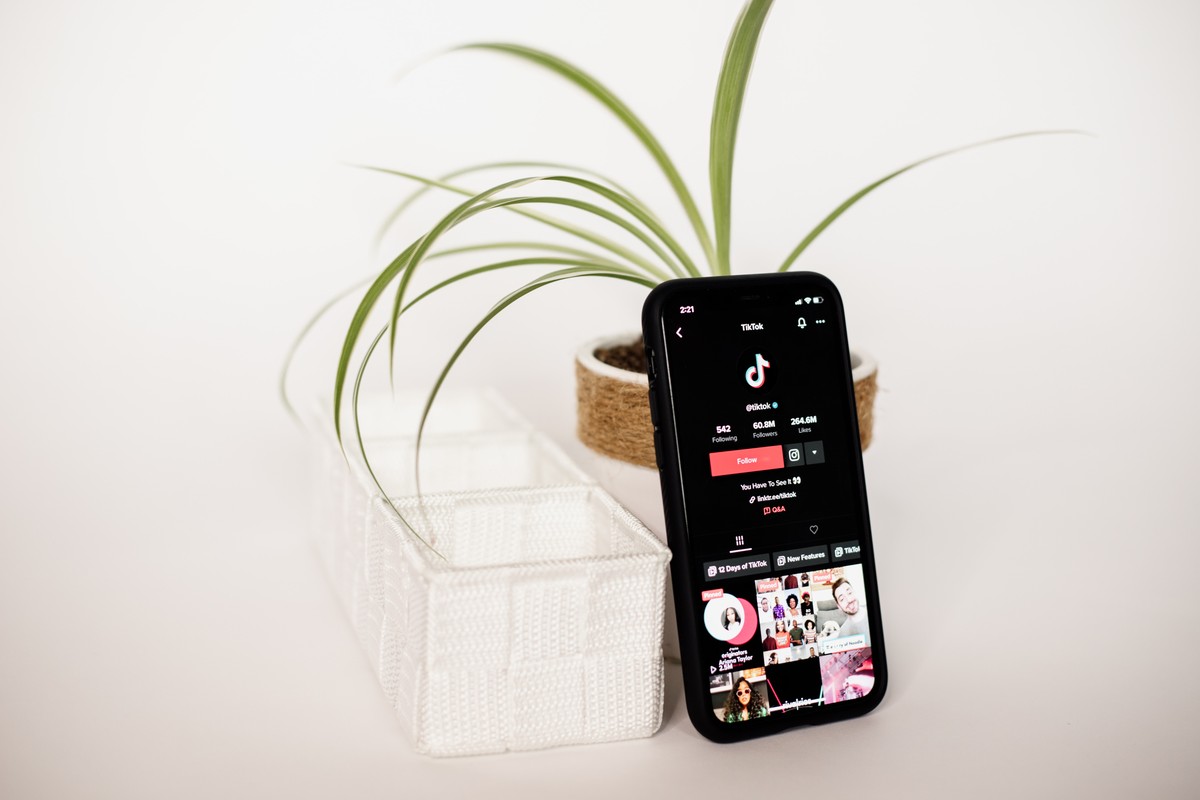
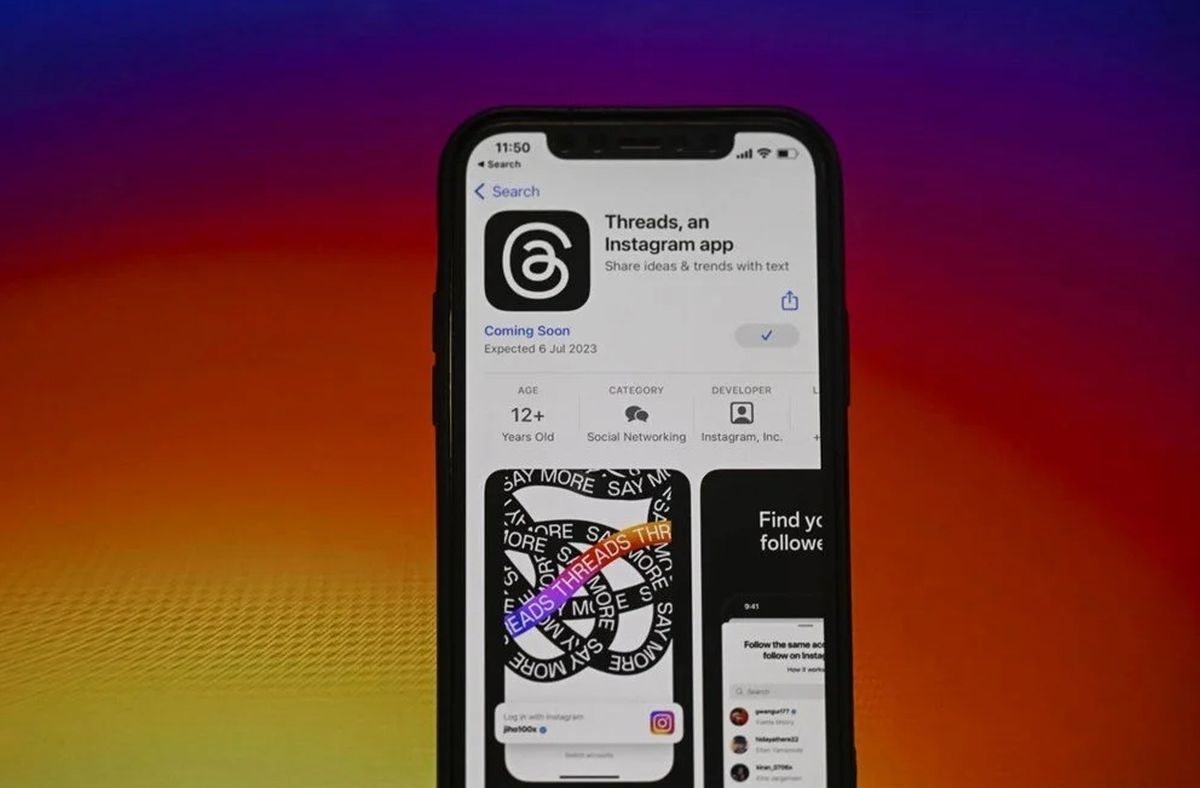
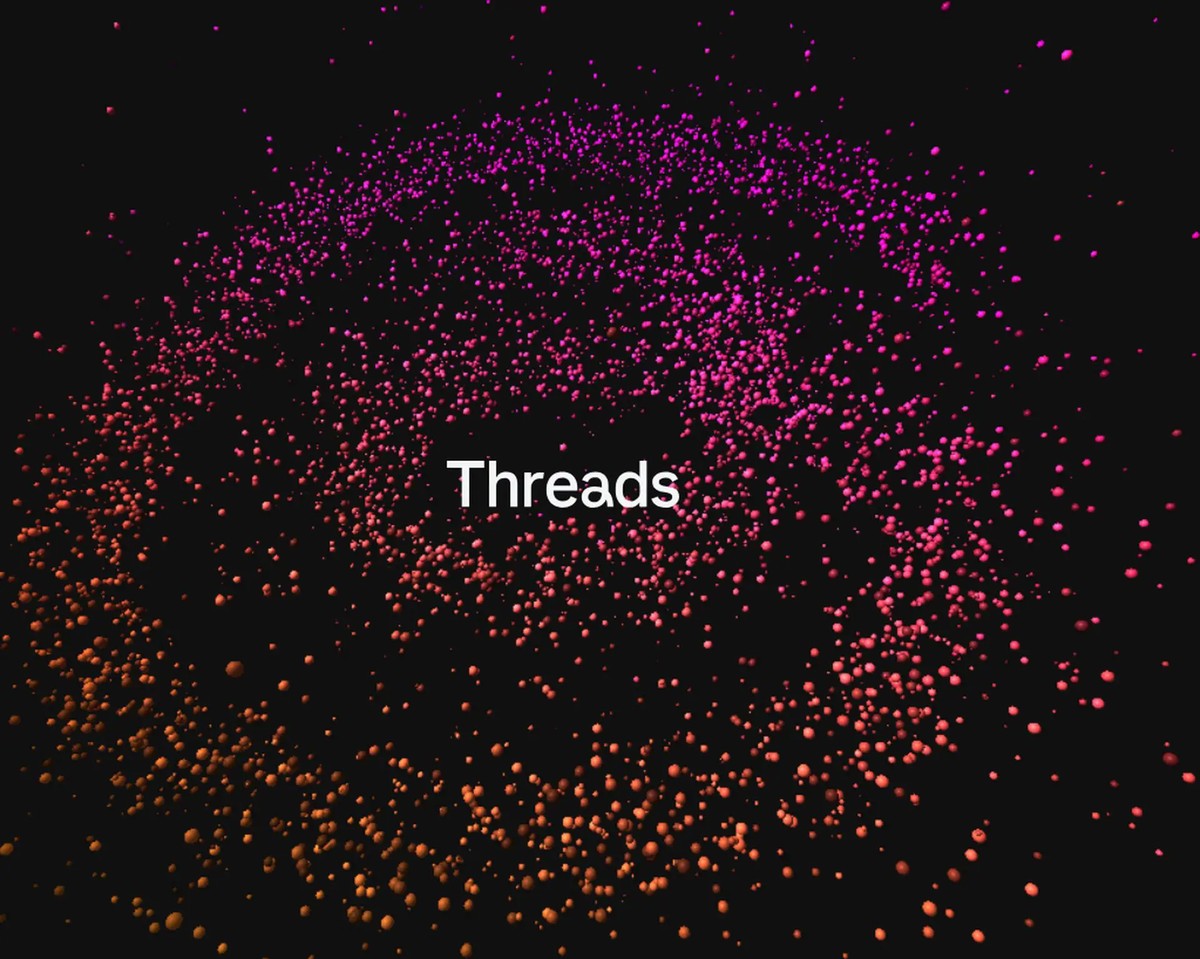










This does not work with Android 5.1.1. They have replaced it with notification priority control, which is actually a part of AppInfo.
Plase stop making stupid changes, Google! Everybody hates Feature Removals.
On an unrelated note, when I installed AdBlock Plus on my Nexus 7, many parts of the web, and particularly Facebook, slowed to a crawl or even became unresponsive. I uninstalled it and everything started working again. The previous ad blocker I was using didn’t have that problem.
@Jim what was your previous ad blocker? AdBlock is giving me the same problems and I need an alternative. thx
You can try AdAway.
On my Samsung phones (haven’t tried it on other Android devices), click Applications, then Menu, then Edit, and the apps that can be uninstalled will have a minus sign (-) on their icon. Just press an icon and it will ask you if you want to uninstall the app. Press ok and it’s uninstalled. Quick and easy.