How To Tweak The Firefox Address Bar
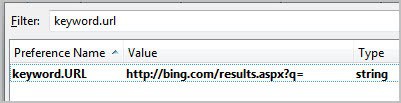
Address bars ten years ago were used to enter website addresses and that was it. Address bars today get fancy names like awesome bar, one bar or omnibox to highlight that they provide a lot more than just the ability to enter and load urls in the browser.
For Firefox, the address bar is called awesome bar. It is the same thing which may add to user confusion. Regardless, the new functionality provided by the Firefox address bar can be really handy, especially if configured for individual needs.
This guide looks at some of the tweaks available to modify the address bar behavior of the Firefox web browser. Some of you may know some or even all of the tips. I still hope that the majority reading the tutorial will learn something new that may improve their workflow or browsing experience.
Searching from the address bar
Depending on what you enter in the address bar of the Firefox browser, either a website is loaded directly or a search is performed. When you enter a website address, e.g. ghacks.net, then the page is loaded. If you only enter ghacks, a search is triggered instead.
The default search engine used for those searches is Google Search. Please note that this is because of an agreement between Mozilla and Google. Google actually pays for that privilege.
Recent versions of Firefox support one-off searches. Icons for additional search engines are displayed in the address bar interface when it is open. You may select these to run searches in a different search engine.
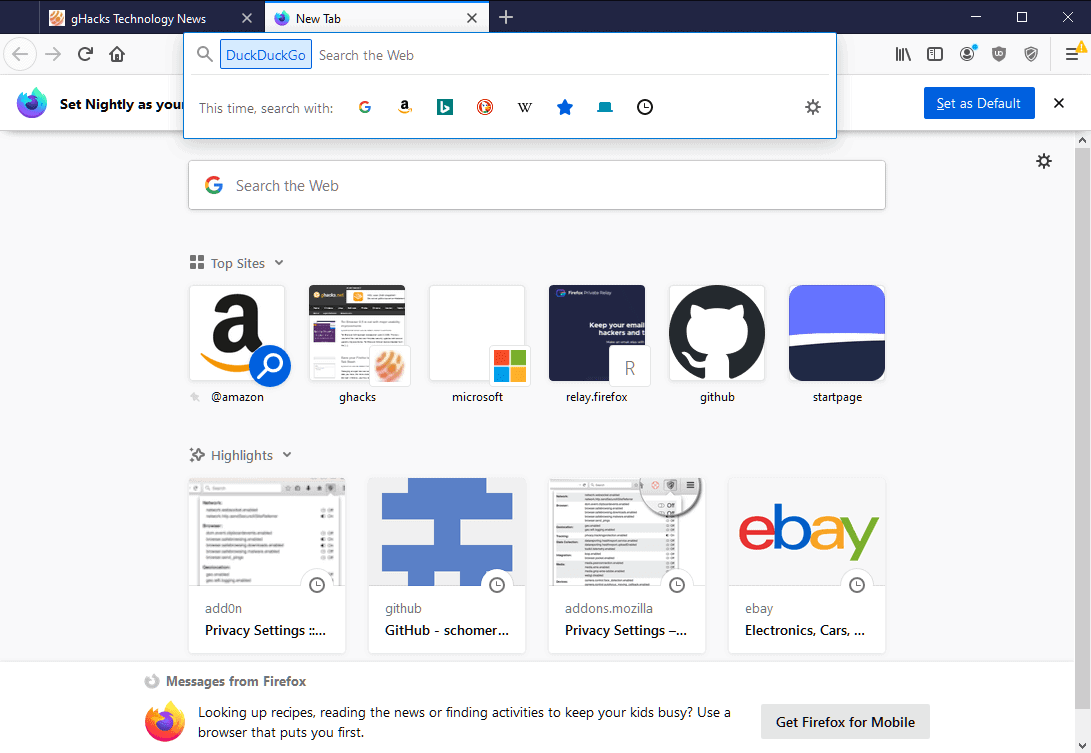
Define Firefox's suggestions feature
Firefox by default suggests both websites from the history and the bookmarks when you enter text in the browser's address bar.
This can speed up the loading of websites, as you only need to enter a few characters to get matching suggestions. Then again, it may also be embarrassing if multiple users are working on the computer and that particular version of Firefox.
Some Firefox users may want to change the default suggestions behavior. This can be done in the Firefox options. Click on the Firefox button and then on Options and select Search, or load about:preferences#search directly in the browser's address bar.
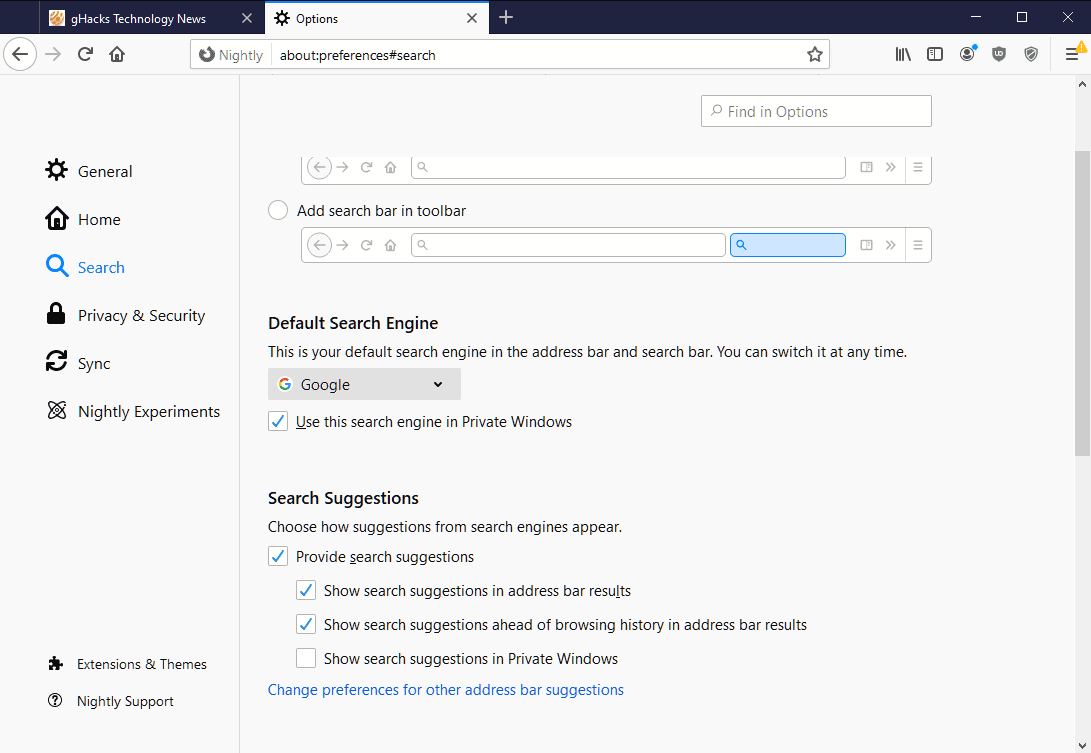
Scroll down to the Search Suggestions section to configure the data sources for suggestions displayed by the browser. The options include:
- Disabling Search Suggestions entirely.
- Disable suggestions from the selected search engine but keep other suggestions.
- Prevent that search suggestions are displayed ahead of other suggestions.
- Disable search suggestions in private windows.
A click on "change preferences for other address bar suggestions" options another option that enables you to allow or block the following sources for suggestions:
- Browsing History
- Bookmarks
- Open Tabs
- Top Sites
Firefox special search aliases
Firefox supports special characters that display specific types of suggestions to the user when entered next to text in the address bar. They are:
- Add ^ to search for matches in your browsing history.
- Add * to search for matches in your bookmarks.
- Add + to search for matches in pages you've tagged.
- Add % to search for matches in your currently open tabs.
- Add ~ to search for matches in pages you've typed.
- Add # to search for matches in page titles.
- Add @ to search for matches in web addresses (URLs).
This is especially helpful if Firefox does not display all the results available (the display is limited to a set amount of results). Use the characters above to limit the results to a specific type.
You can also delete particular entries by selecting them first and using Delete to remove them. This works only for History entries, not bookmark suggestions.
Change the number of suggestions
You can change the number of suggestions that the address bar displays. The default number is 12 and you can use the advanced configuration menu to increase or decrease the number.
Enter about:config in the Firefox address bar and filter for the term browser.urlbar.maxRichResults
Double-click the parameter and change the number. Users with large screens may want to increase the number of suggestions, users on low screen resolutions reduce it.
Use other search engines from the address bar
Sometimes you may want to use a different search engine for a particular search. Say you want to find something on Wikipedia. And while you could simply enter "phrase Wikipedia" in the address bar to let the default search engine display the Wikipedia entry for the term in first position of the search results, you may want to speed things up by searching on Wikipedia directly.
Firefox users can add keywords to search engines. These keywords can then be entered in front of the search term in Firefox's address bar to search on that search engine for the entered term.
The process is easy and straightforward. Visit the website that you want to add as a keyword search. Locate the search form on the website, right-click it and select add a keyword for this search from the context menu.
A small window opens to add the search engine to the Firefox bookmarks. Make sure you enter a unique keyword in the keyword field. This is the string that you enter in front of the search term in the Firefox address bar when you want to search that particular search engine.
Use Advanced Search operators
If the search engine supports it, advanced search operators can be used directly from Firefox's address bar. It is usually best to start with the search term and add advanced operators afterwards. Searches like "ghacks technology news" or Ghacks -linux are valid, while cache:ghacks.net linux is not (as it is confused by Firefox with an unknown protocol).
Open bookmarks with the help of keywords
Just like you can assign keywords to search engines, you can also assign them to bookmarks to open sites directly without having to enter the full web address.
Open your bookmarks library with Ctrl-Shift-B and locate the bookmark that you want to assign a keyword to. Select the bookmark and click on the More link to display the keyword form field. Enter a keyword for the website. You can from that moment on enter that keyword to load the bookmark directly in Firefox.
Add-ons to modify the Awesome Bar
Add-ons are one of the strongest selling points of the Firefox browser. Here are several popular add-ons that can tweak the way the address bar behaves.
- None at this point
Have additional tips that you'd like to share with everyone? Let us know in the comments.
Archived content, no longer works in recent Firefox versions:
Update: The default search engine may be different in recent versions of Firefox. In addition, Mozilla removed keyword.URL from Firefox which means that search form and search in the address bar use the same search engine now.
You can change the default search engine used for keyword searches. For that, you need to open the advanced configuration of Firefox. Enter about:config in the address bar and hit enter. First time users need to accept the warning on the next page, everyone else sees a list of parameters.
Filter for the term keyword.url and hit enter.
Most users will see Google listed there as the search engine. You need the search url of the search engine that you want to use for your Firefox keyword searches. Mozilla Zine offers some suggestions:
- for Bing, enter http://bing.com/results.aspx?q=
- for Ixquick, enter http://ixquick.com/do/metasearch.pl?cat=web&query=
- for Yahoo!, enter http://search.yahoo.com/search?p=
- For DDG (DuckDuckGo), enter https://duckduckgo.com/?q=
Use the following trick to add other search engines. Perform a search for TEST on the search engine, remove TEST from the url and use the resulting address.
Double-click on the parameter to change it. A box opens up that you can paste the url of your new search engine into. End
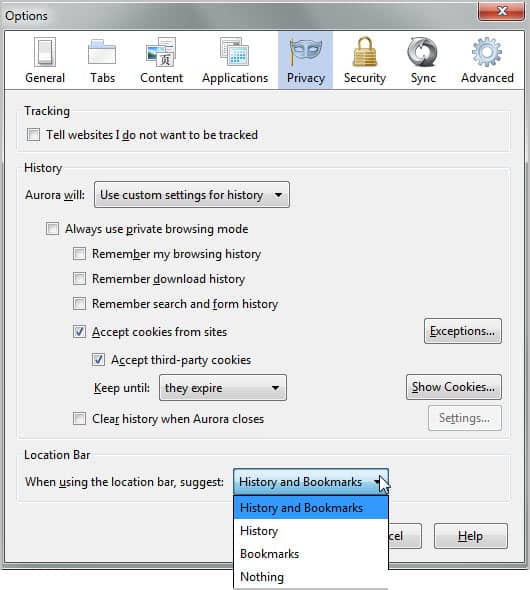

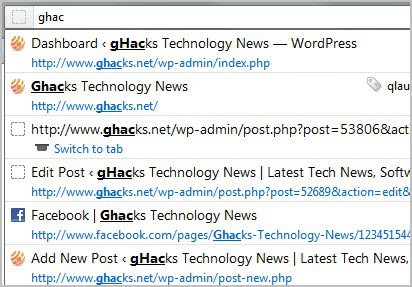
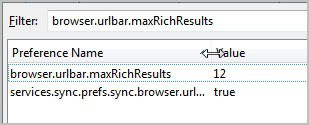
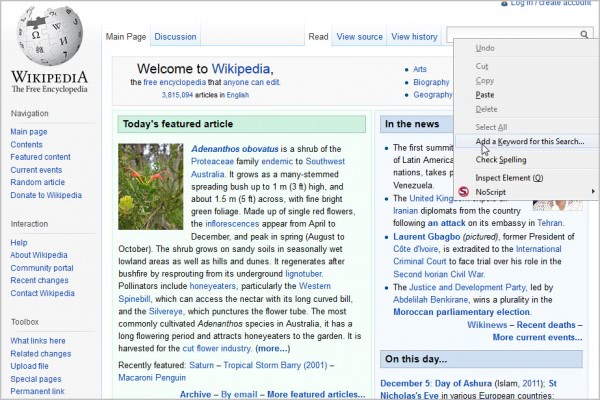
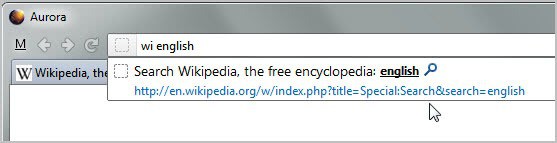
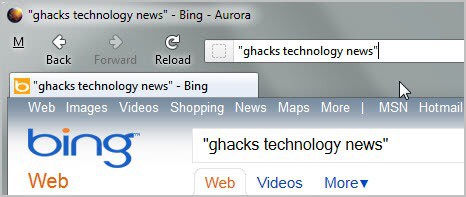



















Thank you for the nice tips
I use a lot of searches with address bar :)
And I want to mention two add-ons, not related directly to it. but working with it somehow.
Hootsuite (former Twitterbar) allows to tweet from address bar, and Read It Later allows to store current address for reading later.
I would also suggest the Foobar add on. No, not the music app. But this combines the address and search bar, saving your browser real estate. I’ve used it for a couple of years and have been very happy as multiple bars installed on a browser really irritates me.
https://addons.mozilla.org/en-US/firefox/addon/foobar/
“special characters”
Didn’t know about those. Thanks.
Awesome guide overall.
Not a tip, but a cool add-on.
Locationbar²
https://addons.mozilla.org/en-US/firefox/addon/locationbar%C2%B2/?src=userprofile
I’m a bit surprised that I wasn’t aware of “Add a keyword for this search” by right-clicking any search field. I’ve been achieving the same thing for years by searching mycroft.mozdev.org for search plugins to add to Firefox’s search bar. Then, I click “Manage Search Engines…” and add a one- or two-letter keyword. I like having a vertical list, complete with favicons, of the search engines I have on hand. However, my method is limited to what’s available at the mycroft site. The way Martin describes offers much more flexibility, I think.
I definitely recommend the RSS Icon in Awesomebar extension mentioned in the article. It was so, so dumb of Mozilla to remove it from the location bar. Anyhow, after Firefox 4 was released, I checked out several different extensions for adding it and RSS Icon in Awesomebar is the best.
You need to point to “Results Customization” mentioned on
http://ed.agadak.net/2009/02/firefox-31-location-bar-preferences
“Please note that this is because of an agreement between Mozilla and Google. Google actually pays for that privilege.”
This agreement was ending by November if not renewed. Do you have any insider information about it?
No I do not. I have not seen a change though in the meantime, Google still appears to be the default search engine.
@vasa1
It shouldn’t matter. If you look at the URL after the search you should see something identifying Mozilla like “&rls=org.mozilla” regardless if you search from the Awesomebar, search box or about:home page.
I don’t know if the agreement between Google and Mozilla allows for it, but I modify the URL for other keyword searches like Google Maps too in the hope Mozilla will get the big bucks there as well. If they don’t then nothing is lost anyway. :)
Okay and thanks!
One more question if you don’t mind! Does it make a difference to Mozilla if one searches (via Google) from the “awesome bar” versus the “search box” also set to Google? Or does that not count?
Just a comment: this is a truly great tutorial on the subject. Wish I’d seen it when the Awfully Confusing Bar made its debut!
And a sub-comment. Looks like ‘Enter Selects’ is just what I’ve been wishing for lately.
Thanks Martin.